[解決済み]錆がクラッシュし続ける問題を修正する方法は?
![[解決済み]錆がクラッシュし続ける問題を修正する方法は? [解決済み]錆がクラッシュし続ける問題を修正する方法は?](https://luckytemplates.com/resources1/images2/image-6970-0408150808350.png)
Rustに直面すると、起動時または読み込み中にクラッシュし続けます。その後、指定された修正に従って、Rushクラッシュの問題を簡単に停止します…
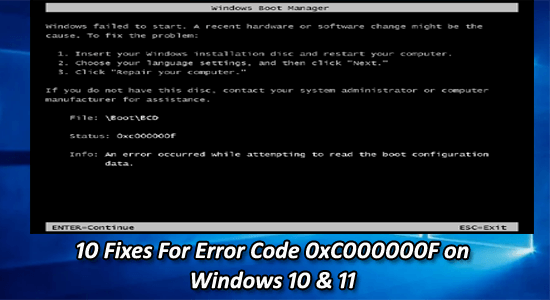
Windows システムの起動中にエラー 0xc000000fが発生するのは大きなジレンマです。エラーのためコンピュータを起動できず、データにアクセスできません。
何が問題だったのか、エラー コード 0xc000000f の「ブート構成の読み取り中にエラーが発生しました」というエラー メッセージが表示されるのはなぜなのか疑問に思っている場合は、この記事が役に立ちます。
ここでは、 Windows 10、8、および 7 のエラーコード 0xc000000fを解決するための完全な修正を一覧表示します。
破損した Windows システム ファイルを修復するには、高度なシステム修復をお勧めします。
このソフトウェアは、3 つの簡単なステップで Windows エラーを修正し、マルウェアから保護し、ジャンクをクリーンアップし、PC を最適化してパフォーマンスを最大化するワンストップ ソリューションです。
エラーコード0xc000000fとは何ですか?
エラー0xc000000fはWindows ブート マネージャーに接続されており、Windows がブート構成データを読み取ろうとすると、 boot\bcd エラー 0xc000000fが表示され、Windows インストール メディアから PC を修復するようユーザーに求められます。
このエラーは主に、新しいプログラムやドライバーをインストールした後、または Windows OS をアップグレードした後に発生し、黒い画面、または場合によってはブルー スクリーンが表示されます。
Windows での 0xc000000f エラーの原因は何ですか?
このエラーは通常、何らかの問題によりBCD (ブート構成データ)が破損した場合に発生します。以下に、一般的な原因のいくつかを示します。
Windows エラー 0xc000000f 関連エラー メッセージ:
これらは、さまざまな Windows OS でエラー コード 0xc00000fとともに表示される一般的なエラー メッセージの一部です。以下にリストされている修正を 1 つずつ実行して、エラーを回避してください。
Windowsでエラー0xc000000fを修正する方法?
Windows ブート エラー 0xc000000f を修正する方法はたくさんあります。以下に示す方法を適用してWindows 10 エラー コード 0xc000000f を除去します。
目次
トグル
解決策 1: 接続されている外部デバイスを取り外す
コンピュータを起動すると、システムは内蔵ハードドライブから起動する前に、まず接続されている外部デバイスから起動しようとします。外部デバイスに問題がある場合、ブート プロセスが失敗し、0xc000000f エラーが発生する可能性があります。
USB ドライブ、メモリ カード、外付けハード ドライブなどの外部デバイスを PC から取り外すと、このエラーが解決します。これらのデバイスはブート プロセスに干渉し、BCD が破損したり誤って構成されたりする可能性があるためです。
解決策 2: Windows 修復モードで bootrec.exe コマンドを実行する
ここでは、Windows 修復モードで bootrec.exe コマンドを実行することをお勧めします。これは起動時の問題の解決に役立ちます。
解決策 3: ブート パーティションがアクティブに設定されていることを確認する
ブート パーティションがアクティブに設定されていない場合、Windows システムの起動中に問題が発生し始めることが確認されています。ブート パーティションがアクティブかどうかを確認するには、以下の手順に従います。
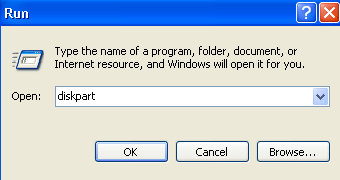
現在、0xc000000f エラーは修正されていると推定されています。
解決策 4: MBR とブート セクタを修復する
システムの MBR とブート セクターを修復するには、回復コンソールから以下のコマンドを実行する必要があります。
ブートレック/fixmbr
ブートレック/fixboot
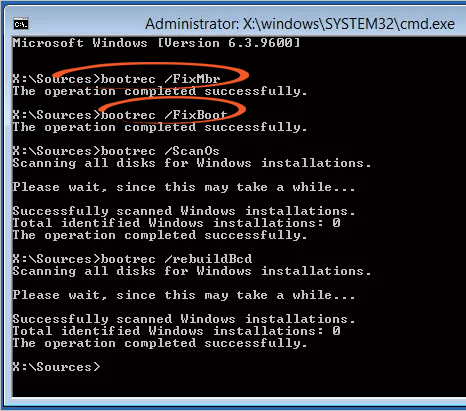
上記のコマンドを実行した後、システムを再度再起動して回復コンソールにアクセスし、「bcdboot path to your Windows フォルダー」と入力します (たとえば、bcdboot c:\windows)。このコマンドは、新しい BCD ブート ストアを構築し、ブートに必要なすべてのブート ファイルをコピーします。最後に、システムを再度再起動し、BCD 0xc000000f エラー が解決されたかどうかを確認します。
解決策 5: BCD を手動で再構築する
上で述べたように、0xc000000f ブート エラーは、ブート構成データの破損または欠落によって発生します。したがって、BCD を再構築することをお勧めします。これを行うには、以下の手順に従ってください。
ブートレック/rebuildbcd
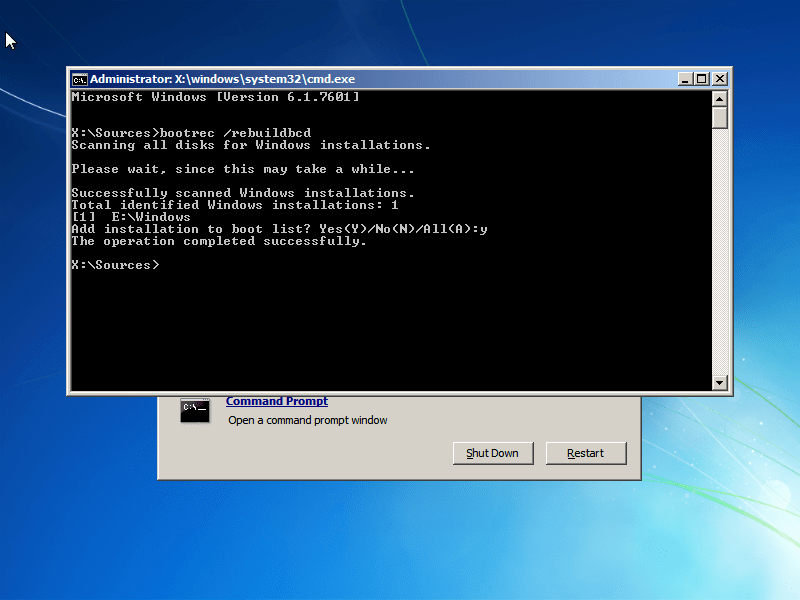
解決策 6: CHKDSK ツールを実行する
いくつかの原因により、ハードドライブまたはシステムパーティションの整合性が損なわれることがあります。この問題を解決するには、組み込みの Windows CHKDSK ユーティリティを使用します。このツールはディスクをスキャンし、すべてのファイル システム エラーを修正します。
chkdsk C: /f
注:ここで、C: を Windows がインストールされているシステムのドライブ文字に置き換える必要があります。
システムの空き容量不足など、ハードディスクの問題が原因で、このエラーが発生する場合があります。したがって、BCD 0xc000000f エラーを取り除くには、Windows のハードディスク領域を解放する必要があります。
解決策 7: スタートアップ修復を使用して BOOTMGR を修復する
「 Windows 0xc00000f の起動に失敗しました」エラーが発生した場合は、オペレーティング システムの起動を担当する BOOTMGR ブートローダー ファイルが見つからないか、破損していることを意味します。
スタートアップ修復ツールを使用すると、BOOTMGR ファイルの問題の修復を試みることで、この問題の解決に役立ちます。スタートアップ修復は、Windows の正常な起動を妨げる問題を自動的に診断し、修復できる Windows の組み込みツールです。
スタートアップ修復を使用して BOOTMGR を修復し、0xc00000f エラーを修正するには、次の手順に従います。
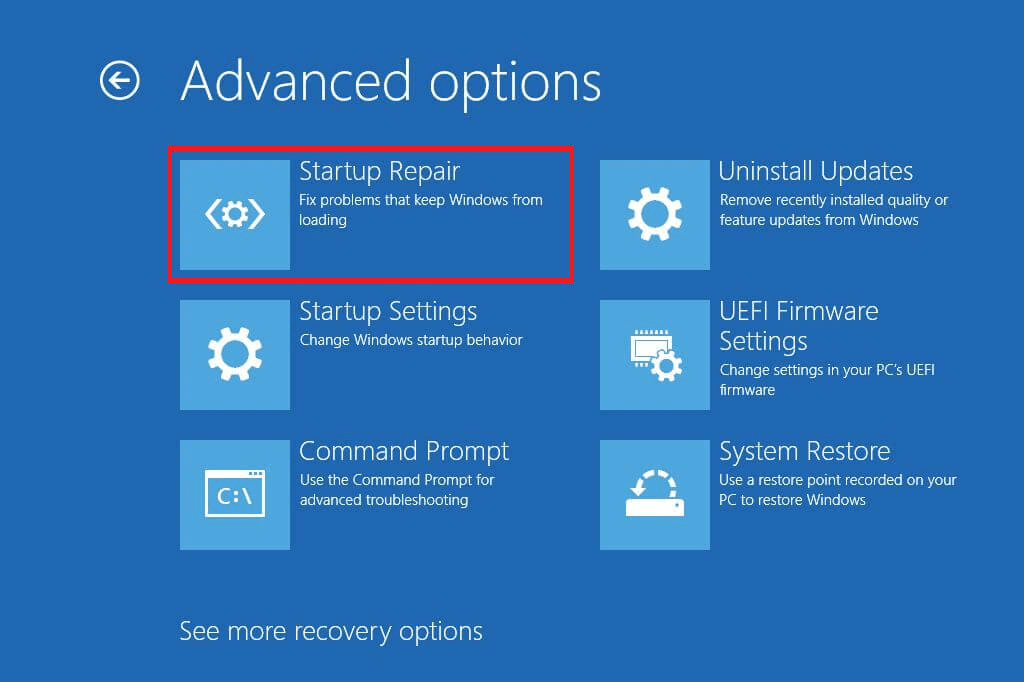
スタートアップ修復は、BOOTMGR ファイルに関する問題や、Windows の起動を妨げるその他のスタートアップの問題の修正を試みます。修復が成功すると、コンピュータは正常に起動し、0xc00000f エラーが解決されるはずです。
解決策 8: ドライバー、データ ケーブル、BIOS を確認する
すべての HDD データ ケーブルを取り外し、再度接続します。BIOS 設定および以前のドライバーが変更されている場合は、それらに戻るか、BIOS の「工場出荷時の設定に戻す」オプションを使用します。
元に戻す必要がある場合に備えて、以前に選択した現在の BIOS 設定をすべて必ず書き込んでください。ファームウェアまたは BIOS でのSATA ディスク コントローラのモードの変更が原因でエラーが発生した場合、BIOS に入って SATA コントローラの「モード」設定を切り替えるだけで簡単に修正できます。
ドライバーを更新する必要がある場合があります。そのためには、Microsoft の公式 Web サイトまたは製造元の Web サイトにアクセスして、最新のドライバーの更新を検索してください。
ドライバーの更新に問題がある場合は、ここで簡単な解決策を紹介します。Driver Updaterを実行してみてください。ドライバーが自動的に更新され、ドライバー関連の問題が修正されます。
Driver Updater を入手してドライバーを自動的に更新する
解決策 9: システムの復元を実行する
システムの復元は、ブート構成データも含めて、コンピューターを正常に動作していた以前の状態に復元します。したがって、ソフトウェアのインストールやアップデートなど、システム構成の最近の変更によってエラーが発生した場合、システムの復元は変更を元に戻すことでエラーを修正できます。
システムの復元を使用して「Windows 0xc00000f の起動に失敗しました」エラーを修正する手順は次のとおりです。
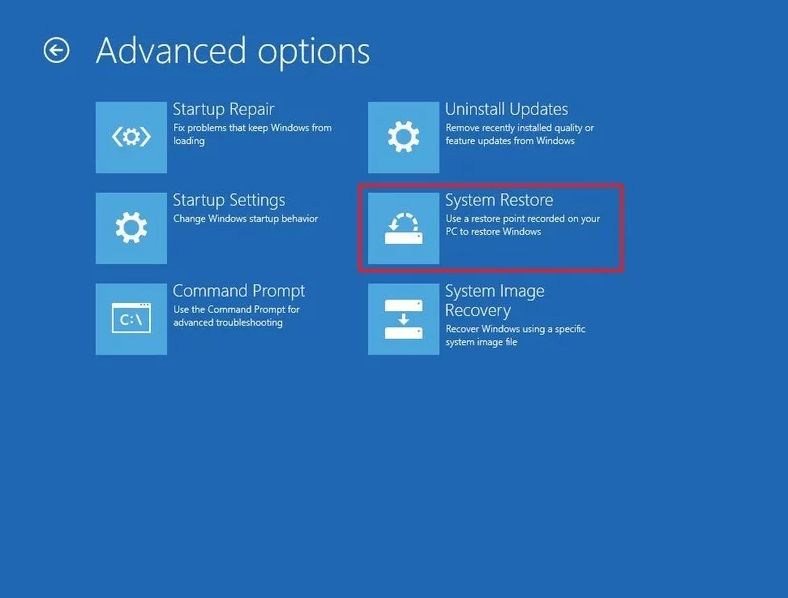
解決策 10: Windows 10 を再インストールする
Windows を再インストールすると、破損または欠落している可能性のあるシステム ファイルを含むすべてのシステム ファイルが新しいコピーに置き換えられるため、このエラーの解決に役立ちます。このプロセスは基本的にオペレーティング システムをデフォルトの状態にリセットし、0xc00000f エラーを含む多くの問題を解決できます。
「ファイルを失わずに Windows 10 を再インストールする方法」ガイドを参照してください。デバイスに Windows 10 を再インストールします。
インストールが完了すると、エラー コード 0xc00000f は表示されなくなります。ただし、Windows を再インストールするとハード ドライブ上のすべてのデータが消去されるため、このプロセスを続行する前に重要なファイルを必ずバックアップしてください。
エラー0xc000000fを修正するための最良かつ簡単な解決策
システムの動作が遅く、さまざまな Windows エラーが表示される場合は、ここで自動実行することをお勧めします。
このツールは非常に高度で、一度スキャンするだけでさまざまな Windows エラーを検出して修正します。また、システム ハードウェアを監視し、どのハードウェア関連の問題が発生しているかを通知します。
これにより、 DLL の修復、レジストリ エントリや BSOD エラーなどのさまざまなエラーを修正し、ウイルス/マルウェア感染からシステムを保護し、破損した Windows システム ファイルを修復することができます。
これにより、Windows PC のパフォーマンスも調整、最適化、強化されます。
結論
ここでは、0xc000000f エラーを修正する方法 に関する十分な情報を提供しました。次は、以下に示す解決策を 1 つずつ実行し、Windows のブート エラー 0xc000000f を修正する番です。
最新の Windows 11 を含むWindows 10/8/8.1 および 7 でエラー 0xc000000f を修正するには、記載されている解決策に注意深く従ってください。
幸運を..!
Rustに直面すると、起動時または読み込み中にクラッシュし続けます。その後、指定された修正に従って、Rushクラッシュの問題を簡単に停止します…
Intel Wireless AC 9560 コード 10 の修正方法について詳しく解説します。Wi-Fi および Bluetooth デバイスでのエラーを解決するためのステップバイステップガイドです。
Windows 10および11での不明なソフトウェア例外(0xe0434352)エラーを修正するための可能な解決策を見つけてください。
Steamのファイル権限がないエラーにお困りですか?これらの8つの簡単な方法で、Steamエラーを修正し、PCでゲームを楽しんでください。
PC での作業中に Windows 10 が自動的に最小化される問題の解決策を探しているなら、この記事ではその方法を詳しく説明します。
ブロックされることを心配せずに学生が学校で最もよくプレイするゲーム トップ 10。オンラインゲームの利点とおすすめを詳しく解説します。
Wordwallは、教師が教室のアクティビティを簡単に作成できるプラットフォームです。インタラクティブな体験で学習をサポートします。
この記事では、ntoskrnl.exeの高いCPU使用率を解決するための簡単な方法を紹介します。
VACを修正するための解決策を探していると、CSでのゲームセッションエラーを確認できませんでした:GO?次に、与えられた修正に従います
簡単に取り除くために、ソリューションを1つずつ実行し、Windows 10、8.1、8、および7のINTERNAL_POWER_ERRORブルースクリーンエラー(0x000000A0)を修正します。


![[フルガイド]Steamのファイル権限の欠落エラーを修正する方法は? [フルガイド]Steamのファイル権限の欠落エラーを修正する方法は?](https://luckytemplates.com/resources1/images2/image-1234-0408150850088.png)



![[解決済み]Ntoskrnl.Exe高CPU使用率Windows10 [解決済み]Ntoskrnl.Exe高CPU使用率Windows10](https://luckytemplates.com/resources1/images2/image-5920-0408150513635.png)

