[解決済み]錆がクラッシュし続ける問題を修正する方法は?
![[解決済み]錆がクラッシュし続ける問題を修正する方法は? [解決済み]錆がクラッシュし続ける問題を修正する方法は?](https://luckytemplates.com/resources1/images2/image-6970-0408150808350.png)
Rustに直面すると、起動時または読み込み中にクラッシュし続けます。その後、指定された修正に従って、Rushクラッシュの問題を簡単に停止します…
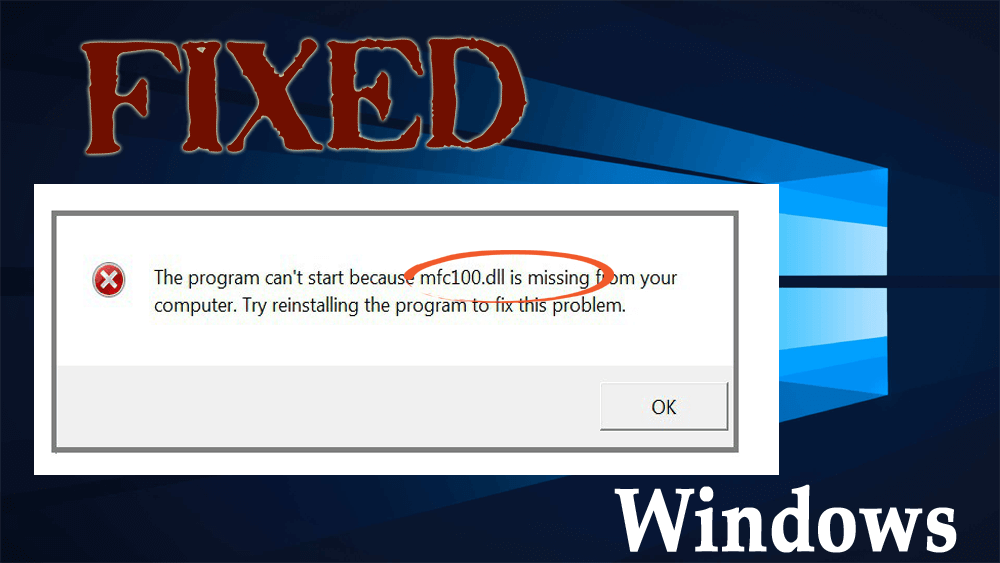
「mfc100.dll」エラーメッセージが表示されたため、PCまたはラップトップにログインできませんか?」
あなたの答えがイエスなら、あなたは正しい場所にいます。この記事では、もう心配することなく、このDLLエラーに対処するための完全な解決策を得ることができます。
Mfc100.dll – dllファイルは 「MFCDLL共有ライブラリ–製品版」と呼ばれ、 MicrosoftCorporationによって開発されたMicrosoft®VisualStudio®10プログラム の一部です 。
アプリケーションやゲームが正しく動作する必要がある場合は常に、このファイルが正しく動作する必要があります。ただし、アプリケーションで異常な動作が発生した場合は、mfc100.dllが見つからないことが原因です。
この記事に目を通し、このエラーを修正するための完全な解決策を入手してください。また、mfc100.dllエラーの発生の背後にある理由を知るようになります。
mfc100.dllエラーの原因は何ですか?
「 mfc100.dll」ファイルに関連するエラーメッセージが表示される原因として考えられるもののいくつかを以下に示します。それらを確認してください。
いくつかのmfc100.dll関連のエラーメッセージ
以下に、Mfc100.dllファイルが削除されたときに発生するいくつかのエラーを示します。
mfc100.dllエラーを修正する方法は?
Windows PCを起動します。正常に起動する場合はセーフモードに入らないでください。ただし、正常に起動できない場合は、Windows8PCを「セーフモード」で起動してみてください。
セーフモードで起動するには、ロゴ画面が表示されたら「Shift」ボタンと「F8」ボタンを押す必要があります。
目次
解決策1:Microsoft再配布パッケージをダウンロードする
Microsoftの公式サイトからアプリケーションをダウンロードし、ダウンロード後にPCにインストールします。
ダウンロード中にOSの適切なバージョンを選択します。このリンクを使用してMicrosoftサイトからダウンロードできます-http ://www.microsoft.com/en-us/download/details.aspx? id = 26999
このプログラムを使用すると、「 mfc100.dll」ファイルを置き換えたり修復したりできます。
解決策2:ごみ箱を確認する
「 mfc100.dll 」ファイルを誤って削除した場合は、 「ごみ箱」から復元できます。
mfc100.dllファイルを復元すると、mfc100.dllが見つからないというエラーメッセージを解決するのに役立つ場合があります。
解決策3:システムの復元を実行する
Windows 8.1の場合:
システムの復元オプションを実行することにより、PCを以前のバージョンのシステムに復元できます。このようにして、削除または置き忘れられたすべてのファイルが以前の状態に戻ります。
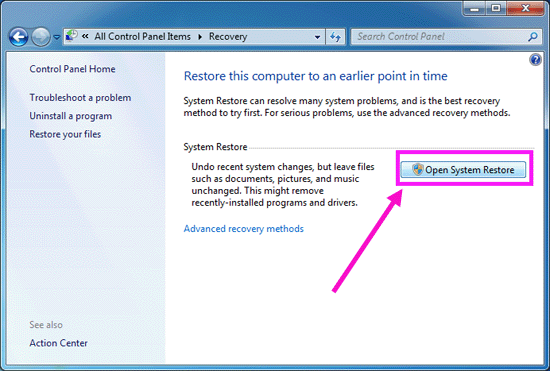
Windows 10の場合:
Windows 10では、PCをリセットして個人ファイルを保持するか、システムイメージからWindowsを復元することができます。
まず、リセット方法を理解してから、復元プロセスを理解します。
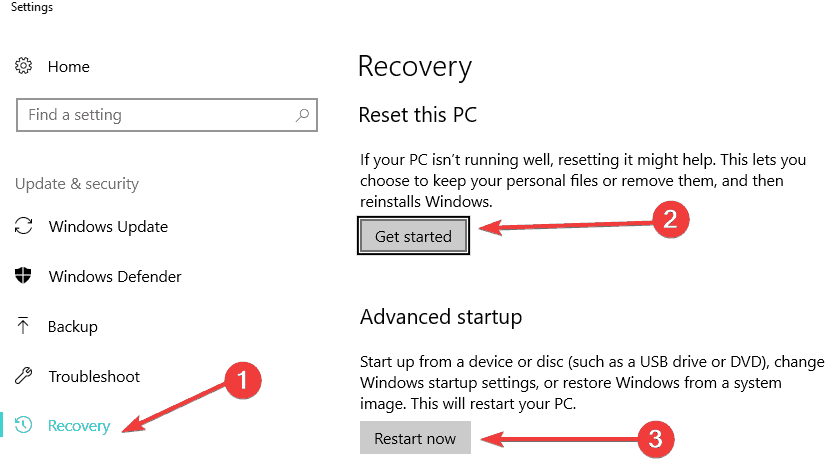
システムをリセットしたら、復元プロセスを開始します。
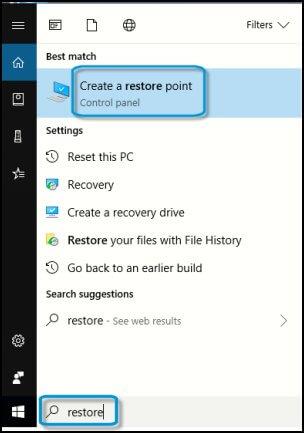
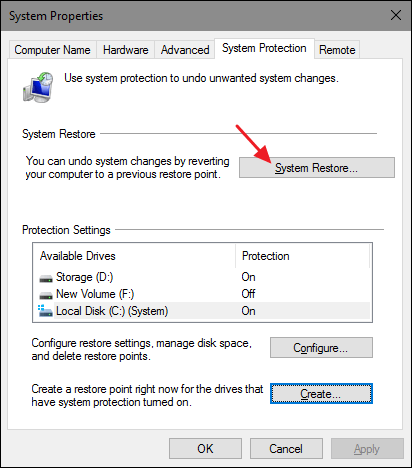
システムの復元プロセスが完了した後、mfc100.dllが見つからないというエラーに再び直面することはありません。
解決策4:問題のあるアプリケーションを再インストールする
このエラーは、ユーザーが問題のあるプログラムをインストールしたときにも発生する可能性があります。アプリケーションのインストール後にこのエラーメッセージが表示される場合は、以下の手順を適用してください。
解決策5:ウイルスをスキャンする
Windowsディフェンダーを選択します。これは、システムのウイルスをスキャンして解決する組み込みのWindowsウイルススキャン機能です。



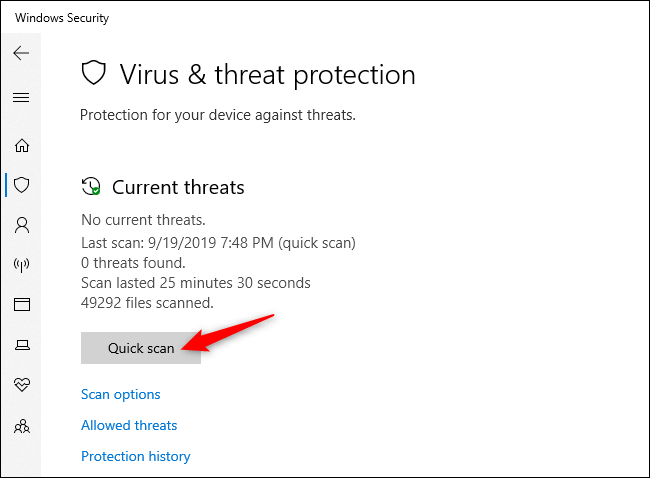
これらの手順を実行すると、ウイルスが存在する場合はWindowsからウイルスが削除されます。Spyhunterを試すこともできます。これにより、悪意のあるプログラムがシステムから自動的に削除されます。
Spyhunterにウイルスやその他の悪意のあるプログラムを削除してもらう
解決策6:SFCスキャンを実行する
mfc100.dllエラーを取り除くために、システムでsfcスキャンを実行してみてください。これを行うには、次の手順に従います。

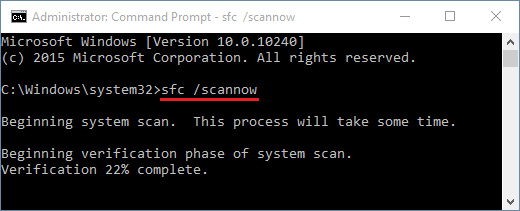
mfc100.dllがコンピューターから欠落している問題は、sfcスキャンの実行後に修正されます。そうでない場合は、他の解決策を試してください。
解決策7:ハードドライブに破損がないか確認します
ハードドライブが破損しているため、mfc100.dllエラーがコンピュータに表示される可能性があります。ハードドライブに破損がないか確認してください。
これを行うには、次の手順に従います。
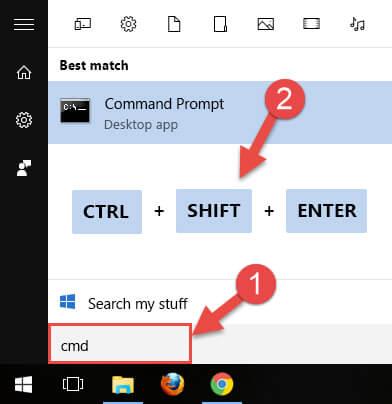
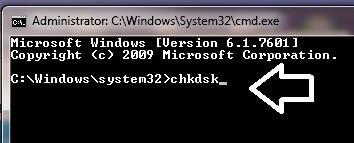
プロセスが完了すると、このエラーの原因がハードドライブであるかどうかがわかります。
DLLエラーを修正する他の多くの解決策があります。修正の詳細については、この記事-DLLエラーを修正する方法をご覧ください。
mfc100.dllエラーを修正するための最良かつ簡単な解決策
上記の解決策は実行可能であり、mfc100.dllがコンピュータにないことを解決します。
ただし、コンピュータの初心者で、マニュアルの実行が難しい場合は、DLL修復ツールを試すことができます。
このツールは、コンピュータをスキャンし、DLL、レジストリ、BSOD、更新、アプリケーション、ゲームエラーなどのすべてのエラーを検出し、それらを簡単に解決します。
エラーを解決するだけでなく、破損したWindowsシステムファイルを修復し、システムのパフォーマンスを向上させます。
mfc100.dllエラーを修正するDLL修復ツールを入手してください
結論
mfc100.dllエラーについては以上です。
私はmfc100.dllエラーを解決するのに役立つ解決策をリストアップしました。それでも解決できない場合は、上記の簡単な解決策を試してください。
このようなエラーを取り除くために、マニュアルを注意深く適用してください
この記事は、DLLクエリの解決に役立つと期待されています。
Rustに直面すると、起動時または読み込み中にクラッシュし続けます。その後、指定された修正に従って、Rushクラッシュの問題を簡単に停止します…
Intel Wireless AC 9560 コード 10 の修正方法について詳しく解説します。Wi-Fi および Bluetooth デバイスでのエラーを解決するためのステップバイステップガイドです。
Windows 10および11での不明なソフトウェア例外(0xe0434352)エラーを修正するための可能な解決策を見つけてください。
Steamのファイル権限がないエラーにお困りですか?これらの8つの簡単な方法で、Steamエラーを修正し、PCでゲームを楽しんでください。
PC での作業中に Windows 10 が自動的に最小化される問題の解決策を探しているなら、この記事ではその方法を詳しく説明します。
ブロックされることを心配せずに学生が学校で最もよくプレイするゲーム トップ 10。オンラインゲームの利点とおすすめを詳しく解説します。
Wordwallは、教師が教室のアクティビティを簡単に作成できるプラットフォームです。インタラクティブな体験で学習をサポートします。
この記事では、ntoskrnl.exeの高いCPU使用率を解決するための簡単な方法を紹介します。
VACを修正するための解決策を探していると、CSでのゲームセッションエラーを確認できませんでした:GO?次に、与えられた修正に従います
簡単に取り除くために、ソリューションを1つずつ実行し、Windows 10、8.1、8、および7のINTERNAL_POWER_ERRORブルースクリーンエラー(0x000000A0)を修正します。


![[フルガイド]Steamのファイル権限の欠落エラーを修正する方法は? [フルガイド]Steamのファイル権限の欠落エラーを修正する方法は?](https://luckytemplates.com/resources1/images2/image-1234-0408150850088.png)



![[解決済み]Ntoskrnl.Exe高CPU使用率Windows10 [解決済み]Ntoskrnl.Exe高CPU使用率Windows10](https://luckytemplates.com/resources1/images2/image-5920-0408150513635.png)

