[解決済み]錆がクラッシュし続ける問題を修正する方法は?
![[解決済み]錆がクラッシュし続ける問題を修正する方法は? [解決済み]錆がクラッシュし続ける問題を修正する方法は?](https://luckytemplates.com/resources1/images2/image-6970-0408150808350.png)
Rustに直面すると、起動時または読み込み中にクラッシュし続けます。その後、指定された修正に従って、Rushクラッシュの問題を簡単に停止します…
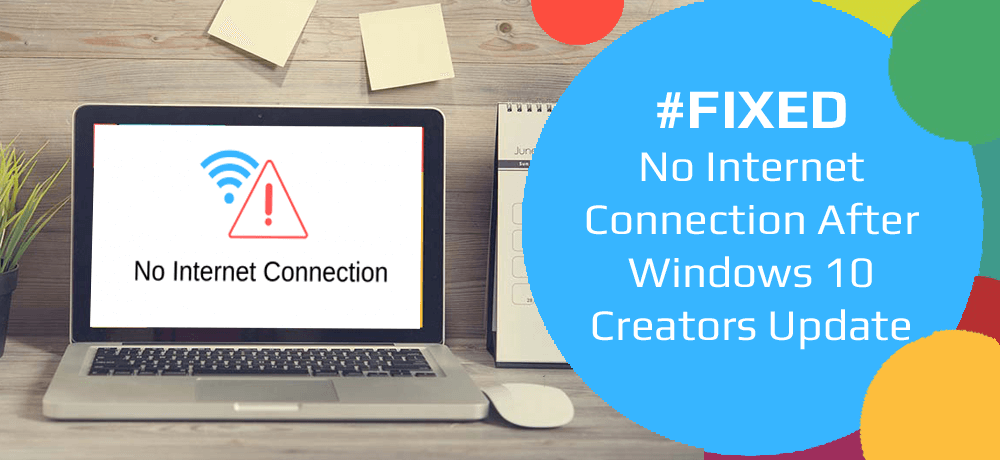
Windows 10 Creators Updateは、リリースされて以来、さまざまな問題に悩まされてきました。Windows 10 Creators Update 後にインターネットに接続できなくなる問題もその1 つです。
多くの Windows 10 ユーザーが、さまざまなフォーラムやディスカッション サイトでこの問題を報告しています。これらのユーザーは、コンピューターをWindows 10 Creators Updateにアップグレードした後、この問題に遭遇するようになりました。
この問題では、影響を受けるユーザーは、安定した強力なネットワーク接続があるにもかかわらず、コンピューターでインターネット接続にアクセスできません。
この問題の発生には、ウイルス対策の干渉、古いネットワーク ドライバー、破損したネットワーク アダプターなど、いくつかの理由が考えられます。
ありがたいことに、コンピューターにWindows 10 Creators Update をインストールした後にインターネット接続に失敗する問題が発生したとしても、この問題の解決を試みることができる修正が複数あります。
したがって、これ以上時間を無駄にすることなく、この記事で説明したすべての解決策を順番に試してみてください。そして、どのソリューションが作業を完了させるかを確認してください。
Creators Update後にネットワークに接続できない問題を解決する方法?
目次
トグル
解決策 1: DNS をフラッシュして TCP/IP をリセットする
Windows 10 Creators Update後の多くのユーザーは、コンピューター上の TCP/IP スタック、Winsock カタログ、IP アドレス、および DNS クライアントをリセットすることで、インターネット接続が機能しない問題を正常に解決しました。
このソリューションを適用するには、指定された手順を 1 つずつ実行してください。
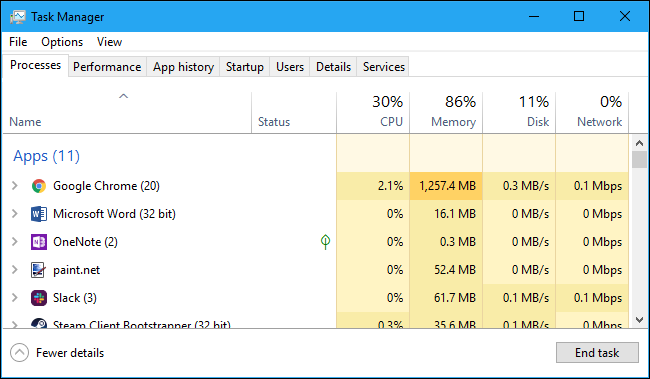
netsh winsock リセット
netsh int ipv4リセットreset.log
netsh int IP リセット
ipconfig /release
ipconfig /更新
ipconfig /flushdns
コンピュータを再起動した後、インターネットに接続して、正しく動作しているかどうかを確認してください。
解決策 2: サードパーティのウイルス対策とファイアウォールを一時的に無効にする
場合によっては、サードパーティ製のウイルス対策ソフトやファイアウォールが Windows 10 コンピューターのインターネット接続を妨げる場合があります。これが原因でWindows 10 コンピュータでネットワークに接続できない問題が発生している場合は、コンピュータ上のサードパーティのウイルス対策とファイアウォールをしばらく無効にしてください。
次の手順に従って Windows ファイアウォールを無効にできます。
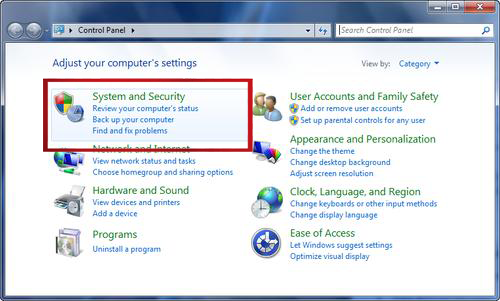
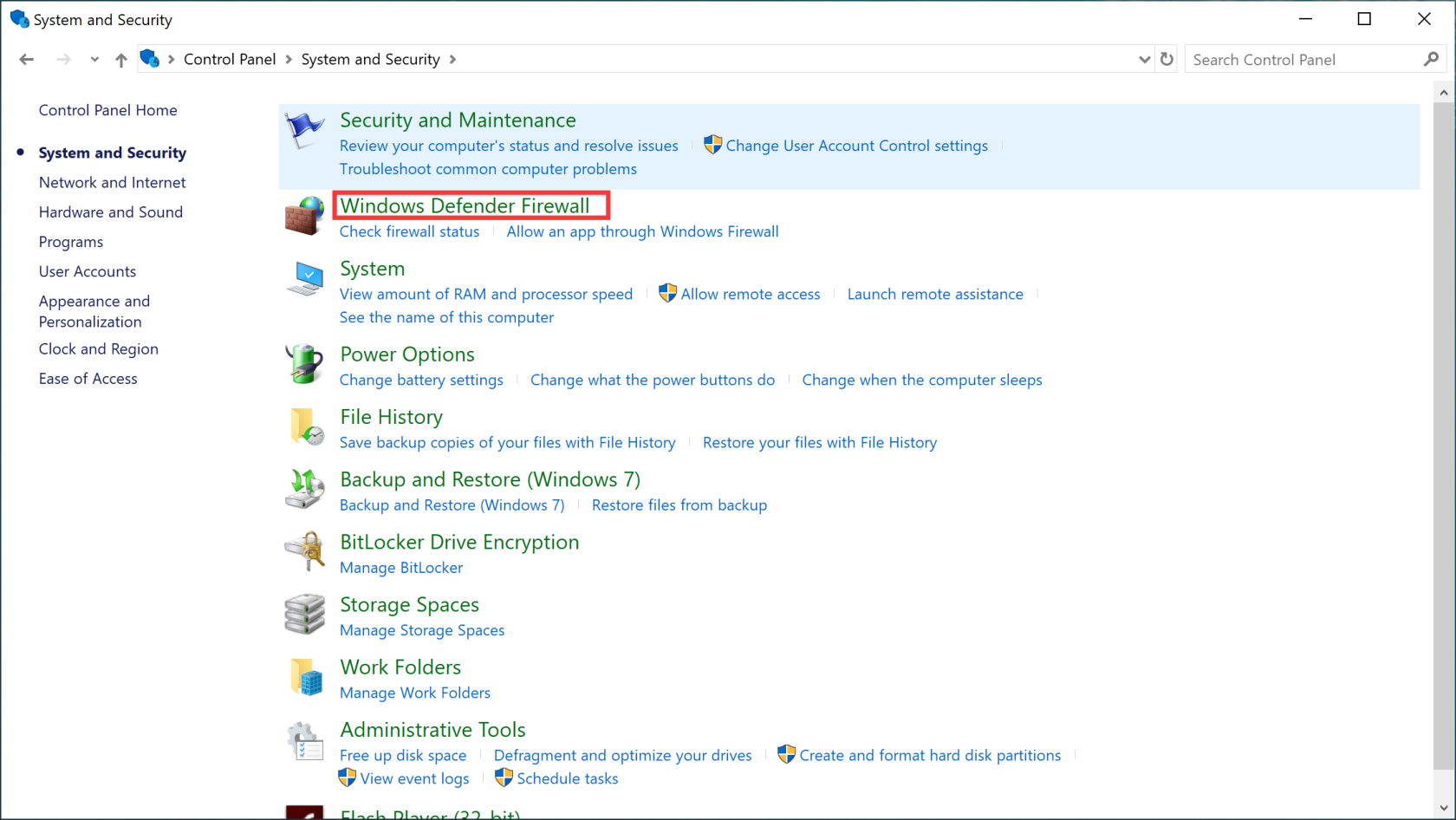
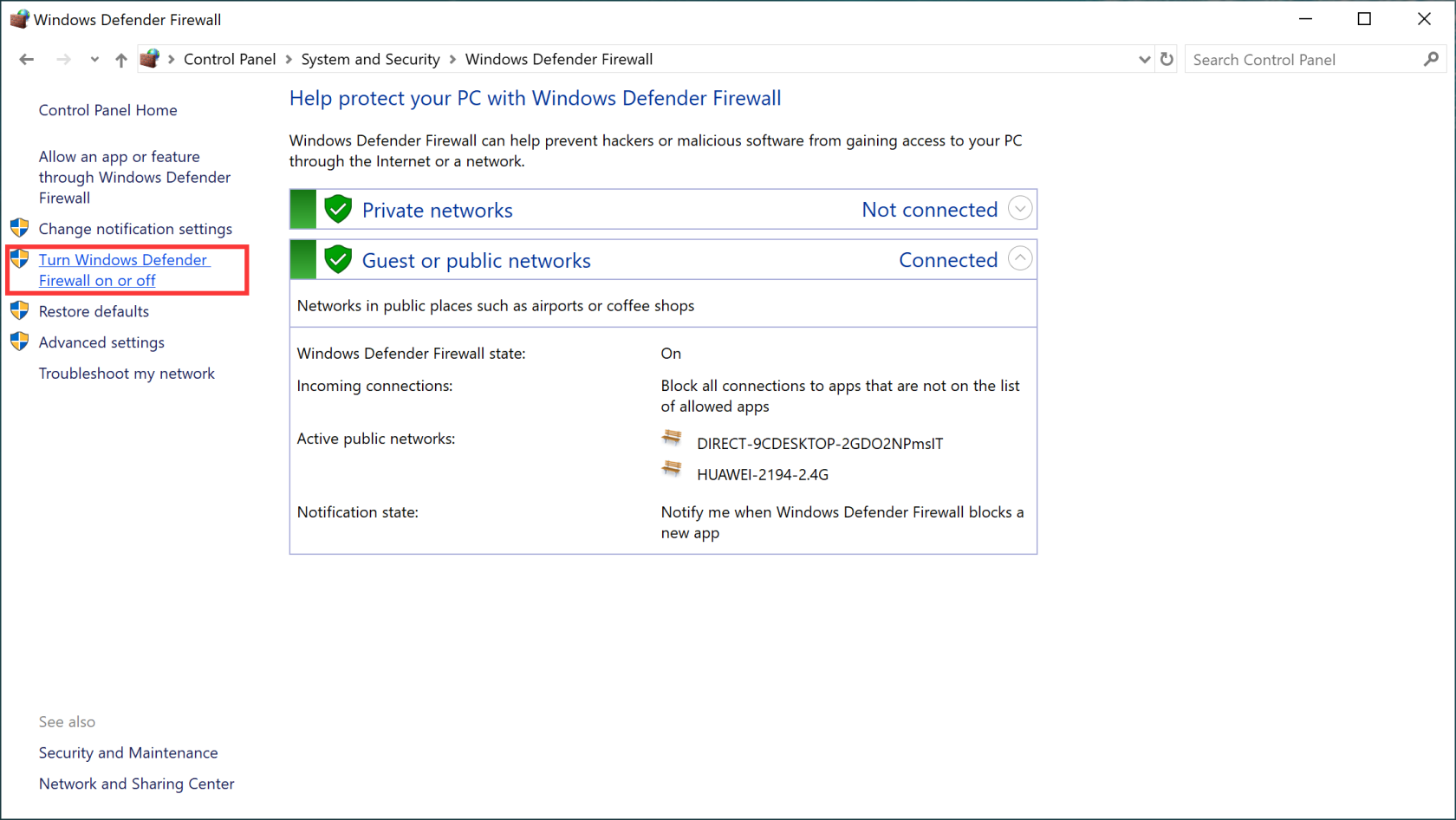
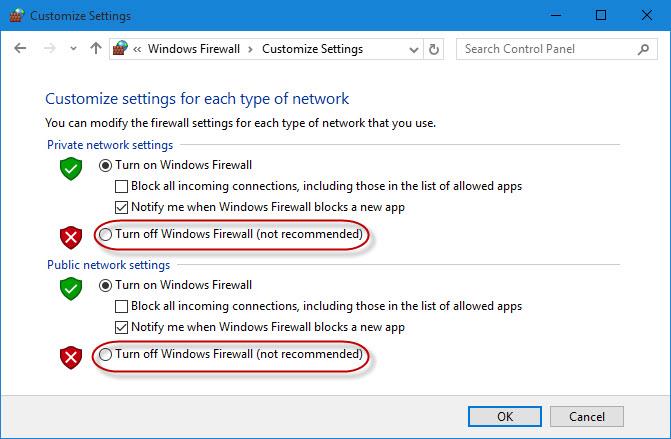
そして、コンピュータでインターネットにアクセスできるかどうかを確認してください。Creators Update 後にインターネットに接続できない問題の原因となるウイルス対策またはファイアウォールが見つからなかった場合は、再度有効にしてください。
解決策 3: ネットワーク トラブルシューティング ツールを実行する
Windows 10 Creators Update では、さまざまな問題に対するトラブルシューティングを提供する統合トラブルシューティング ページが提供されます。インターネット接続のトラブルシューティング ツールもその 1 つです。
したがって、この組み込みのトラブルシューティング ツールを実行して、Windows 10 Creators Update 後にインターネットに接続できない問題を修正してください。これにより、インターネットへの接続に関する問題が検出され、修正されます。インターネット接続のトラブルシューティング ツールを使用する手順は次のとおりです。
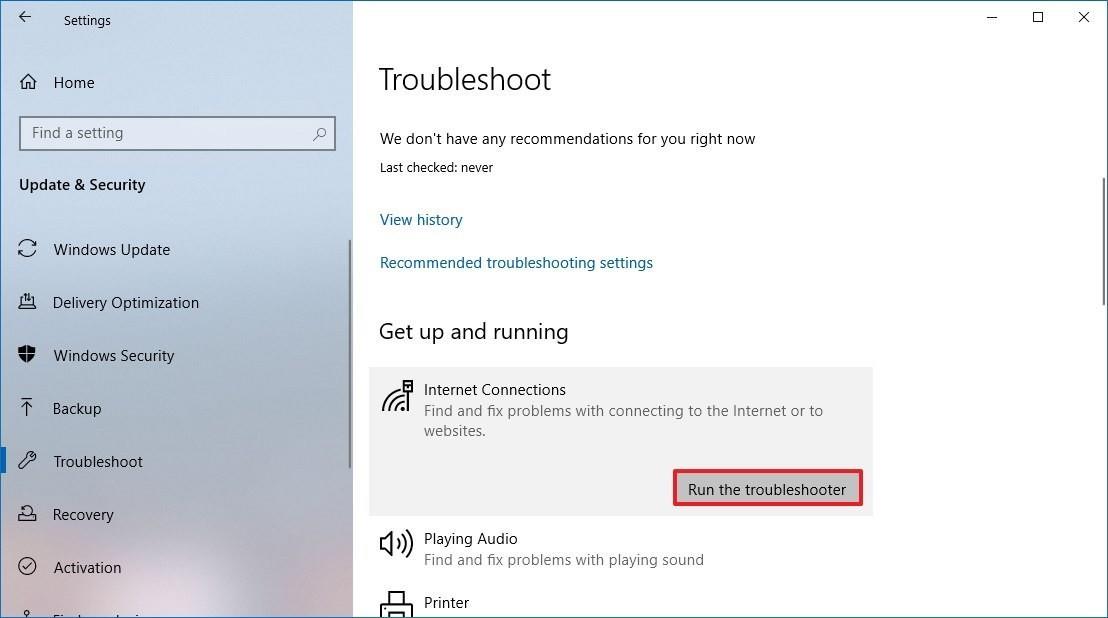
トラブルシューティング プロセスが完了したら、 Creators Update の問題が解決された後にインターネットが機能しなくなるかどうかを確認します。
解決策 4: ネットワーク接続を無効にして有効にする
場合によっては、Creators Updateのインストール後にインターネット接続が機能しない問題は、コンピューターのインターネット接続を無効にしてから有効にすることで簡単に修正されることがありました。
したがって、同じことを行って、 Windows 10 Creators Update コンピューターのインターネット接続の問題を解決することもできます。これを行うには、次の手順に従います。
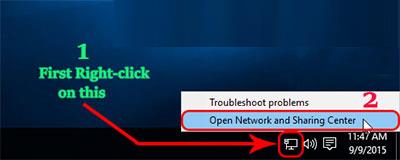
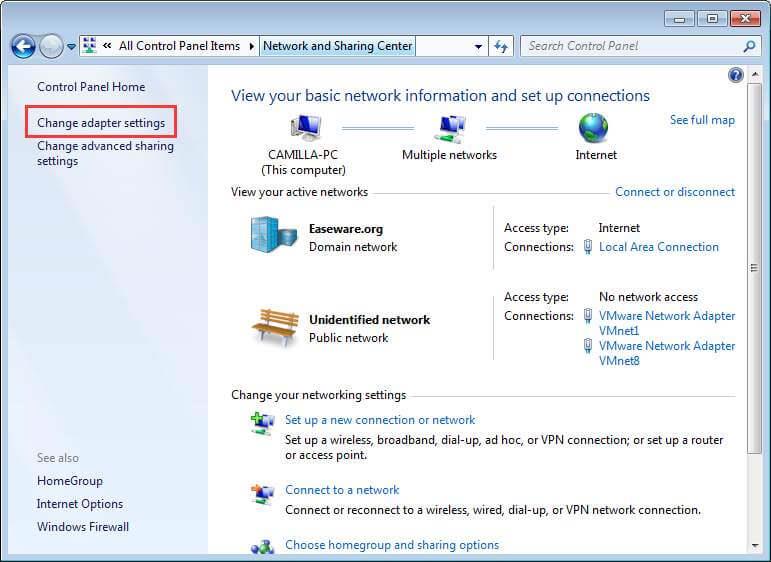
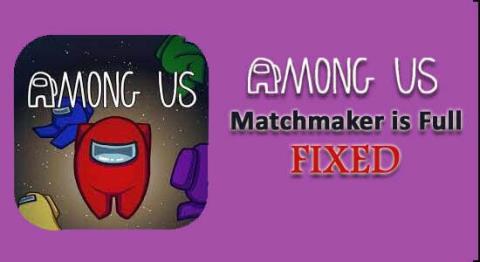
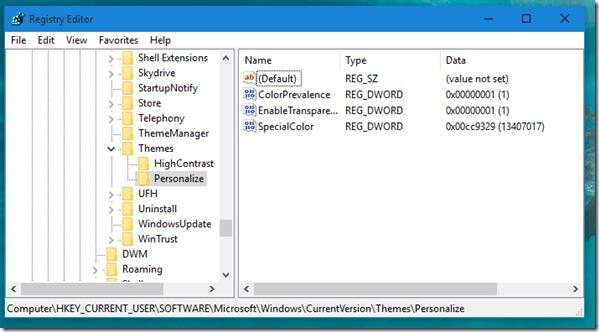
次に、コンピュータを再起動して、インターネット接続が機能しない問題が解決されたかどうかを確認します。そうでない場合は、次の解決策に進みます。
解決策 5: ネットワーク アダプターを無効にして有効にする
Windows 10 Creators Update 後にインターネットに接続できない問題を解決するには、コンピューターのネットワーク アダプターを無効にしてから有効にしてみてください。この問題の解決に役立つかもしれません。
指定された手順を使用してこれを行うことができます。
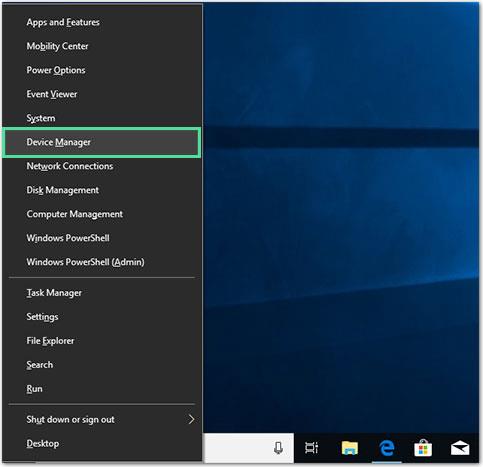
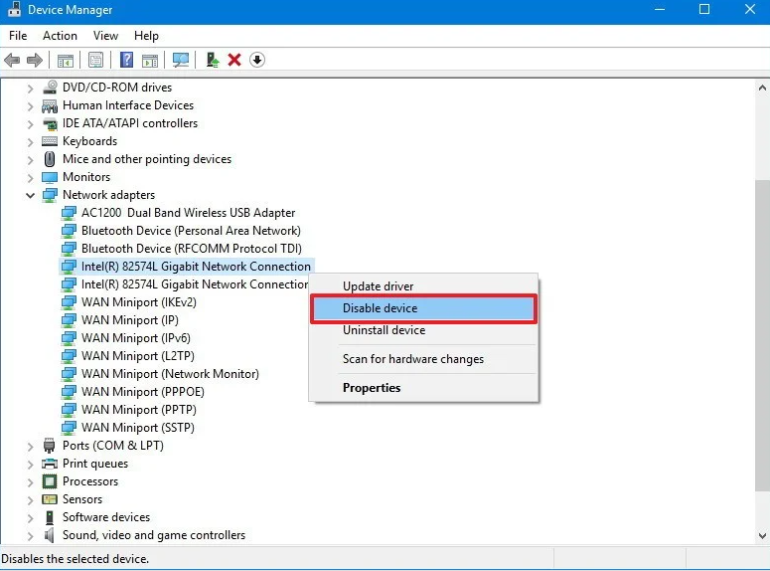
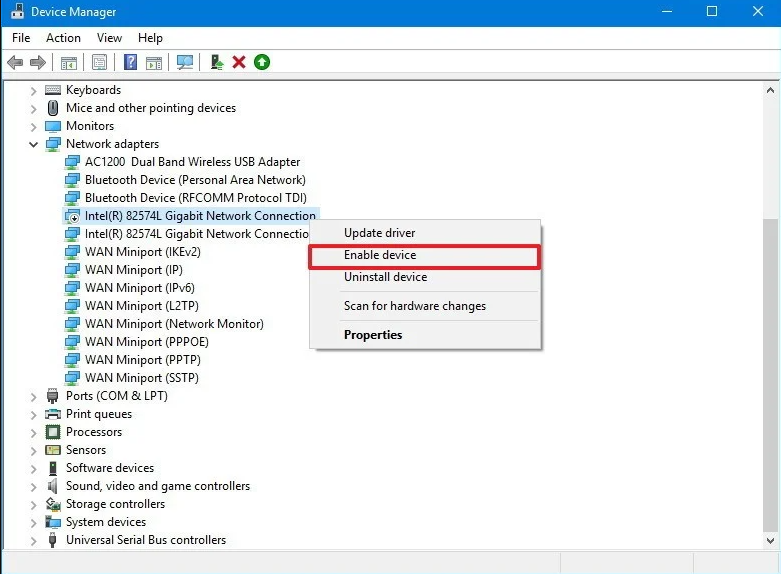
解決策 6: ネットワーク アダプター ドライバーを更新する
ルーターは完全に正常に動作していますが、適切なドライバーがないと、コンピューターでこのネットワーク接続の問題が発生する可能性が高くなります。
ドライバーの自動更新機能を備えた後でも、Windows 10 の更新プログラムはドライバーの更新によって引き起こされる問題でよく知られています。したがって、ネットワーク アダプターを確認し、指定された回避策に従ってください。
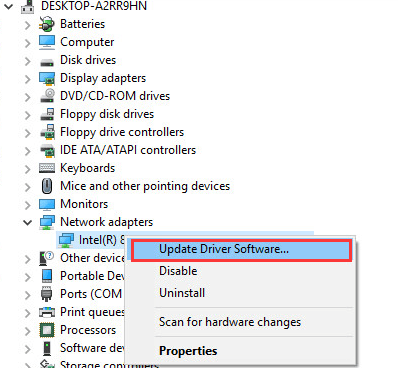
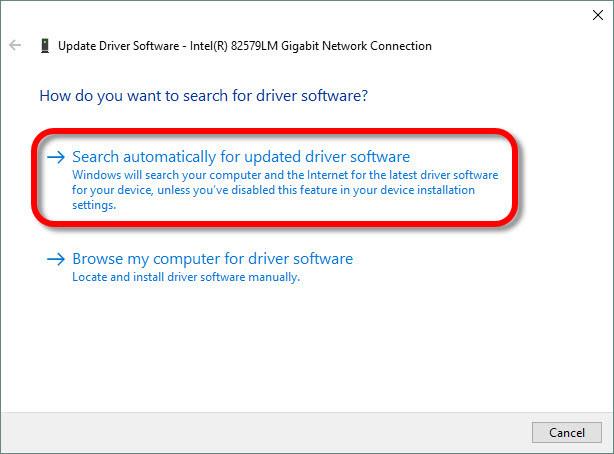
次に、コンピュータを再起動し、ネットワーク接続をテストします。
重要なヒント:古いドライバーを検索して更新プログラムを自分でインストールするのは面倒な作業です。したがって、ドライバー アップデーターを使用してドライバーを自動的に更新することをお勧めします。システムをスキャンして新しいドライバーのアップデートを検索し、自動的にインストールします。
解決策 7: ネットワーク アダプターをアンインストールして再インストールする
ネットワーク アダプター ドライバーを更新するだけではWindows 10 Creators Update でインターネットに接続できない問題を 解決できない場合は、ネットワーク アダプターをアンインストールして再インストールします。
これを行うには、以下の手順を実行します。
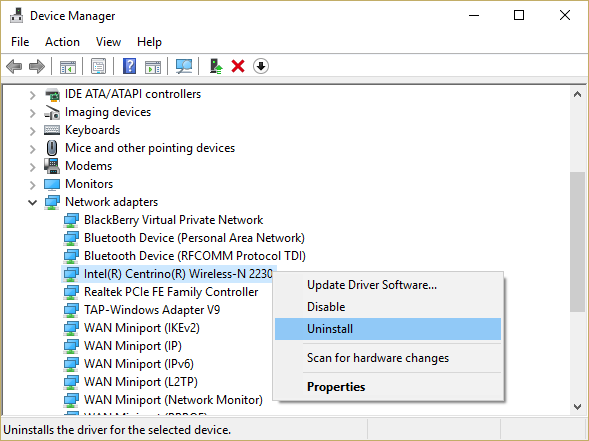
手間をかけずにプログラムやアプリをアンインストールしたい場合は、Revo Uninstallerを試してください。このツールはプログラムを簡単にアンインストールし、残留ファイルを削除します。
Windows PCの問題を解決する簡単な解決策
このツールは、PC 全体をスキャンして、Windows ユーザーがコンピュータ上で経験する最も一般的な問題を検出して修正します。
これは専門家によって設計された高度な修復ツールです。DLL、アップデート、アップグレード、レジストリ、ゲーム、BSOD エラーなどを修正します。また、ファイルの損失から保護し、破損したシステム ファイルを修復し、ウイルスやマルウェアから保護します。
これに加えて、PC のパフォーマンスが最大化されるように最適化して、より良いコンピューティング エクスペリエンスを提供します。
このツールを使用するには、以下のリンクからソフトウェアをダウンロードし、PC にインストールするだけです。それでおしまい!!ここで、問題を検出して修正するために残りの作業を実行します。
結論
インターネットに接続できない問題とその修正については以上です。この記事で説明されているすべてのソリューションは、影響を受けるユーザーに対してテストされ、機能することが確認されています。
この記事で説明した回避策のいずれかを使用して、Windows 10 Creators Update 後にインターネットに接続できない問題を正常に解決できたことを願っています。
したがって、この記事を楽しんでいただき、問題の解決に役立つと思われた場合は、この記事を同じ問題に直面している人と共有してください。
Rustに直面すると、起動時または読み込み中にクラッシュし続けます。その後、指定された修正に従って、Rushクラッシュの問題を簡単に停止します…
Intel Wireless AC 9560 コード 10 の修正方法について詳しく解説します。Wi-Fi および Bluetooth デバイスでのエラーを解決するためのステップバイステップガイドです。
Windows 10および11での不明なソフトウェア例外(0xe0434352)エラーを修正するための可能な解決策を見つけてください。
Steamのファイル権限がないエラーにお困りですか?これらの8つの簡単な方法で、Steamエラーを修正し、PCでゲームを楽しんでください。
PC での作業中に Windows 10 が自動的に最小化される問題の解決策を探しているなら、この記事ではその方法を詳しく説明します。
ブロックされることを心配せずに学生が学校で最もよくプレイするゲーム トップ 10。オンラインゲームの利点とおすすめを詳しく解説します。
Wordwallは、教師が教室のアクティビティを簡単に作成できるプラットフォームです。インタラクティブな体験で学習をサポートします。
この記事では、ntoskrnl.exeの高いCPU使用率を解決するための簡単な方法を紹介します。
VACを修正するための解決策を探していると、CSでのゲームセッションエラーを確認できませんでした:GO?次に、与えられた修正に従います
簡単に取り除くために、ソリューションを1つずつ実行し、Windows 10、8.1、8、および7のINTERNAL_POWER_ERRORブルースクリーンエラー(0x000000A0)を修正します。


![[フルガイド]Steamのファイル権限の欠落エラーを修正する方法は? [フルガイド]Steamのファイル権限の欠落エラーを修正する方法は?](https://luckytemplates.com/resources1/images2/image-1234-0408150850088.png)



![[解決済み]Ntoskrnl.Exe高CPU使用率Windows10 [解決済み]Ntoskrnl.Exe高CPU使用率Windows10](https://luckytemplates.com/resources1/images2/image-5920-0408150513635.png)

