[解決済み]錆がクラッシュし続ける問題を修正する方法は?
![[解決済み]錆がクラッシュし続ける問題を修正する方法は? [解決済み]錆がクラッシュし続ける問題を修正する方法は?](https://luckytemplates.com/resources1/images2/image-6970-0408150808350.png)
Rustに直面すると、起動時または読み込み中にクラッシュし続けます。その後、指定された修正に従って、Rushクラッシュの問題を簡単に停止します…

Creators Update は、いくつかの優れた機能が備わっているため、主要で人気のある Windows 10 Update の 1 つです。しかし、このアップデートの公開後、フォーラムやディスカッション サイトは「Windows 10 Creators Update 後にゲームがクラッシュする」問題で溢れかえりました。
多くのユーザーから、Windows 10 Creators Update 後にゲームがクラッシュし始めたと苦情が寄せられています。また、このアップデートによりコンピューターでのゲーム体験が台無しになったと述べています。
Windows 10 Creators Update はゲーム モードを改善した Microsoft のメジャー リリースの 1 つですが、それでもプレイ中にゲームがクラッシュします。これとは別に、ユーザーはゲームが読み込まれない、フリーズ/途切れ、起動しないなどの問題にも直面しています。
Creators Update では、NVIDIA グラフィック ドライバー、.Net Framework ファイル、ゲーム パッチなどの非常に重要なゲーム コンポーネントの一部が、この最新の Windows アップデートによって無視され、ゲームのクラッシュやその他の問題が発生する可能性があります。
Windows 10 コンピューターを Creators Update に更新した後に同じ問題が発生した場合でも、心配する必要はありません。Windows 10 Creators Updateの問題後のゲームクラッシュを修正するには、この記事に記載されている解決策を実行してください。
Windows 10 Creators Update後のゲームクラッシュ問題を修正する方法?
目次
トグル
解決策 1: ゲーム録画機能を無効にする
Xbox アプリのゲーム録画機能を無効にすると、Creators Update 後のゲームのクラッシュを修正できる場合があります。以下の手順を適用して、ゲーム録画機能をオフにします。
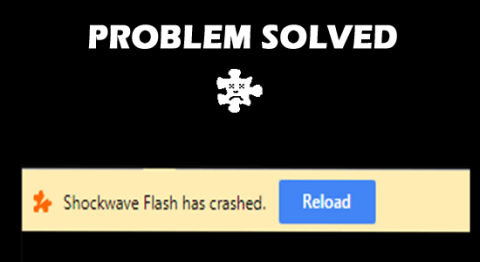
解決策 2: Windows 10 DirectX 診断ツールを使用してゲーム クラッシュの問題を解決する
DirectX は、Windows 10 Creators Update 後のコンピューターでゲームをプレイする際に必要となる重要なゲーム コンポーネントの 1 つです。
Windows 10 Creators Update コンピューターでゲームが起動しない場合は、DirectX 診断ツールを使用して特定のゲームの問題を見つけます。
このツールは、以下の手順に従って使用できます。
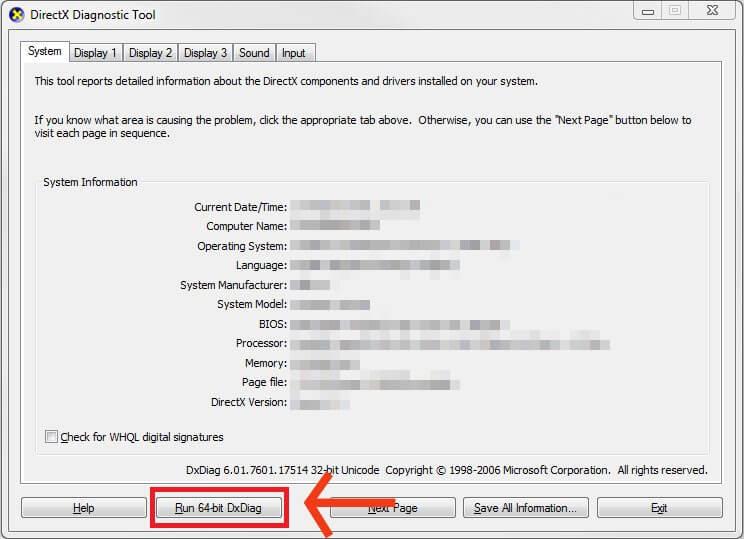
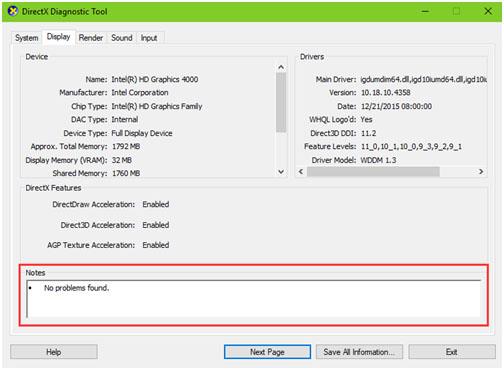
デバイスに何らかの問題が見つかった場合 (メモ セクションに記載)、Google で問題の解決策を検索し、利用可能な修正を適用します。ゲームの問題を修復するために開発者に相談することもできます。
解決策 3: コンピューター上のネットワーク接続が安定していることを確認する
ネットワークが安定していない場合、または動作していない場合は、Windows 10 Creators Update コンピューターでゲームの途切れやゲームの読み込みの問題が発生する可能性があります。したがって、コンピューター上でゲームの問題が発生しないようにネットワークを確認してください。
与えられたトリックを試すことで、ネットワークの安定性をチェックできます。
解決策 4: ゲームを再インストールするか、利用可能なゲーム アップデートをダウンロードする
ゲームの再インストール:
Creators Update にアップデートする前に、ゲームの重要なファイルの一部が破損し、変更されている可能性があります。そして、これがWindows 10 Creators Update 後のゲームのクラッシュ/フリーズ問題の原因です。
この場合は、ゲームを再インストールして破損したファイルを削除する必要があります。まず、問題が発生しているゲームをアンインストールします。そして、ゲームを適切に削除した後、ゲームの新しいコピーを再インストールします。
指定された手順に従って、Windows 10 PC からゲームを簡単にアンインストールできます。
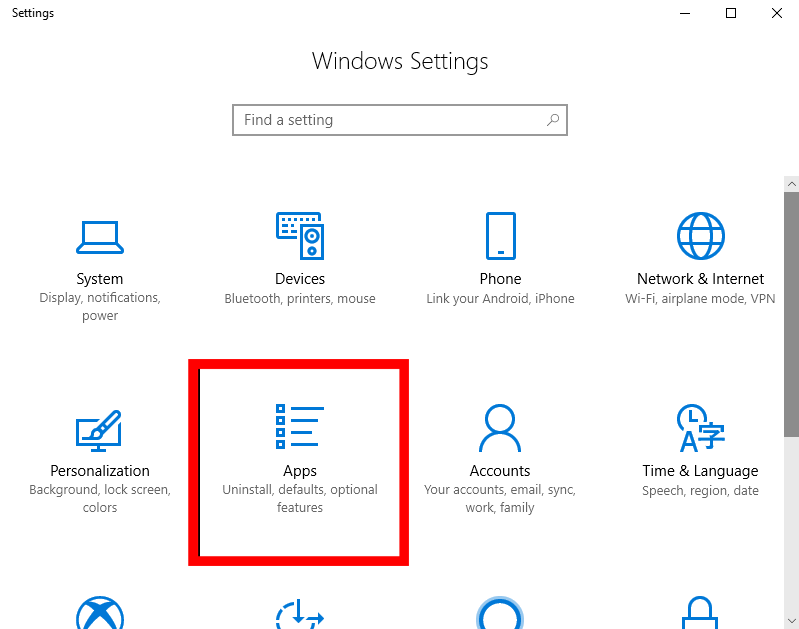
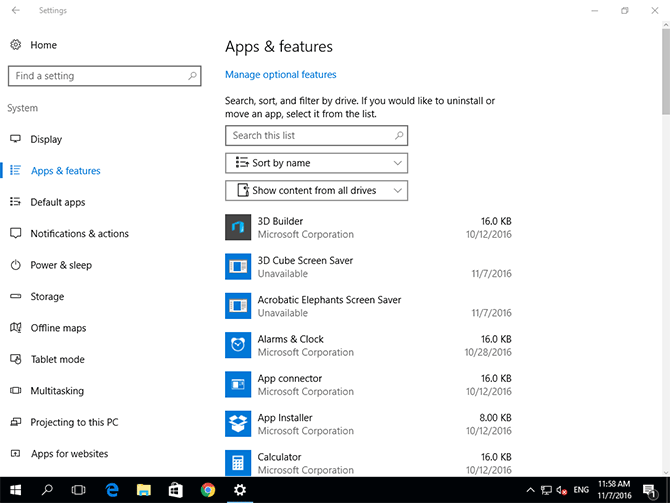
ほとんどの場合、プログラムを手動でアンインストールしても、プログラムはシステムから完全には削除されません。トレースとレジストリ エントリの一部がコンピュータに残され、プログラムの再インストール時に問題が発生する可能性があります。
したがって、信頼できるサードパーティ アプリRevo Uninstallerを使用してプログラムをアンインストールすることをお勧めします。このツールは、コンピュータに関連ファイルを残さずにプログラムをアンインストールします。
ゲームをアンインストールした後、公式 Web サイトからゲームを再インストールする必要があります。
これを行うと、ゲームに影響を与えるいくつかの重要なファイルが置き換えられ、クラッシュやフリーズの問題を発生させることなくゲームをプレイできるようになります。
利用可能なゲームアップデート ファイルをダウンロードします。
ゲーム ファイルの更新は、スムーズでエラーのないゲーム エクスペリエンスにとって非常に重要です。ゲームの最新アップデートをダウンロードすると、古いファイルが修復され、ゲームのさまざまなバグが修正されます。
Microsoft が OS アップデートを開始するたびに、ゲーム開発者はゲームをデバッグするか、新しいパッチを追加して、アップデートされた Windows OS と互換性を持たせるようにします。
したがって、ゲームファイルが更新されていることを確認してください。関連するゲームの公式 Web ページにアクセスして、利用可能な最新アップデートを確認できます。新しいアップデートがある場合は、ダウンロードしてください。
これを行うことで、Windows 10 Creators Update 後のゲームの途切れやフリーズの問題を簡単に修正できます。
注意:上記の解決策を適用する前に、すべてのゲーム内設定をバックアップすることをお勧めします。
解決策 5: Windows 10 Creators Update PC でドライバー署名の強制を無効にする
他の解決策がうまくいかなかった場合は、ドライバー署名の強制を無効にしてみてください。これにより、Windows 10 Creators Update後にゲームがクラッシュしたりロードされなくなる問題が根本的に解決されます。
ドライバー署名の強制を永続的に無効にするには、次の手順に従います。
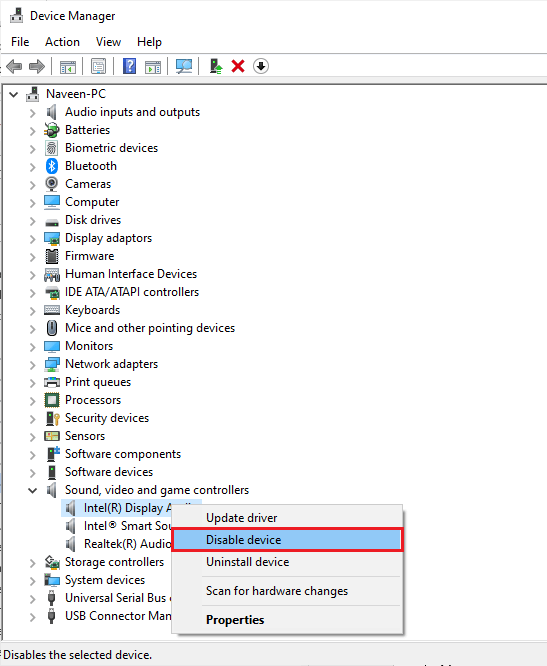
bcdedit /set testsigning on
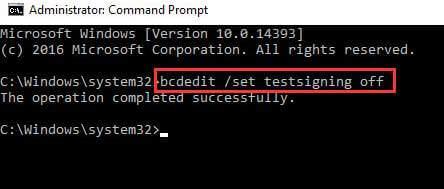
コンピューターを再起動した後、ゲームをプレイしてみてください。それでもゲームのクラッシュやフリーズの問題が発生する場合は、この機能が問題を引き起こしていないことを意味します。したがって、ドライバー署名の強制を再度有効にします。
以下に示す方法を使用すると、必要なときにいつでもドライバー署名の強制を簡単に有効にすることができます。
上記の方法を使用してドライバーの署名検証を無効にした場合は、以下の手順に従って有効にします。
bcdedit /set テストサインオフ
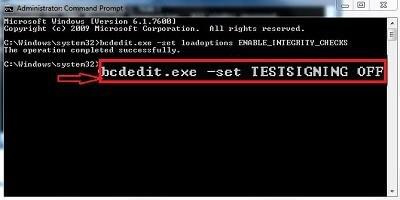
Windows 10のゲームクラッシュ問題を解決する簡単な解決策
このツールでは、Windows 10 の更新後にゲームがクラッシュする問題を修正するために手動での操作は必要ありません。したがって、コンピュータ上でこのツールを起動するだけで、問題を検出して修正するための残りの作業はツールに実行させます。
これは優れた機能を備えた高度な修復ツールです。DLL、BSOD、レジストリ、ゲーム エラーなどのすべての PC の問題をスキャン、検出、修正し、破損したシステム ファイルを修復します。
このツールは、PC を最適化してパフォーマンスを向上させ、新品のように動作させることもできます。ぜひ試してみてください。このツールは決してあなたを失望させることはありません。
結論
したがって、これらは、Windows 10 Creators Update 後にゲームがクラッシュする問題を解決するために試みることができる最良の解決策です。
Windows 10 コンピューターをCreators Updateに更新し、ゲームがクラッシュしたり起動しない問題に直面し始めた場合は、これらの解決策を使用できます。
上記の方法はすべて実行するのが非常に簡単で、技術に詳しくない人でもWindows 10 でゲームがクラッシュする問題に対処するために実行できます。さて、簡単のために、簡単な解決策についても触れました。したがって、それも確認できます。
幸運を!!
Rustに直面すると、起動時または読み込み中にクラッシュし続けます。その後、指定された修正に従って、Rushクラッシュの問題を簡単に停止します…
Intel Wireless AC 9560 コード 10 の修正方法について詳しく解説します。Wi-Fi および Bluetooth デバイスでのエラーを解決するためのステップバイステップガイドです。
Windows 10および11での不明なソフトウェア例外(0xe0434352)エラーを修正するための可能な解決策を見つけてください。
Steamのファイル権限がないエラーにお困りですか?これらの8つの簡単な方法で、Steamエラーを修正し、PCでゲームを楽しんでください。
PC での作業中に Windows 10 が自動的に最小化される問題の解決策を探しているなら、この記事ではその方法を詳しく説明します。
ブロックされることを心配せずに学生が学校で最もよくプレイするゲーム トップ 10。オンラインゲームの利点とおすすめを詳しく解説します。
Wordwallは、教師が教室のアクティビティを簡単に作成できるプラットフォームです。インタラクティブな体験で学習をサポートします。
この記事では、ntoskrnl.exeの高いCPU使用率を解決するための簡単な方法を紹介します。
VACを修正するための解決策を探していると、CSでのゲームセッションエラーを確認できませんでした:GO?次に、与えられた修正に従います
簡単に取り除くために、ソリューションを1つずつ実行し、Windows 10、8.1、8、および7のINTERNAL_POWER_ERRORブルースクリーンエラー(0x000000A0)を修正します。


![[フルガイド]Steamのファイル権限の欠落エラーを修正する方法は? [フルガイド]Steamのファイル権限の欠落エラーを修正する方法は?](https://luckytemplates.com/resources1/images2/image-1234-0408150850088.png)



![[解決済み]Ntoskrnl.Exe高CPU使用率Windows10 [解決済み]Ntoskrnl.Exe高CPU使用率Windows10](https://luckytemplates.com/resources1/images2/image-5920-0408150513635.png)

