[解決済み]錆がクラッシュし続ける問題を修正する方法は?
![[解決済み]錆がクラッシュし続ける問題を修正する方法は? [解決済み]錆がクラッシュし続ける問題を修正する方法は?](https://luckytemplates.com/resources1/images2/image-6970-0408150808350.png)
Rustに直面すると、起動時または読み込み中にクラッシュし続けます。その後、指定された修正に従って、Rushクラッシュの問題を簡単に停止します…
最近、コマンド プロンプトでアクセスが拒否されましたというエラー メッセージが表示されることが、さまざまな Windows 10 および Windows 11 ユーザーから報告されています。特定のパスまたは場所にアクセスしているときにエラーが発生し、ユーザーがアクセスできなくなる可能性があります。
したがって、私たちはこの記事を思いつき、多くのユーザーが CMDアクセス拒否エラーを解決できる可能性のある解決策を最終リストにまとめました。
アクセス拒否は、Windows ユーザーが遭遇する一般的なエラーです。アクセス拒否を含むエラー メッセージは、Windows システムのコマンド プロンプトの特定のアプリ、ファイル、ディレクトリ、または一部のコマンドで問題が発生し、問題が発生しているものにアクセスできなくなったことを示します。
したがって、ここで解決策を始める前に、エラーの原因となる一般的な原因を確認してください。
Windows のさまざまなエラーを修正するには、高度なシステム修復をお勧めします。
このソフトウェアは、3 つの簡単なステップで Windows エラーを修正し、マルウェアから保護し、ジャンクをクリーンアップし、PC を最適化してパフォーマンスを最大化するワンストップ ソリューションです。
コマンド プロンプト アクセス拒否エラーの原因は何ですか?
コマンド プロンプト エラーでアクセスが拒否される主な原因は、権利とアクセス許可の競合です。
たとえば、プロファイルの管理者によって承認されていないファイルを操作している場合、このメッセージが頻繁に表示される可能性があります。
それどころか、システム ファイルの誤動作やドライブ パーティションの破損、さらには重要なサードパーティ製ソフトウェアがエラーを引き起こす可能性があるなど、他の理由もいくつかあります。
これで、エラーを引き起こす一般的な原因がわかったので、指定された順序で修正に従うことをお勧めします。
コマンドプロンプトアクセスが拒否されたWindowsエラーを修正する方法?
目次
トグル
解決策 1 – コマンド プロンプトをスタート メニューに固定する
アクセス拒否エラーが原因でコマンド プロンプトを起動できない場合、多くのユーザーはコマンド プロンプトを固定してメニューを起動することで問題を解決できました。
解決策 2 – 所有権の譲渡
フォルダーまたはファイルの所有権を変更すると、すべての警告メッセージを削除するのに役立ちます。管理者権限が必要ですが、Microsoft の公式コミュニティで述べられているように、これは問題を解決するために重要な役割を果たします。
その方法は次のとおりです。
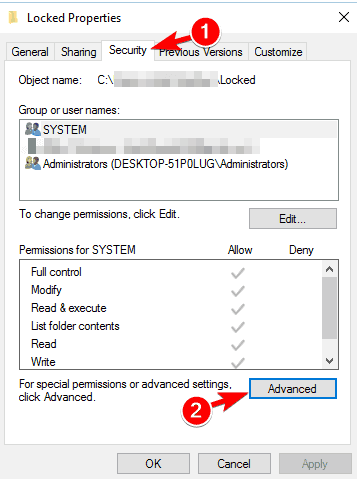
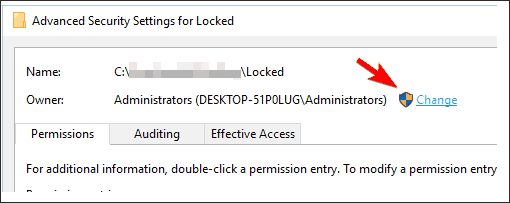
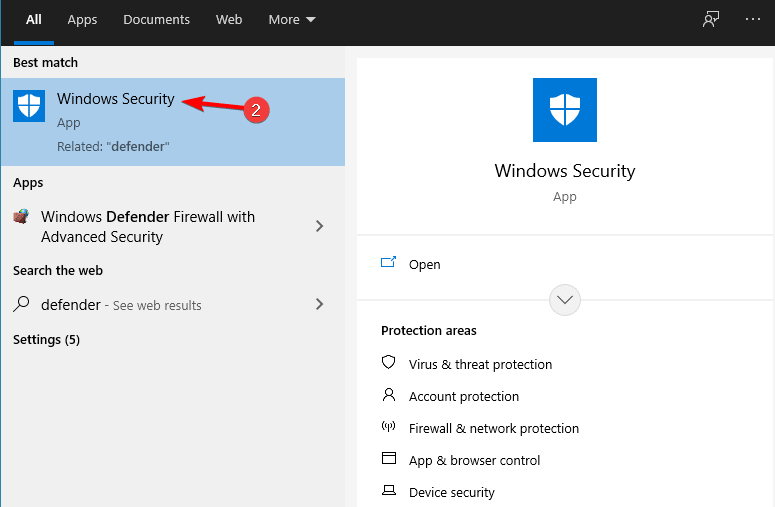
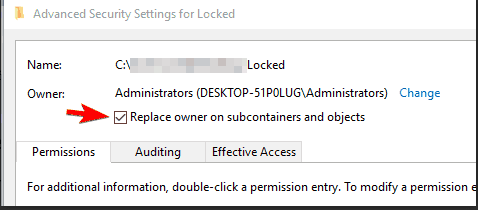
これにより、ファイルまたはフォルダーの所有権を取得することになります。もう一度アクセスして、「アクセスが拒否されました」というコマンド プロンプト エラーが引き続き表示されるかどうかを確認します。
解決策 3 – ファイルまたはフォルダーの認証を取得する
アクセス拒否の問題は、基本的なアクセス許可が不足している場合に発生します。したがって、これらのファイルとフォルダーのアクセス許可を確認する方法については、以下に従ってください。
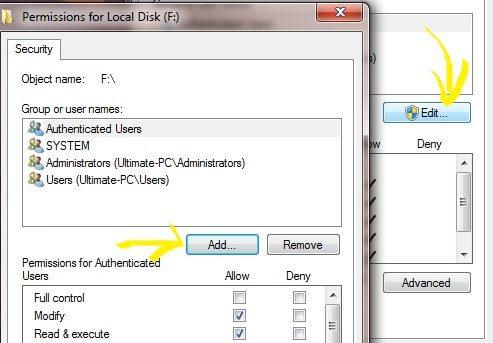
解決策 4 – フォルダーまたはファイルの暗号化を解除する
保護のために、暗号化はユーザーのフォルダーとファイルの両方に適用できる優れたオプションです。これらのファイルにアクセスする場合は、暗号化に使用された証明書が必要です。ファイルまたはフォルダーが暗号化されているかどうかを確認する方法は次のとおりです。
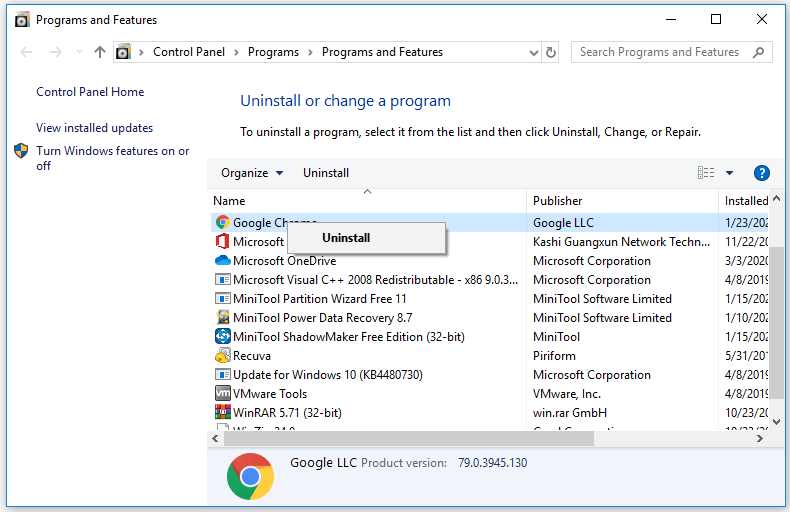
こちらもお読みください: Bootrec /Fixboot アクセスが拒否された Windows 10 エラーを修正する方法?
解決策 5 – コマンド プロンプトを使用してアクセス許可をリセットする
場合によっては、OneDrive がピクチャ フォルダーにアクセスすると競合が発生し、最終的には誤動作することがあります。これにより、Windows 10 のコマンド プロンプトでアクセスが拒否されましたというメッセージが表示されます。これを修正する方法は次のとおりです。
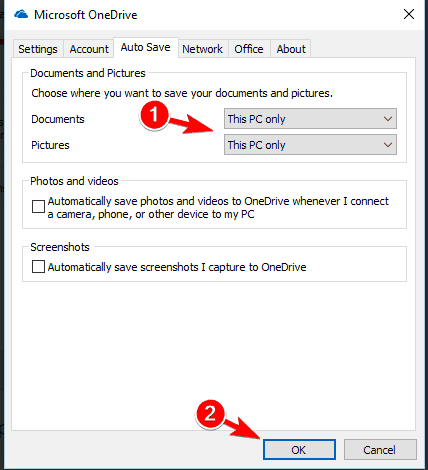
解決策 6 – アカウントを管理者グループに追加する
Windows 10 の主要な機能の 1 つは、組み込みの管理者アカウントが付属しています。これを使用すると、保護されているすべての開いているファイルとフォルダーにアクセスできます。ただし、アカウントは保護されており、簡単にアクセスできる手段ではありません。何をするか、そしてそれらにアクセスするにはどうすればよいかは次のとおりです。
ネットユーザー管理者/アクティブ: はい
ネットユーザー管理者/アクティブ: いいえ
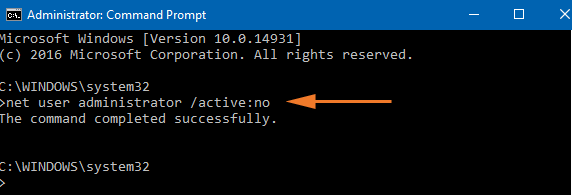
解決策 7 – レジストリを変更する
レジストリにいくつかの重要な変更を加えることで、Windows 10 の「 CMD アクセスが拒否されました」の問題を解決できます。ここで重要なのは、レジストリのバックアップを保管しておくことです。変更すると、インストールされている OS に関する重要な情報が削除される可能性があるためです。そうは言っても、レジストリを変更する方法は次のとおりです。
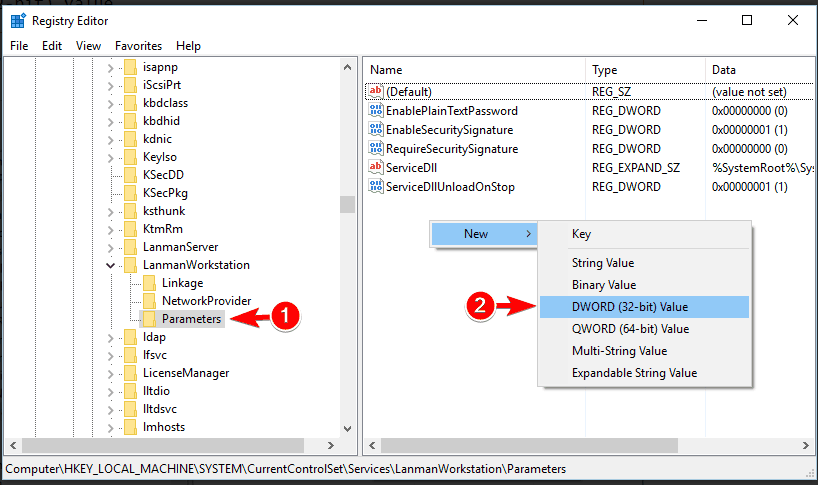
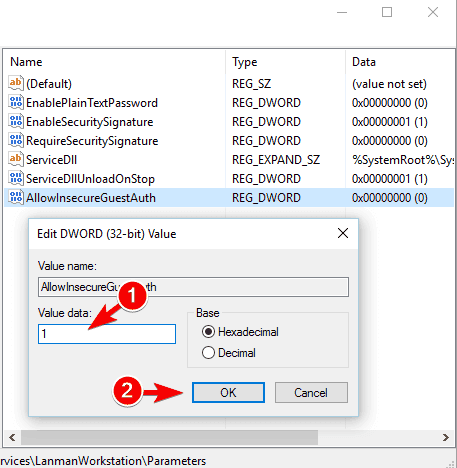
エラーの原因となっている特定のフォルダーまたはファイルにアクセスします。新しい一連のエラーが表示されるかどうかを確認してください。
コマンドプロンプトのアクセス拒否エラーに関するFAQ
1: コマンド プロンプトでエラー 5 アクセス拒否を修正するにはどうすればよいですか?
エラー 5 アクセス拒否を解決するには、次の手順に従ってください。
2: アクセスが拒否された場合に Windows がサービス コントロール マネージャー データベースを開けなくなる問題を修正するにはどうすればよいですか?
「アクセスが拒否されました」エラーでサービス コントロール マネージャー データベースを開けない Windows を修正するには、次の手順に従います。
3: cmd でアクセスが拒否されるとはどういう意味ですか?
これは、特定のファイルまたはフォルダーにアクセスする権限が拒否されることを意味します。これは、ファイルやフォルダーの破損または誤動作など、さまざまな理由によって発生します。
さまざまな Windows エラーを修正するための推奨解決策
このツールは、レジストリの破損などの一般的な PC エラーや問題を修正し 、突然のファイル損失を防ぎ、PC をウイルス/マルウェア感染から守ります。
これにより、BSOD エラー、DLL エラー、ランタイム エラー、レジストリ エントリの修復などの致命的なコンピューター エラーも修正できます 。
また、PC を健全な状態に保ち、最適化してパフォーマンスを向上させます。
結論
したがって、これはWindows 10/11 のコマンド プロンプト アクセス拒否エラーに関するすべてです。
ここでは、コマンド プロンプト エラーでアクセスが拒否されましたというエラーを解決するために、多くのユーザーにとって有効な修正候補をリストアップするために最善を尽くしました。
与えられた修正を 1 つずつ実行して問題を解決してください。
幸運を..!
Rustに直面すると、起動時または読み込み中にクラッシュし続けます。その後、指定された修正に従って、Rushクラッシュの問題を簡単に停止します…
Intel Wireless AC 9560 コード 10 の修正方法について詳しく解説します。Wi-Fi および Bluetooth デバイスでのエラーを解決するためのステップバイステップガイドです。
Windows 10および11での不明なソフトウェア例外(0xe0434352)エラーを修正するための可能な解決策を見つけてください。
Steamのファイル権限がないエラーにお困りですか?これらの8つの簡単な方法で、Steamエラーを修正し、PCでゲームを楽しんでください。
PC での作業中に Windows 10 が自動的に最小化される問題の解決策を探しているなら、この記事ではその方法を詳しく説明します。
ブロックされることを心配せずに学生が学校で最もよくプレイするゲーム トップ 10。オンラインゲームの利点とおすすめを詳しく解説します。
Wordwallは、教師が教室のアクティビティを簡単に作成できるプラットフォームです。インタラクティブな体験で学習をサポートします。
この記事では、ntoskrnl.exeの高いCPU使用率を解決するための簡単な方法を紹介します。
VACを修正するための解決策を探していると、CSでのゲームセッションエラーを確認できませんでした:GO?次に、与えられた修正に従います
簡単に取り除くために、ソリューションを1つずつ実行し、Windows 10、8.1、8、および7のINTERNAL_POWER_ERRORブルースクリーンエラー(0x000000A0)を修正します。


![[フルガイド]Steamのファイル権限の欠落エラーを修正する方法は? [フルガイド]Steamのファイル権限の欠落エラーを修正する方法は?](https://luckytemplates.com/resources1/images2/image-1234-0408150850088.png)



![[解決済み]Ntoskrnl.Exe高CPU使用率Windows10 [解決済み]Ntoskrnl.Exe高CPU使用率Windows10](https://luckytemplates.com/resources1/images2/image-5920-0408150513635.png)

