[解決済み]錆がクラッシュし続ける問題を修正する方法は?
![[解決済み]錆がクラッシュし続ける問題を修正する方法は? [解決済み]錆がクラッシュし続ける問題を修正する方法は?](https://luckytemplates.com/resources1/images2/image-6970-0408150808350.png)
Rustに直面すると、起動時または読み込み中にクラッシュし続けます。その後、指定された修正に従って、Rushクラッシュの問題を簡単に停止します…
常にPC が遅いと感じていて、タスク マネージャーをチェックすると、プロセスの 1 つが CPU のリソース全体を消費していることに気づきます。
次に、この記事では、高い CPU 使用率を修正する方法を学びます。
CPU 使用率が高いことは一般的な問題ですが、コンピューターのクラッシュ、アプリのフリーズ、PC の予期しないハングなど、さまざまな問題が発生し始めます。
CPU 使用率がなぜこれほど高いのか心配な場合は、このガイドで CPU 使用率を下げる方法を学びましょう。
Windows PC のパフォーマンスを最適化するには、高度なシステム修復をお勧めします。
このソフトウェアは、3 つの簡単なステップで Windows エラーを修正し、マルウェアから保護し、ジャンクをクリーンアップし、PC を最適化してパフォーマンスを最大化するワンストップ ソリューションです。
CPU 使用率が高くなる原因は何ですか?
ここでは、CPU 使用率が高くなる一般的な原因をいくつか示します。
簡単な解決策: イベント ビューアを使用して問題を特定する
CPU 使用率が高い場合は、イベント ビューアを利用して問題を検出することで解決できます。これにより、さまざまな問題の原因となる可能性のあるシステムのイベント、エラー、警告をより深く理解できるようになります。イベント ログを調べることで、ユーザーは CPU 使用率の上昇の原因となっているサービスまたはプロセスを特定し、問題のトラブルシューティングに必要な手順を実行できます。
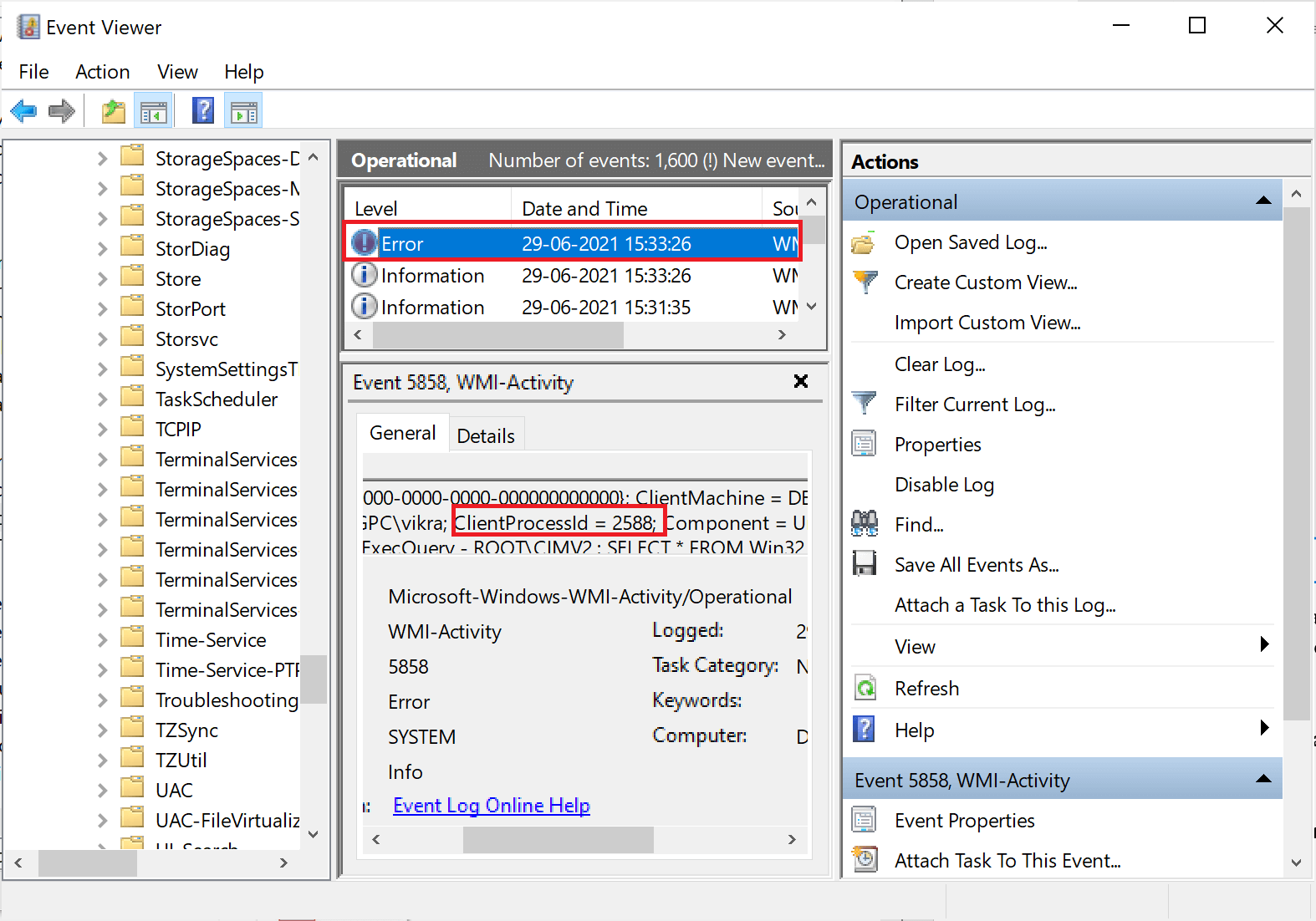
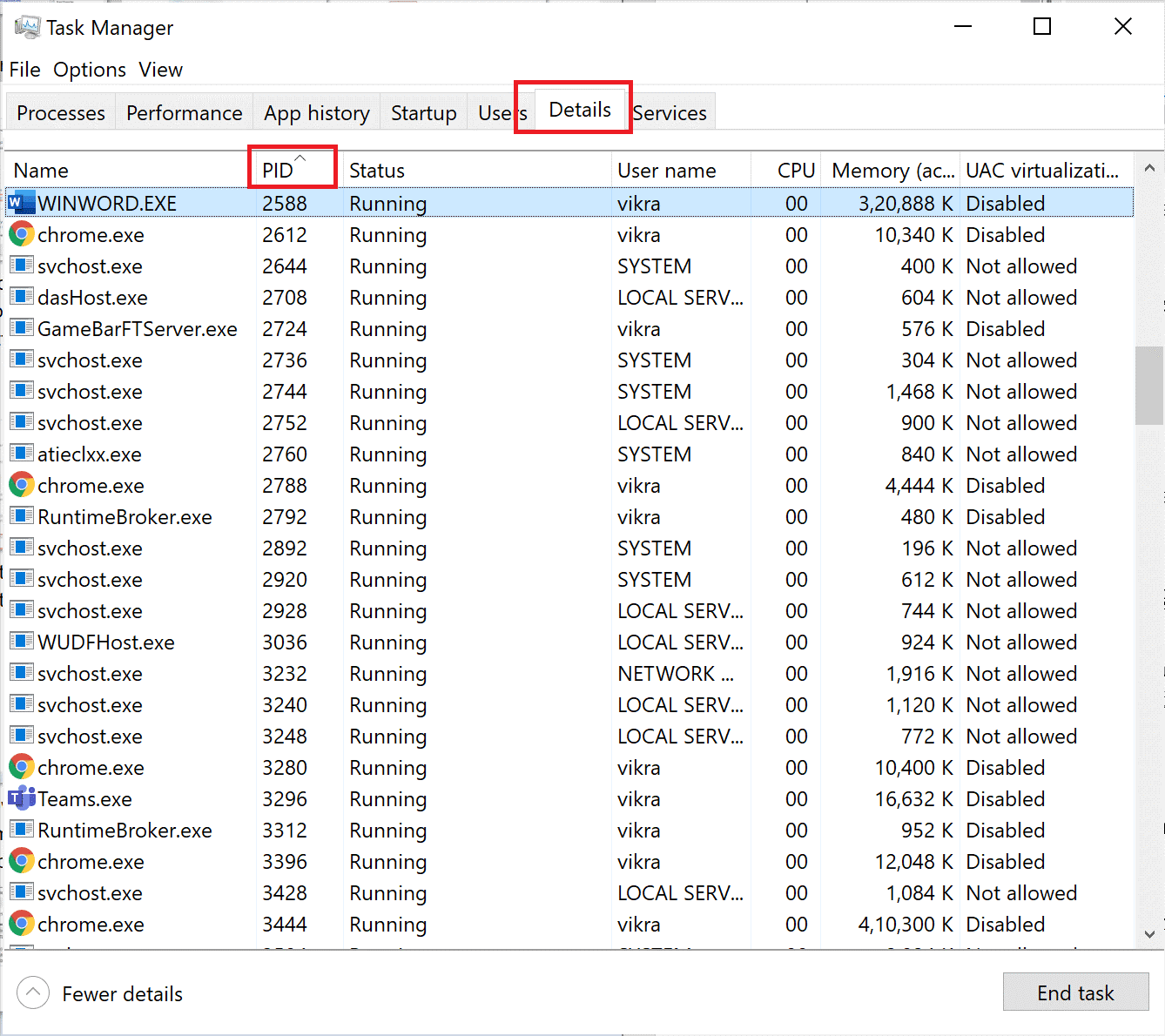
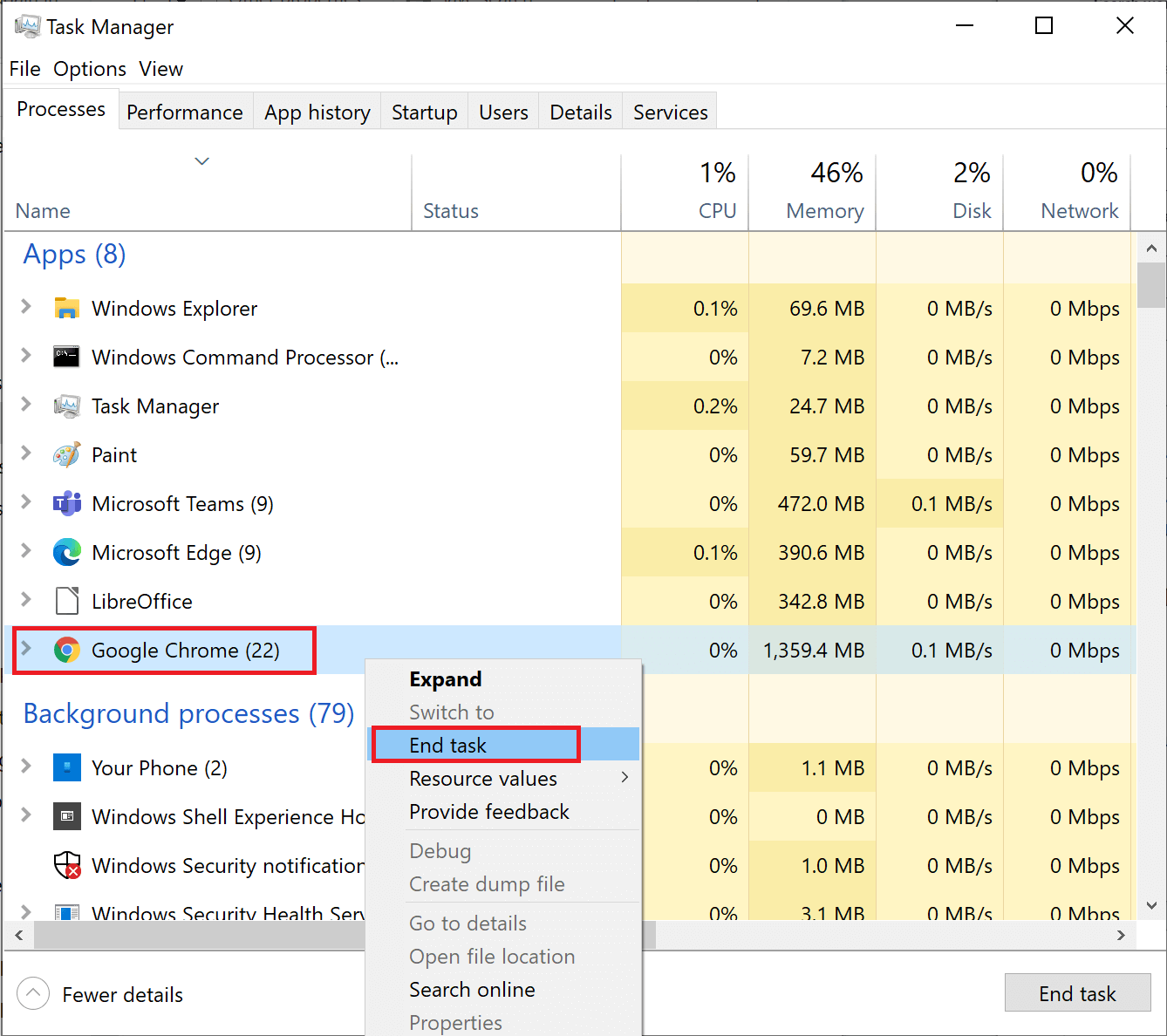
画面を更新し、CPU 使用率が正常かどうかを確認します。それでも問題が解決しない場合は、以下の修正に従ってください。
高い CPU 使用率を修正するにはどうすればよいですか?
目次
トグル
解決策 1: WMI プロバイダー ホストを再起動する
WMI (Windows Management Instrumentation) または WmiPrvSE.exe は、高い CPU 使用率を修正するために使用されます。CPU 使用率が高いか低いか、またプログラムが正常に実行されていないかを確認できます。
プログラムを実行していない場合でも、表示されるパーセントが低い場合は、WMI サービスを再起動する必要があります。これを行うには、次の手順に従います。
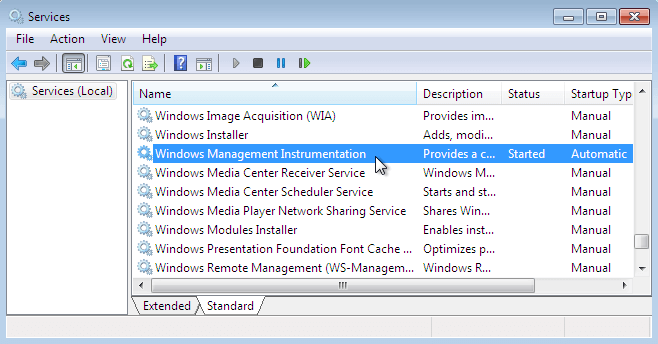
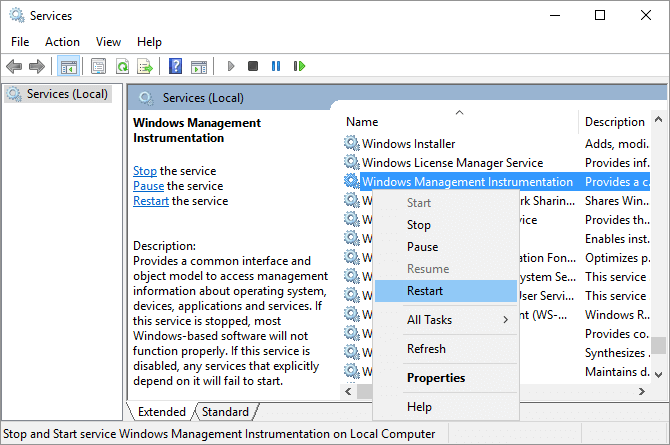
これにより、WMI プロバイダー ホストが再起動され、高い CPU 使用率が修正されます。
解決策 2: 電源プラン設定をデフォルトに変更する
システムを元の電源管理設定に戻すには、電源プラン設定をデフォルトに戻すことで実行できます。このアクションにより、CPU はより効率的にタスクを処理できるようになり、過剰な電力制限やシステム リソースに過度の負担をかけることなく最適な条件で機能できるようになります。
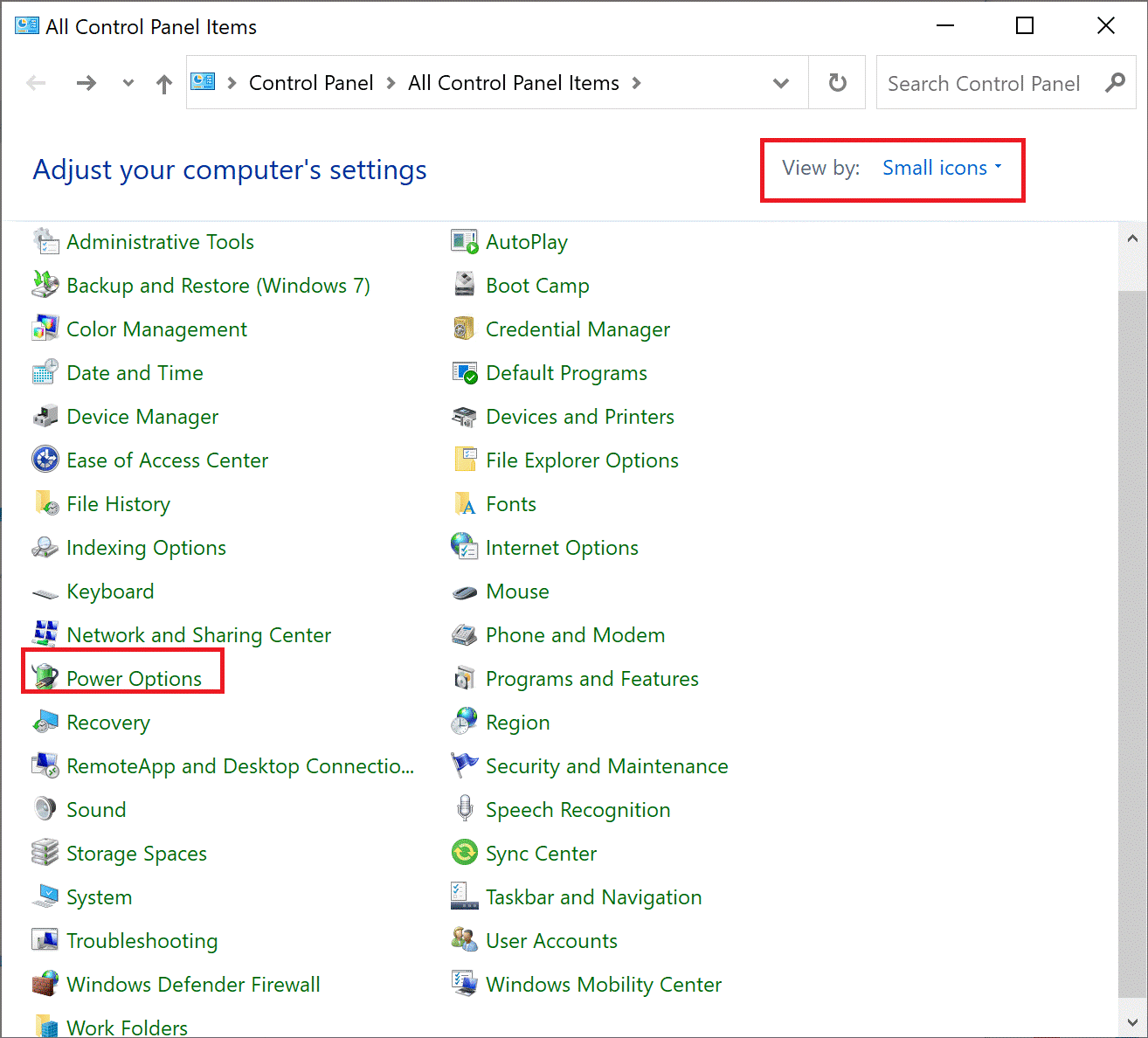
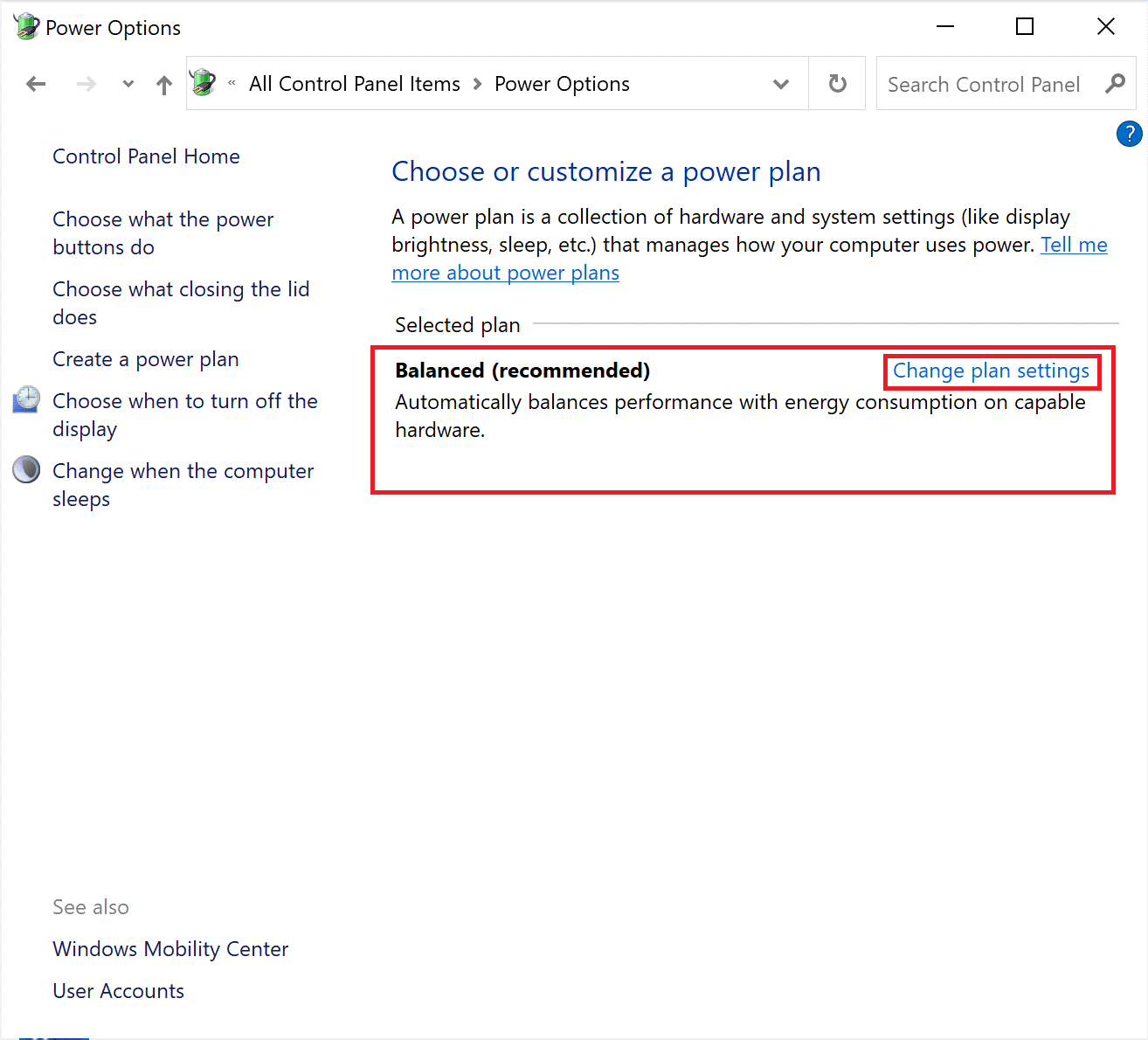
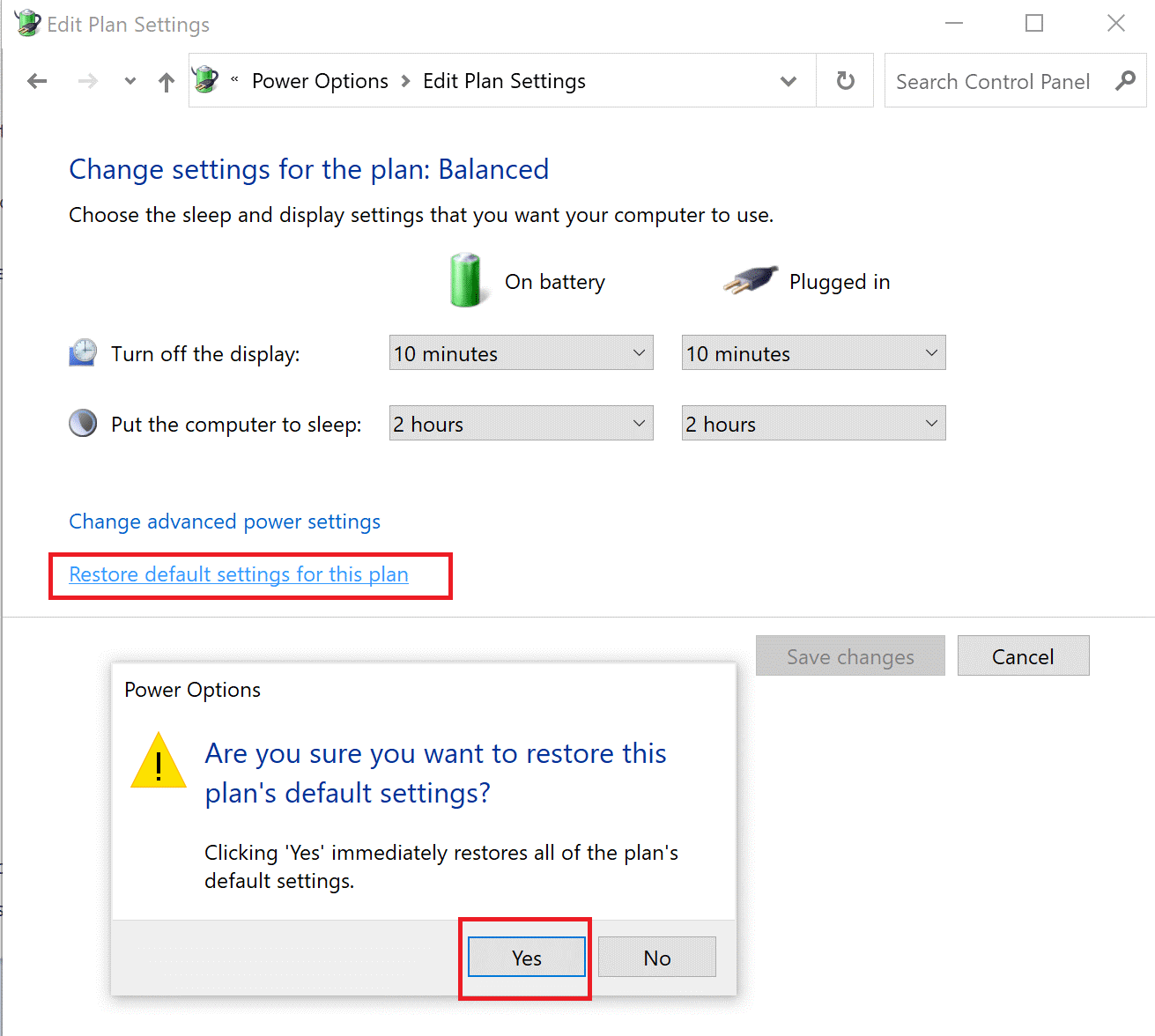
完了したら、CPU 使用率が正常かどうかを確認します。
解決策 3: スーパーフェッチ機能を無効にする
スーパーフェッチは大量のリソース機能であり、CPU の過負荷の問題を引き起こす可能性があるため、ここではスーパーフェッチを無効にすることをお勧めします。以下の手順に従います。
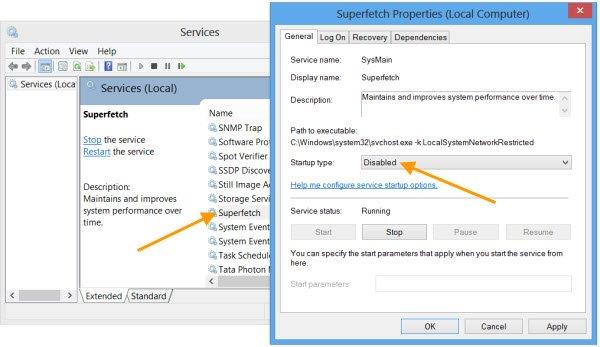
コンピュータを再起動して変更を有効にし、問題が解決されるかどうかを確認します。
解決策 4: パフォーマンスを向上させるためにハードドライブを最適化する
ハード ドライブを最適化すると、CPU 使用率が高い Windows 10 の問題を解決できます。これにより、遅い Windows のパフォーマンスが高速化されます。これを行うには、次の手順に従います。
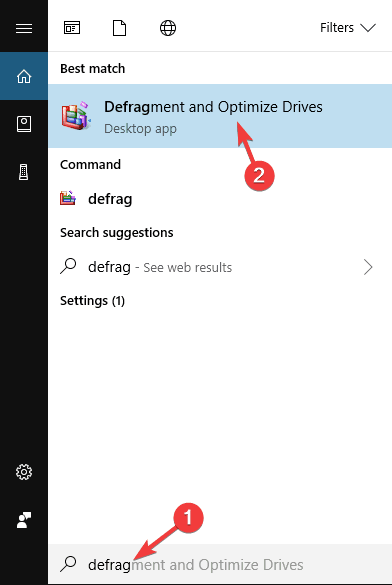
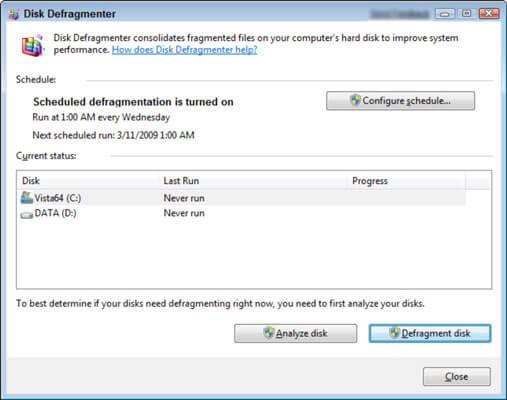
デフラグのプロセスが開始されます。デフラグが完了すると、ハードドライブのパフォーマンスがデフラグ前と比べて向上し、CPU 使用率の問題が解決されます。
解決策 5: レジストリ設定を変更する
レジストリ設定を変更すると、Windows 10/11 での高い CPU 使用率を下げることができます。したがって、次の手順に従ってください。
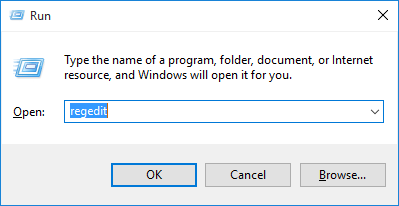
HKEY_LOCAL_MACHINE\SYSTEM\CurrentControlSet\Control\Session Manager\Memory
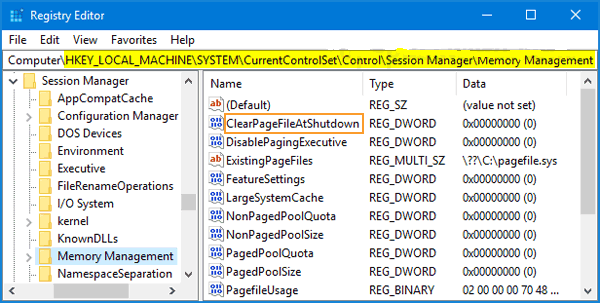
PC を再起動し、何もタスクを実行しないと、CPU 使用率の問題は解決されます。
レジストリを手動で更新することは、小さな間違いがシステム全体に悪影響を与える可能性があるため、非常に危険です。そのため、レジストリ修復ツールを実行してレジストリ エラーを自動的に修正することをお勧めします。
解決策 6: サードパーティのプログラムをアンインストールする
CPU 使用率は、リソースを大量に消費するアプリケーションや最適化が不十分なサードパーティ アプリケーションを排除することで削減できます。これは、それらをアンインストールすることで実行できます。CPU の負荷を軽減することで、システムのパフォーマンスが向上し、CPU 使用率を削減できます。
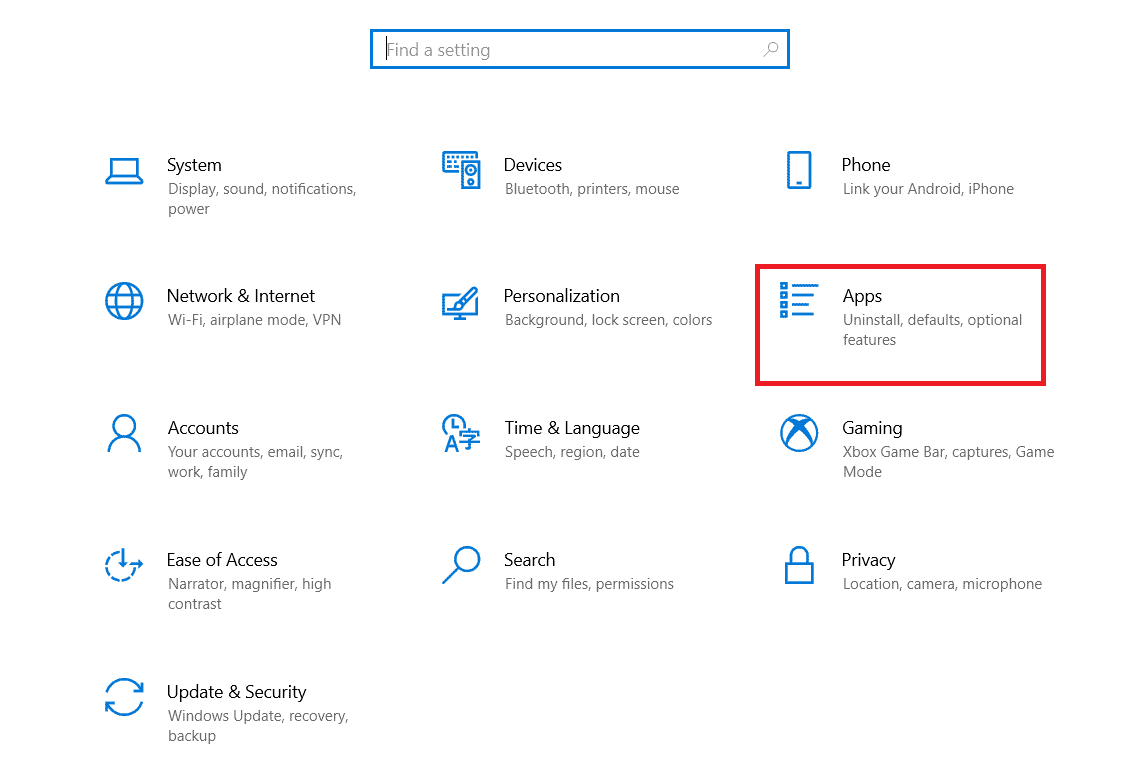
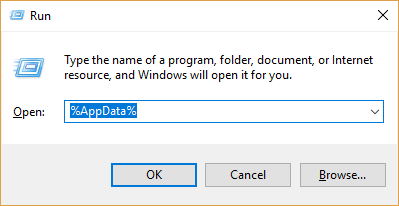
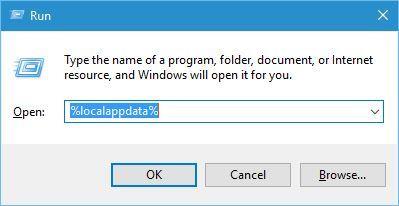
アプリフォルダーを見つけてシステムから削除します。完了したらコンピュータを再起動します。
解決策 7: ドライバーを更新する
古いドライバーを実行すると、アプリが適切に実行されなくなり、CPU 使用率が高くなるなどの問題が発生することがあります。したがって、ここでは、古いドライバーを確認して更新することをお勧めします。
これを行うには、次の手順に従います。
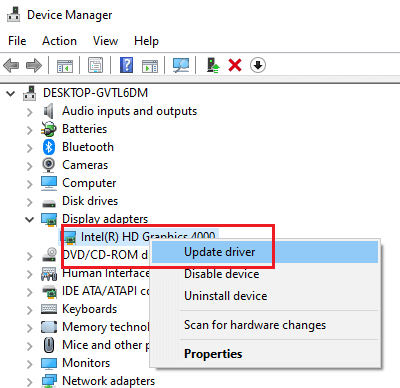
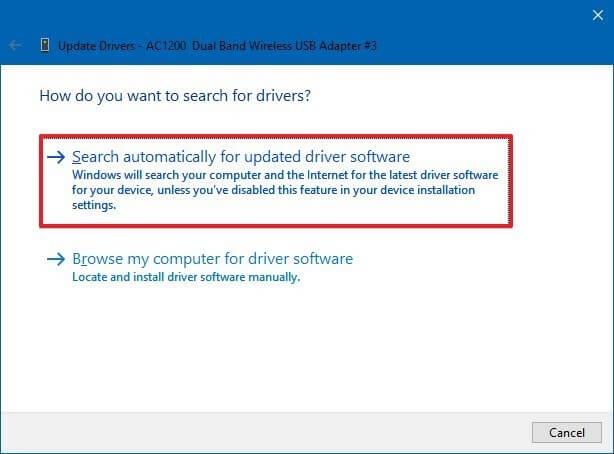
上記の手順が完了すると、新しいドライバーが更新されます。ドライバーを更新する簡単な方法が必要な場合は、Driver Updater を試すことができます。専門的なスキルを必要とせずに古いドライバーを更新します。
解決策 8: Windows Defender スキャンを実行する
Windows システムがウイルスまたはマルウェア感染に感染している場合は、バックグラウンドで実行され、システムのリソースを過剰に使用して CPU 使用率が高くなる、潜んでいるマルウェアまたは厄介なプログラムを特定して削除することをお勧めします。
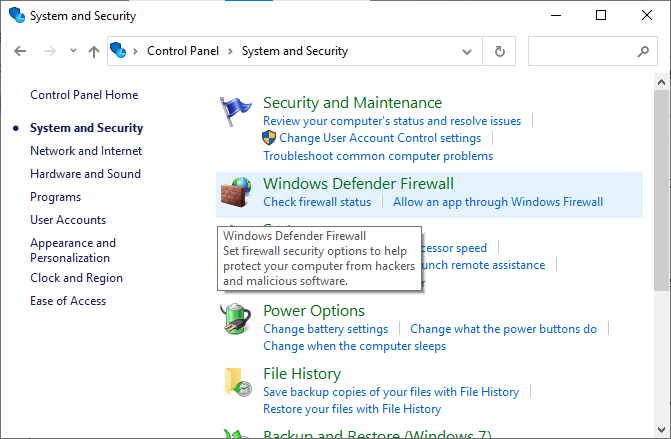
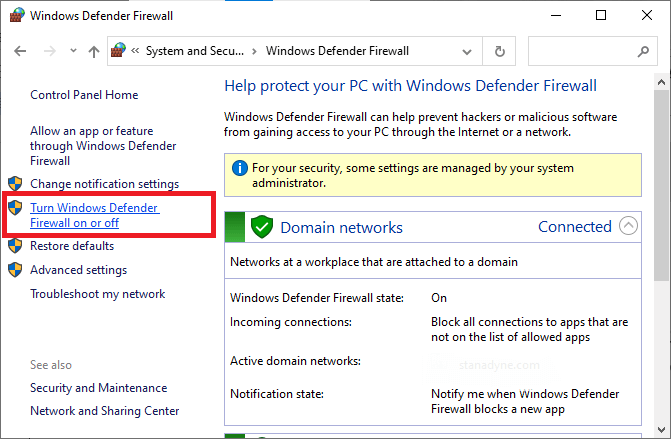
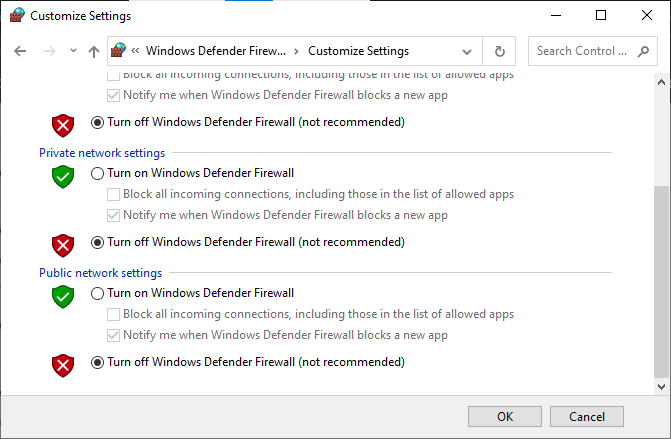
同様に、次の手順に従って、PC にインストールされているウイルス対策プログラムを無効にします。ウイルス対策アプリまたはプログラムの [設定] または [オプション] メニューに移動し、 [保護を有効にする/無効にする] や[保護をオン/オフにする]などのオプションが表示される設定を選択します。プロンプトで確認して保護を無効にします。
さらに、SpyHunter ツールを使用してシステムをスキャンすることもできます。これは、システムをスキャンし、有害なウイルスやマルウェア感染をすぐに削除する高度なウイルス対策プログラムです。
Windows PC のパフォーマンスを最適化するための推奨ソリューション
ここでは、を実行することをお勧めします。このツールは使いやすく、数回クリックするだけで Windows PC から頑固でイライラするエラーをすべて削除します。
このツールをダウンロードして PC で実行するだけで、オペレーティング システム全体がスキャンされ、エラーが検出され、自動的に簡単に修正されます。DLL エラー、システム バグの問題、レジストリ エラーなどのあらゆる種類の内部問題は、 このツールを使用すると簡単に解決できます。
また、 破損した Windows システム ファイルを修復し 、PC のパフォーマンスの低下に対処し、PC をエラーのない高速な状態にします。
結論
Windows で CPU 使用率が高い問題を解決する方法については以上です 。
上記の解決策に従って、CPU 使用率が高くなる問題を軽減し、Windows 10/11 システムを簡単に使い始めてください。
幸運を..!
Rustに直面すると、起動時または読み込み中にクラッシュし続けます。その後、指定された修正に従って、Rushクラッシュの問題を簡単に停止します…
Intel Wireless AC 9560 コード 10 の修正方法について詳しく解説します。Wi-Fi および Bluetooth デバイスでのエラーを解決するためのステップバイステップガイドです。
Windows 10および11での不明なソフトウェア例外(0xe0434352)エラーを修正するための可能な解決策を見つけてください。
Steamのファイル権限がないエラーにお困りですか?これらの8つの簡単な方法で、Steamエラーを修正し、PCでゲームを楽しんでください。
PC での作業中に Windows 10 が自動的に最小化される問題の解決策を探しているなら、この記事ではその方法を詳しく説明します。
ブロックされることを心配せずに学生が学校で最もよくプレイするゲーム トップ 10。オンラインゲームの利点とおすすめを詳しく解説します。
Wordwallは、教師が教室のアクティビティを簡単に作成できるプラットフォームです。インタラクティブな体験で学習をサポートします。
この記事では、ntoskrnl.exeの高いCPU使用率を解決するための簡単な方法を紹介します。
VACを修正するための解決策を探していると、CSでのゲームセッションエラーを確認できませんでした:GO?次に、与えられた修正に従います
簡単に取り除くために、ソリューションを1つずつ実行し、Windows 10、8.1、8、および7のINTERNAL_POWER_ERRORブルースクリーンエラー(0x000000A0)を修正します。


![[フルガイド]Steamのファイル権限の欠落エラーを修正する方法は? [フルガイド]Steamのファイル権限の欠落エラーを修正する方法は?](https://luckytemplates.com/resources1/images2/image-1234-0408150850088.png)



![[解決済み]Ntoskrnl.Exe高CPU使用率Windows10 [解決済み]Ntoskrnl.Exe高CPU使用率Windows10](https://luckytemplates.com/resources1/images2/image-5920-0408150513635.png)

