[解決済み]錆がクラッシュし続ける問題を修正する方法は?
![[解決済み]錆がクラッシュし続ける問題を修正する方法は? [解決済み]錆がクラッシュし続ける問題を修正する方法は?](https://luckytemplates.com/resources1/images2/image-6970-0408150808350.png)
Rustに直面すると、起動時または読み込み中にクラッシュし続けます。その後、指定された修正に従って、Rushクラッシュの問題を簡単に停止します…
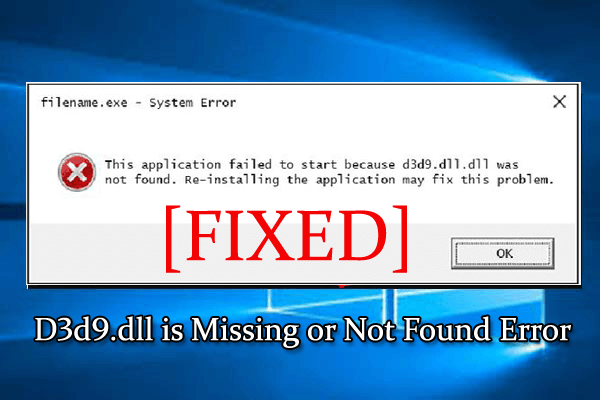
d3d9.dllが見つからないか見つからないというエラーを表示しているWindowsコンピュータがありますか?それなら、幸いなことに、あなたは正しい場所にいます。ここでは、d3d9.dllエラーを修正する方法についての完全な情報を取得します。
d3d9.dllファイルは他のDLLファイルと同じであり、DirectXソフトウェアに属しています。DirectXは、あらゆるコンピューターシステムの重要な部分の1つです。これは、Windowsシステムのゲーム体験を向上させ、高度なグラフィックプログラムでも使用されます。
また、d3d9.dllが見つからないか見つからないというエラーは、通常、DirectXプログラムが古くなっている場合に発生します。たとえば、ユーザーがDirectX 9と互換性のあるゲームまたはプログラムを実行しようとしたが、システムにDirectX8または他の以前のバージョンがある場合。
ここで最も一般的なd3d9のいくつかをチェックしてください。dll関連のエラーメッセージ。
いくつかの一般的なD3d9.dll関連のエラーメッセージ:
d3d9.dllが見つからないか見つからないエラーを修正する方法は?
目次
解決策1:DirectXを再インストールする
このソリューションは非常に効果的です。これを行うには、システムに最新バージョンのDirectXをダウンロードしてインストールする必要があります。
まず、システムにインストールされている、またはシステムと互換性のあるDirectXバージョンを確認してから、以下の手順を実行する必要があります。
古いバージョンのDirectXを使用している場合は、それを更新する必要があります。次のリンクをクリックして、DirectXの最新バージョンをダウンロードしてください。最新のDirectXバージョンをダウンロードする
ダウンロードしてインストールし、インストール後、PCを再起動します。
ここで、エラーメッセージd3d9.dllが修正されているかどうかを確認します。その後、次の解決策に向かわない。
解決策2:PC上のD3D9.dllファイルを手動で置き換える
それでもエラーメッセージが表示される場合は、動作している別のコンピュータからD3D9.dllファイルを手動で置き換えてみてください。
注意:別のコンピューターが自分のコンピューターと同じように動作していることを確認してください。
以下の手順に従ってください。
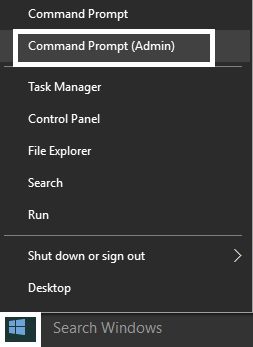
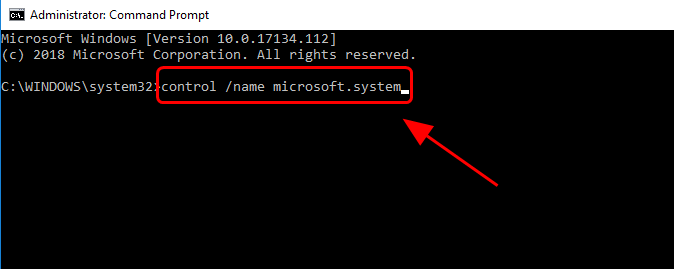
C:\Windows\System32
or
C:\Windows\SysWOW64
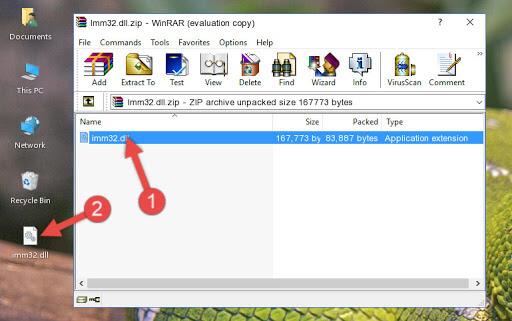
システムを再起動し、エラーメッセージd3d9.dllが見つからないか、見つからないかどうかを確認します。
解決策3:デバイスドライバーを更新してd3d9.dllが見つからないというエラーを削除する
ビデオカードドライバが古くなっている場合は、d3d9.dllエラーが発生することもあります。したがって、ここでは、デバイスドライバが古くなっているかどうかを確認し、d3d9.dllが見つからない、または見つからないというエラーを修正するために、できるだけ早く更新することをお勧めします。
デバイスドライバを手動で更新するには、次の手順に従います。
別の方法:Driver Easyを使用すると、ビデオカードのドライバを簡単に更新できます。これは、1回スキャンするだけで簡単にドライバーを更新できます。
解決策4:プログラムとゲームをアンインストールして再インストールする
多くのユーザーは、問題のあるソフトウェアやゲームを再インストールすることで問題が解決することを確認し、エラーd3d9.dllを修正しました。そのため、必ず再インストールしてから再インストールしてください。
プログラムまたはゲームを手動でアンインストールできますが、プログラムを手動でアンインストールしてもプログラムが完全に削除されない場合があります。レジストリエントリと残りのジャンクファイルの一部がシステムに残っています
そして、次に特定のソフトウェアやゲームをインストールすると、これらのファイルがそれらに浸透し、再び問題を引き起こし始めます。
したがって、サードパーティのアンインストーラーを使用して、ソフトウェアを完全にアンインストールすることをお勧めします。
RevoUninstallerを入手してアプリケーションを完全にアンインストールする
解決策5:SFCスキャンを実行してd3d9.dllの欠落エラーを修正
d3d9.dll not foundエラーは、Windowsシステムファイルが見つからないか破損しているためにも発生します。ただし、これは大したことではなく、システムファイルチェッカー(SFC)スキャンを実行することで修正できます。
これは、破損したファイルの問題を修正するためにシステムファイルの整合性をチェックするWindows組み込みツールです。このスキャンを実行して、Windows10で欠落しているDLLファイルエラーを修正できます。
これを実行する方法がわからない場合は、次の手順に従ってください。
sfc / scannow
スキャン処理が完了したら、d3d9.dllの欠落エラー が修正されているかどうかを確認してください。
解決策6:コンピューターをスキャンしてマルウェアを検出する
場合によっては、d3d9.dll not foundエラーが、コンピューター上のマルウェアまたはウイルスが原因で表示されることがあります。コンピュータにマルウェアが存在すると、DLLファイルが破損し、最終的にこのエラーメッセージが表示される可能性があります。
したがって、コンピューターをスキャンして、マルウェアをチェックしてPCから削除する必要があります。これは、 WindowsDefenderFirewallまたはサードパーティのツールを使用して行うことができます。
まず、WindowsDefenderを使用します。
サードパーティのウイルス対策ツールを使用します。
Windows Defenderを使用してウイルスを除去することはできますが、常に機能するとは限りません。これが、高度なウイルス対策ツールの使用が推奨される理由です。
ここでは、SpyHunterの使用をお勧めします。これは、PCからマルウェアを完全に削除し、すべてのオンラインの脅威から安全に保つ、高度で信頼性の高いウイルス対策ツールです。
Spyhunterを入手してPCからウイルス/マルウェアを削除する
解決策7:システムの復元を実行してd3d9.dllの欠落エラーを修正する
解決策のどれもWindows10PCでd3d9.dllが見つからないというエラーを修正しなかった場合は、最後の動きとしてシステムの復元を実行できます。
これを行うと、そのようなエラーがコンピュータに表示されなかった時点にシステムが戻ります。これを行うには、以下に説明する方法に従います。
d3d9.dllエラーを修正するための最良かつ簡単な解決策
上記の解決策のいずれも機能しない場合、またはエラーd3d9.dllを簡単に修正する簡単な解決策を探している場合は、 PC修復ツールを実行してみてください。これは、スキャンするだけでさまざまなDLLエラーを数回クリックするだけで修正できる高度な修復ツールです。
これは、 BSODエラー、EXEエラー、破損したWindowsシステムファイルの修復、レジストリエントリ、ファイルの損失の防止、ウイルスやマルウェアの感染の防止など、さまざまなコンピュータエラーを修正することもできます。
エラーを修正するだけでなく、PCを監視することにより、新しいもののようにWindowsPCのパフォーマンスを最適化します。
PC修復ツールを入手して、d3d9.dllエラーを修正します
結論
これで私の仕事は終わりました。今度は、与えられた修正を1つずつ実行して、Windows 10/8および7でd3d9.dllが見つからないか、エラーが見つからないことを修正します。
私はあなたがd3d9.dllエラーを修正するために働く完全な可能な解決策をリストアップするために最善を尽くしました。
解決策に従ってエラーd3d9.dllが修正された後、推定されます。そうでない場合は、自動修復ユーティリティを使用してDLLエラーを簡単に修正することもできます。
記事があなたのために働くことを願っています
幸運を..!
Rustに直面すると、起動時または読み込み中にクラッシュし続けます。その後、指定された修正に従って、Rushクラッシュの問題を簡単に停止します…
Intel Wireless AC 9560 コード 10 の修正方法について詳しく解説します。Wi-Fi および Bluetooth デバイスでのエラーを解決するためのステップバイステップガイドです。
Windows 10および11での不明なソフトウェア例外(0xe0434352)エラーを修正するための可能な解決策を見つけてください。
Steamのファイル権限がないエラーにお困りですか?これらの8つの簡単な方法で、Steamエラーを修正し、PCでゲームを楽しんでください。
PC での作業中に Windows 10 が自動的に最小化される問題の解決策を探しているなら、この記事ではその方法を詳しく説明します。
ブロックされることを心配せずに学生が学校で最もよくプレイするゲーム トップ 10。オンラインゲームの利点とおすすめを詳しく解説します。
Wordwallは、教師が教室のアクティビティを簡単に作成できるプラットフォームです。インタラクティブな体験で学習をサポートします。
この記事では、ntoskrnl.exeの高いCPU使用率を解決するための簡単な方法を紹介します。
VACを修正するための解決策を探していると、CSでのゲームセッションエラーを確認できませんでした:GO?次に、与えられた修正に従います
簡単に取り除くために、ソリューションを1つずつ実行し、Windows 10、8.1、8、および7のINTERNAL_POWER_ERRORブルースクリーンエラー(0x000000A0)を修正します。


![[フルガイド]Steamのファイル権限の欠落エラーを修正する方法は? [フルガイド]Steamのファイル権限の欠落エラーを修正する方法は?](https://luckytemplates.com/resources1/images2/image-1234-0408150850088.png)



![[解決済み]Ntoskrnl.Exe高CPU使用率Windows10 [解決済み]Ntoskrnl.Exe高CPU使用率Windows10](https://luckytemplates.com/resources1/images2/image-5920-0408150513635.png)

