[解決済み]錆がクラッシュし続ける問題を修正する方法は?
![[解決済み]錆がクラッシュし続ける問題を修正する方法は? [解決済み]錆がクラッシュし続ける問題を修正する方法は?](https://luckytemplates.com/resources1/images2/image-6970-0408150808350.png)
Rustに直面すると、起動時または読み込み中にクラッシュし続けます。その後、指定された修正に従って、Rushクラッシュの問題を簡単に停止します…

RunDLLエラーは、迷惑なエラーメッセージを表示することにより、システムの起動を一般的に中断する厄介な問題の1つです。これは、 Rundll32.exeというシステムファイルがオペレーティングシステムからアクセスできなくなったときに発生します。
したがって、この記事では、WindowsOSでRundll32.exeエラーを修正する方法を学習します。
RunDLLは、Rundll32.exeとも呼ばれ、WindowsOSが正しく動作するために非常に重要な重要なMicrosoftWindowsプロセスです。このファイルは、Windowsディレクトリの\ Windows\System32に保存されています。
Windows 10/8 / 8.1&7でRunDLLエラーを修正する方法
さて、RunDLLエラーを解決するための正確な解決策はありません。したがって、ここでは、RunDLLエラーを解決するために、指定されたソリューションを1つずつ実行します。
目次
方法#1-破損したファイルを置き換えるためにスタートアップ修復を使用する
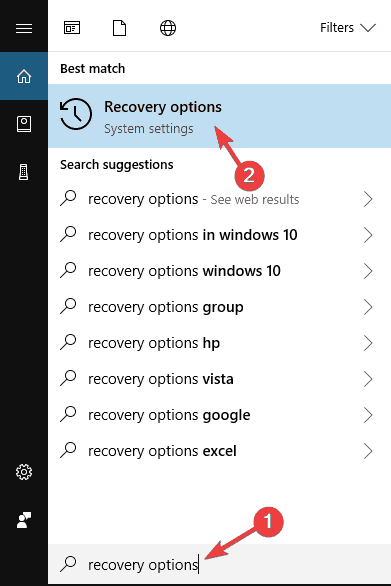
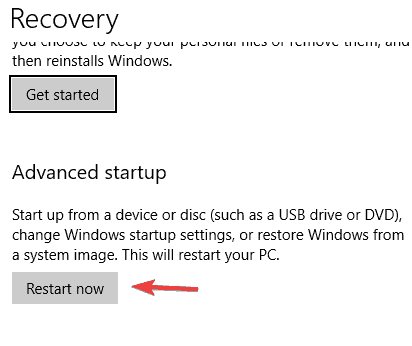
方法2– Sfc/Scannowコマンドを使用する
Windowsシステムファイルの破損が原因でRunDLLエラーが発生します。ファイルの破損は、いくつかの原因で発生する可能性があります。ただし、このエラーが原因でこの問題が発生している場合は、SFCコマンドを実行すると、この問題のRunDLLエラーを解決するのに役立ちます。
以下の手順に従ってください。
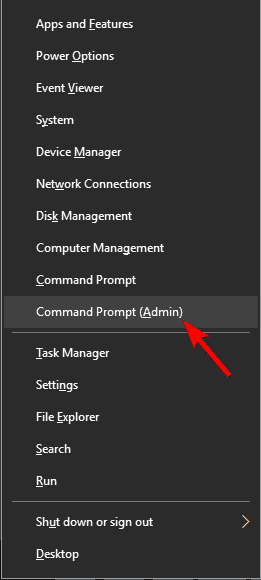
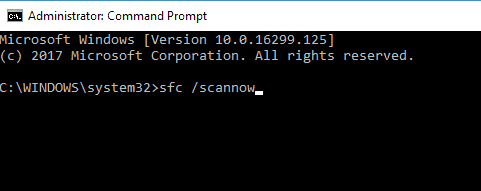
それでもエラーが表示されるかどうかを確認します。はいの場合は、以下のセクションで別の方法を試してください。
方法3:DISMコマンドを使用してRunDLLエラーを修正する
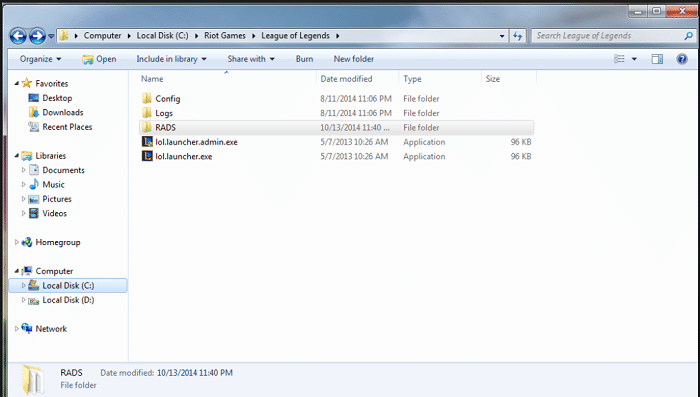
RunDLLエラーが解決されたかどうかを確認します。そうでない場合は、次の方法に進みます。
方法4–破損したRundllファイルを置き換える
場合によっては、RunDLLファイルが破損していることが原因で問題が発生することがあります。この問題を解決するには、Rundll32.exeを別の動作中のコンピューターからコピーして、システムに貼り付ける必要があります。
DLLファイルをコピーするシステムがまったく同じであることを確認してください。これを行うには、C:WindowsSystem32に移動し、 Rundll.exeファイルを見つけます。そして、同じファイルをUSBフラッシュドライブに。
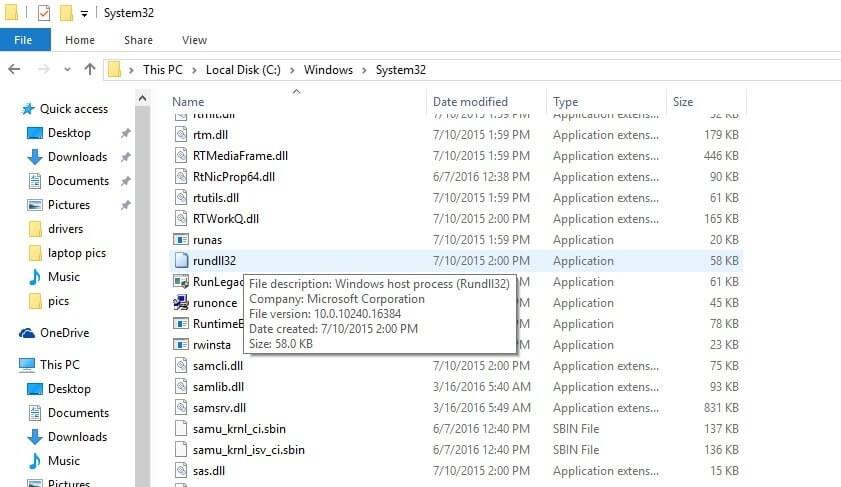
次に、そのUSBフラッシュドライブをコンピューターに接続し、Rundl32.exeをC:WindowsSystem32 ディレクトリにコピーします。ファイルを新しいファイルに置き換えて、システムを再起動します。
コンピュータが再起動した後、問題は完全に解決されるはずです。
方法5–すべてのブラウザのキャッシュをクリアし、すべてのタブを閉じます
ブラウザでこのRundllエラーに直面している場合。次に、タブの1つで詐欺Webサイトを開いた可能性が高くなります。この問題がブラウザに表示されている場合は、すべての閲覧履歴またはキャッシュをクリアしてください。
それでもエラーが発生する場合は、すべてのタブを閉じ、別のブラウザを使用して問題が解決したかどうかを確認してください。
方法#6 –PC/ラップトップが最新であることを確認する
RunDLLエラーは、システムのいくつかのバグが原因で発生することもあります。この問題を解決するには、Windowsオペレーティングシステムに最新の更新プログラムをインストールします。これは非常に簡単です。以下の手順に従ってください。
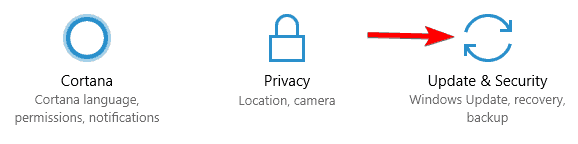
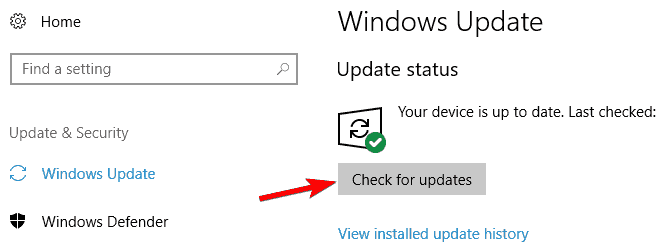
これで、Windowsは利用可能な更新プログラムを確認し、自動的にインストールします。インストールが完了したら、PC /ラップトップを再起動して、問題が解決したかどうかを確認します。
方法7:システムの復元を実行してRunDLLエラーを修正する
RunDLLエラーがシステムに表示されている場合は、システムの復元を実行してRunDLLエラーを修正します。システムの復元を使用すると、PC /ラップトップを初期段階に復元でき、多くの問題の解決にも役立ちます。
以下の手順に従ってください。
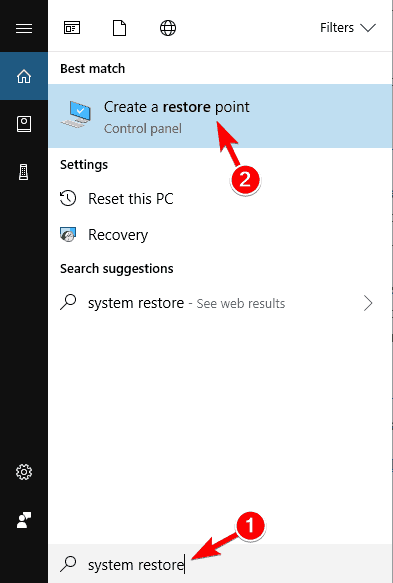
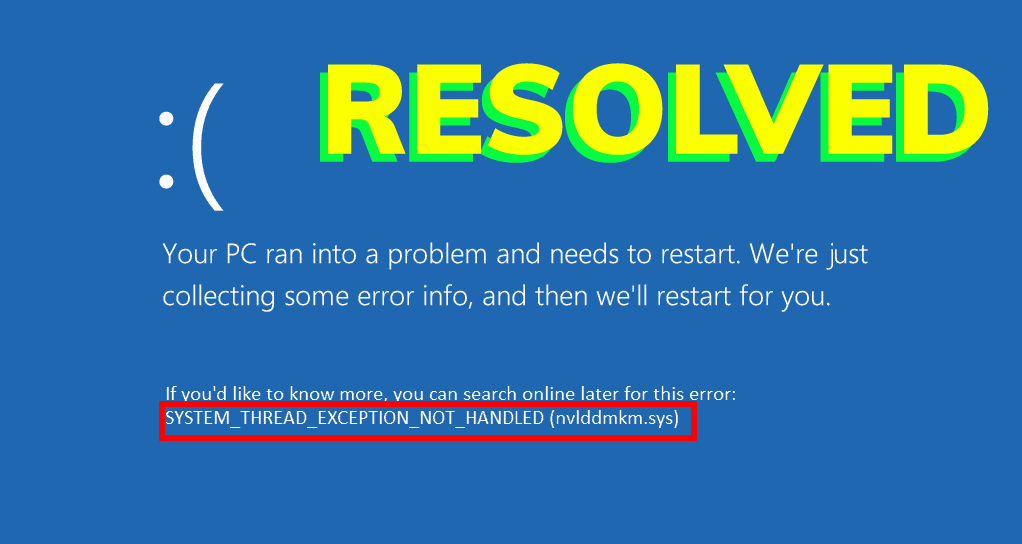
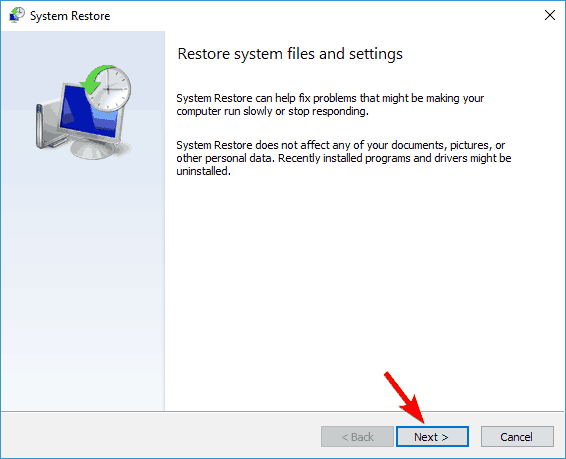

画面に表示される指示に従って、復元プロセスを終了します。
RunDLLエラーを修正するための最良かつ簡単なソリューション
さて、ここで私はあなたとWindows 7、8、8.1、および10でRunDLLエラーを修正する簡単な方法を共有しています。強力で効果的なDLL修復ツールを使用することを強くお勧めします。
これにより、RunDLLエラーが解決されるだけでなく、Windowsのさまざまな問題も解決されます。自動ソリューションの方が手動の方法よりも役立つ場合があります。
あなたが技術的に進んでいない場合は、数回のクリックで簡単にDLLエラーを修正するための自動ソリューションを利用するのが最善です。使い方は簡単で、手動で介入しなくてもエラーを修正できます。
RunDLLエラーを修正するDLL修復ツールを入手
結論:
上記の方法が、Windows 7、8、8.1、および10でのRunDLLエラーのトラブルシューティングに役立つことを願っています。
私はrundllエラーを修正するために可能なすべての解決策を提供するために最善を尽くしました、それらに注意深く従うようにしてください。
上記の方法を1つずつ確認して、エラーの修正に役立つ方法を確認してください。
Rustに直面すると、起動時または読み込み中にクラッシュし続けます。その後、指定された修正に従って、Rushクラッシュの問題を簡単に停止します…
Intel Wireless AC 9560 コード 10 の修正方法について詳しく解説します。Wi-Fi および Bluetooth デバイスでのエラーを解決するためのステップバイステップガイドです。
Windows 10および11での不明なソフトウェア例外(0xe0434352)エラーを修正するための可能な解決策を見つけてください。
Steamのファイル権限がないエラーにお困りですか?これらの8つの簡単な方法で、Steamエラーを修正し、PCでゲームを楽しんでください。
PC での作業中に Windows 10 が自動的に最小化される問題の解決策を探しているなら、この記事ではその方法を詳しく説明します。
ブロックされることを心配せずに学生が学校で最もよくプレイするゲーム トップ 10。オンラインゲームの利点とおすすめを詳しく解説します。
Wordwallは、教師が教室のアクティビティを簡単に作成できるプラットフォームです。インタラクティブな体験で学習をサポートします。
この記事では、ntoskrnl.exeの高いCPU使用率を解決するための簡単な方法を紹介します。
VACを修正するための解決策を探していると、CSでのゲームセッションエラーを確認できませんでした:GO?次に、与えられた修正に従います
簡単に取り除くために、ソリューションを1つずつ実行し、Windows 10、8.1、8、および7のINTERNAL_POWER_ERRORブルースクリーンエラー(0x000000A0)を修正します。


![[フルガイド]Steamのファイル権限の欠落エラーを修正する方法は? [フルガイド]Steamのファイル権限の欠落エラーを修正する方法は?](https://luckytemplates.com/resources1/images2/image-1234-0408150850088.png)



![[解決済み]Ntoskrnl.Exe高CPU使用率Windows10 [解決済み]Ntoskrnl.Exe高CPU使用率Windows10](https://luckytemplates.com/resources1/images2/image-5920-0408150513635.png)

