[解決済み]錆がクラッシュし続ける問題を修正する方法は?
![[解決済み]錆がクラッシュし続ける問題を修正する方法は? [解決済み]錆がクラッシュし続ける問題を修正する方法は?](https://luckytemplates.com/resources1/images2/image-6970-0408150808350.png)
Rustに直面すると、起動時または読み込み中にクラッシュし続けます。その後、指定された修正に従って、Rushクラッシュの問題を簡単に停止します…
ラップトップを閉じても Windows でモニターを使用したい場合があります。
通常、ラップトップの蓋を閉じると、Windows はラップトップを低電力モードにします。電源設定で完全にシャットダウンするように構成することもできます。
しかし、モニターに接続していて、スリープ状態にしたり電源を切ったりしたくない場合はどうすればよいでしょうか? ここでは、ラップトップを閉じて、Windows 11 および 10 でモニターを使用する方法を紹介します。
このプロセスでは、Windows 11 およびWindows 10のコントロール パネルから電源設定を変更する必要があります。たとえば、ラップトップを閉じたときにモニターで動作するように設定した場合、バッグに入れる前に手動で電源を切る必要があります。そうしないと、ラップトップが過熱して機能が停止する可能性があります。
Windows 11 でラップトップの蓋を閉じて外部モニターを使用する方法
ラップトップの蓋を使用すると、ワークステーションのスペースを節約できます。ただし、電源を入れたままにして、外付けモニターと一緒に使用する必要があります。
Windows 11 で外部モニターを備えたラップトップを使用するには、次の手順を実行します。
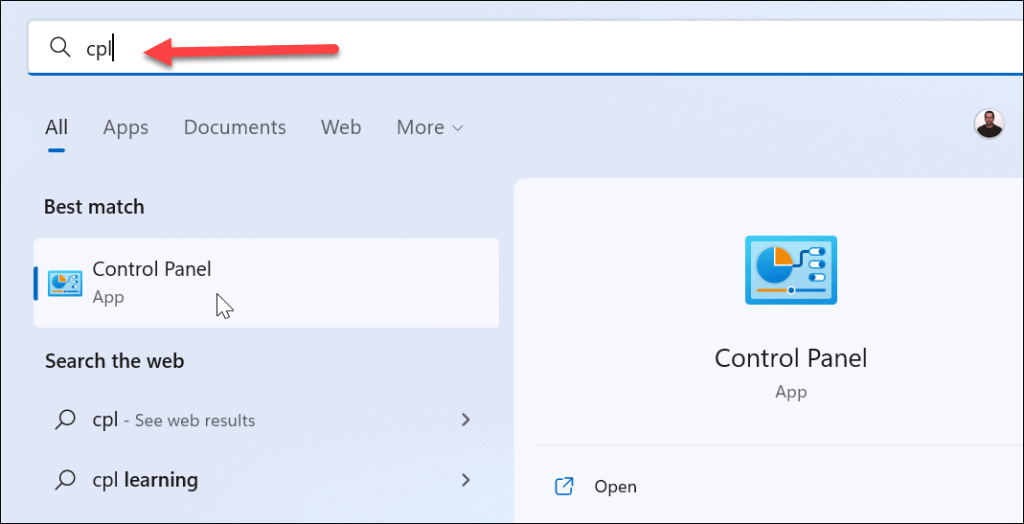
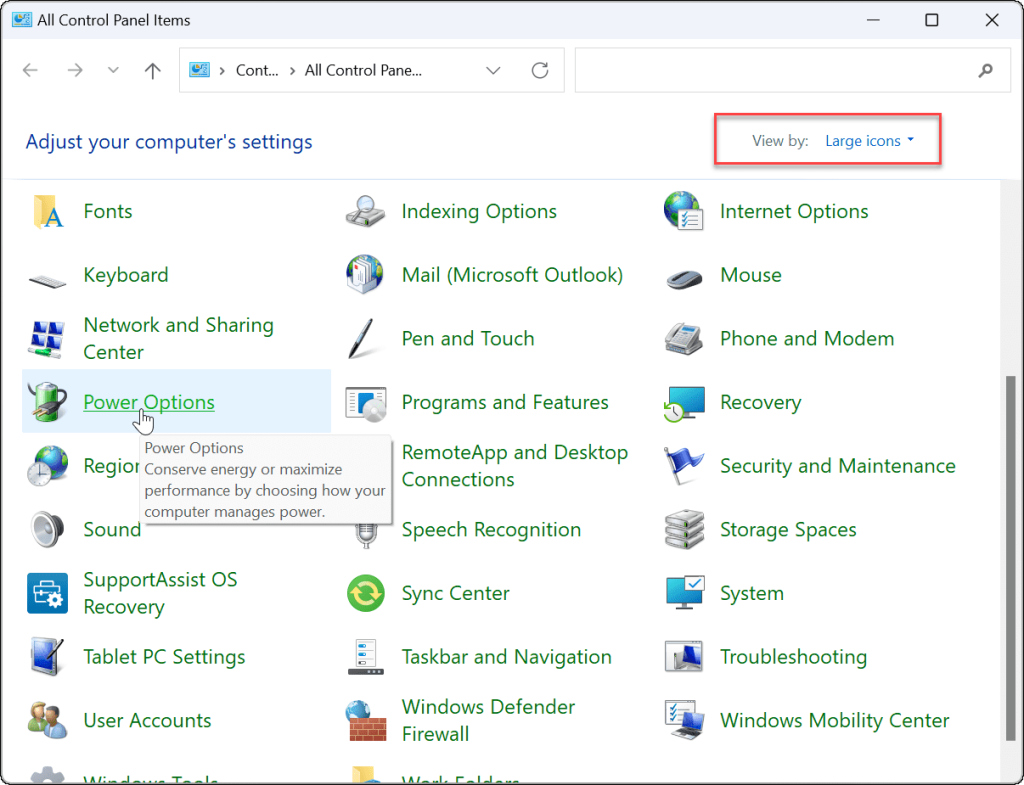


設定を調整したら、蓋を閉じても外付けモニターを使用できます。
Windows 10 でラップトップの蓋を閉じて外部モニターを使用する方法
Windows 10 で蓋を閉じたときに外部モニターを使用するようにラップトップを設定することは、実質的に同じです。
Windows 10 でカバーを閉じた後に外付けモニターを使用するには、次の手順を実行します。

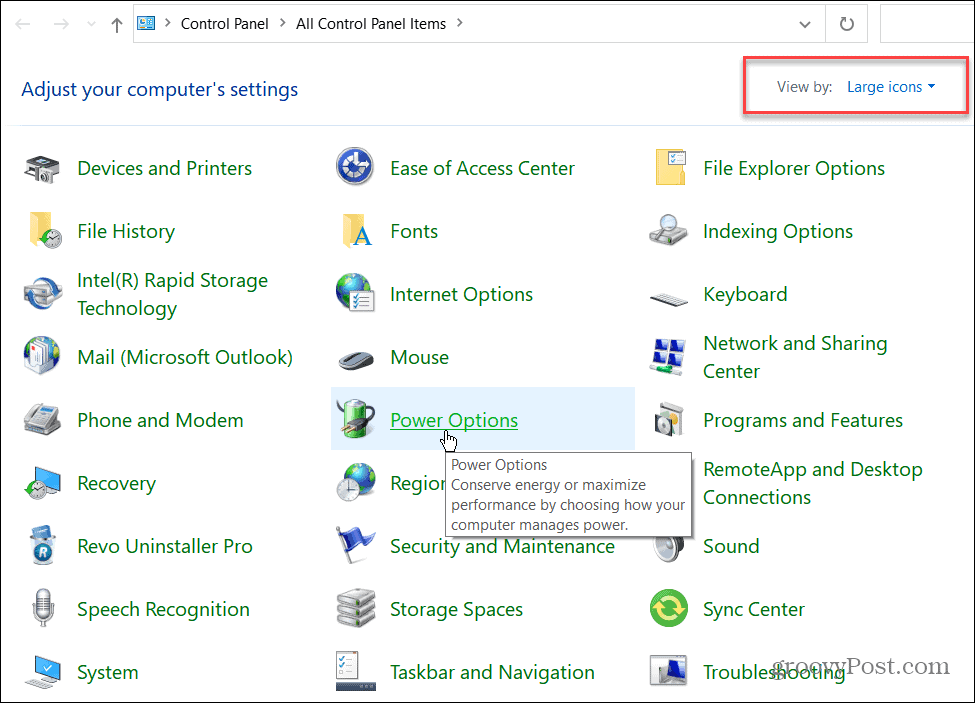


Windows 電源オプション
余分なスペースを確保してすっきりとしたワークスペースが必要な場合は、蓋を閉じたときにラップトップが外部モニターで動作するように設定するのは簡単です。旅行中は必ず電源を切るか、スリープモードにしてください。そうしないと、ラップトップがオンのままになり、過熱の問題が発生する可能性があります。
オーバーヒートといえば、CPU 温度を監視する方法を確認してください。カスタム電源プランの作成にも興味があるかもしれません。
Windows 11 を使用している場合は、バッテリーの残り時間を確認してください。または、ラップトップが 1 回の充電で 1 日使用できない場合は、Windows 11 でバッテリーの寿命を延ばす 7 つの方法を次に示します。
Rustに直面すると、起動時または読み込み中にクラッシュし続けます。その後、指定された修正に従って、Rushクラッシュの問題を簡単に停止します…
Intel Wireless AC 9560 コード 10 の修正方法について詳しく解説します。Wi-Fi および Bluetooth デバイスでのエラーを解決するためのステップバイステップガイドです。
Windows 10および11での不明なソフトウェア例外(0xe0434352)エラーを修正するための可能な解決策を見つけてください。
Steamのファイル権限がないエラーにお困りですか?これらの8つの簡単な方法で、Steamエラーを修正し、PCでゲームを楽しんでください。
PC での作業中に Windows 10 が自動的に最小化される問題の解決策を探しているなら、この記事ではその方法を詳しく説明します。
ブロックされることを心配せずに学生が学校で最もよくプレイするゲーム トップ 10。オンラインゲームの利点とおすすめを詳しく解説します。
Wordwallは、教師が教室のアクティビティを簡単に作成できるプラットフォームです。インタラクティブな体験で学習をサポートします。
この記事では、ntoskrnl.exeの高いCPU使用率を解決するための簡単な方法を紹介します。
VACを修正するための解決策を探していると、CSでのゲームセッションエラーを確認できませんでした:GO?次に、与えられた修正に従います
簡単に取り除くために、ソリューションを1つずつ実行し、Windows 10、8.1、8、および7のINTERNAL_POWER_ERRORブルースクリーンエラー(0x000000A0)を修正します。


![[フルガイド]Steamのファイル権限の欠落エラーを修正する方法は? [フルガイド]Steamのファイル権限の欠落エラーを修正する方法は?](https://luckytemplates.com/resources1/images2/image-1234-0408150850088.png)



![[解決済み]Ntoskrnl.Exe高CPU使用率Windows10 [解決済み]Ntoskrnl.Exe高CPU使用率Windows10](https://luckytemplates.com/resources1/images2/image-5920-0408150513635.png)

