[解決済み]錆がクラッシュし続ける問題を修正する方法は?
![[解決済み]錆がクラッシュし続ける問題を修正する方法は? [解決済み]錆がクラッシュし続ける問題を修正する方法は?](https://luckytemplates.com/resources1/images2/image-6970-0408150808350.png)
Rustに直面すると、起動時または読み込み中にクラッシュし続けます。その後、指定された修正に従って、Rushクラッシュの問題を簡単に停止します…
Windows 11 の表面的な変更点の 1 つは、中央に配置された新しいタスク バーです。タスク バーと [スタート] ボタンを左に移動することはできますが、以前のバージョンの Windows のように [設定] でサイズを変更することはできません。
幸いなことに、レジストリをハッキングして、タスクバーとそのアイコンを小さく (または大きく) することができます。ここでの考え方は、タスクバーを自動非表示にするのと似ています。他のアプリにより多くの画面領域を提供します。視力の悪い方のために大きくすることもできます。
重要:次の手順では、レジストリの値を微調整する必要があります。レジストリに誤った変更を加えると、PC が不安定になったり、完全に機能しなくなったりする可能性があります。これは初心者向けではありません。経験の有無にかかわらず、レジストリのバックアップ、復元ポイントの作成、またはシステムのバックアップを最初に行ってください。
Windows 11 タスクバーを小さくまたは大きくする方法
Windows 11 タスク バーのサイズを変更するには、レジストリを編集する必要があります。
これを行うには、 Windows キーを押してregeditと 入力します。[ベスト マッチ] オプションにカーソル を 合わせ、右側の[管理者として実行 ] を選択します。ユーザー アカウント制御メッセージが表示された場合は、 [はい]を押し ます。
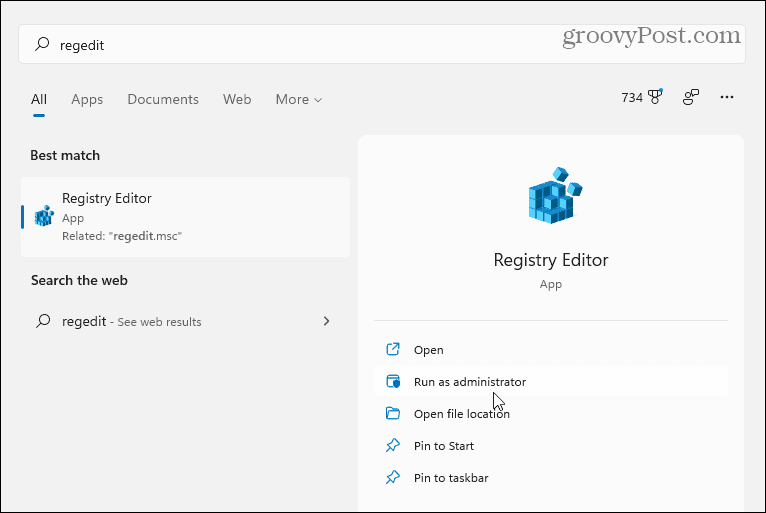
次に、レジストリ エディターで次のパスに移動します。コピーして上部のアドレス バーに貼り付けることができます。
HKEY_CURRENT_USER\Software\Microsoft\Windows\CurrentVersion\Explorer\Advanced
上記のパスを入力すると、画面は次の画像のようになります。
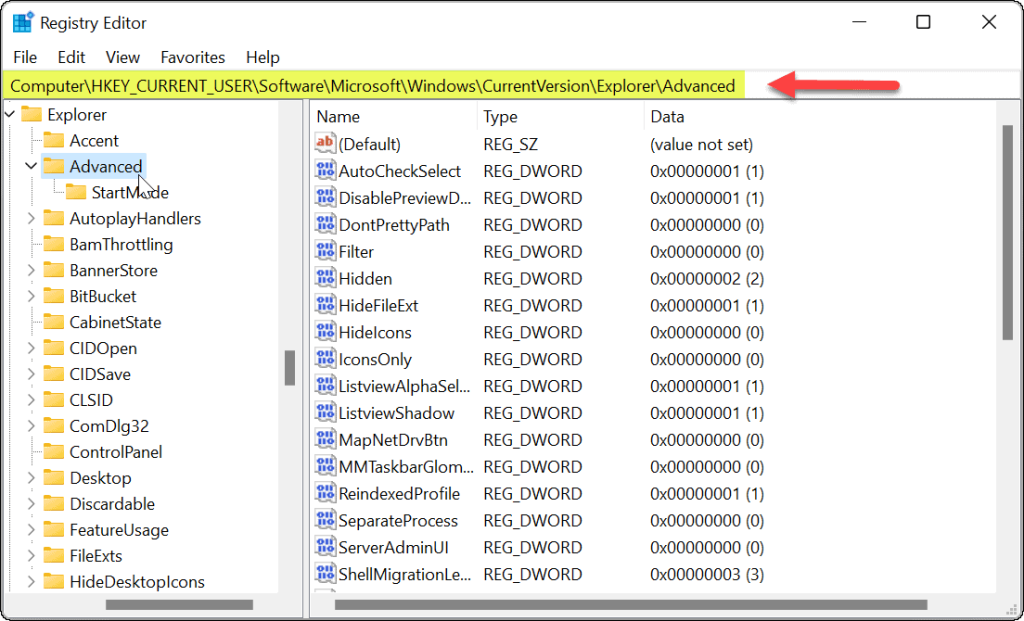
Advancedキーを右クリックし、 [ New] > [DWORD (32-bit) Value ] を選択します。
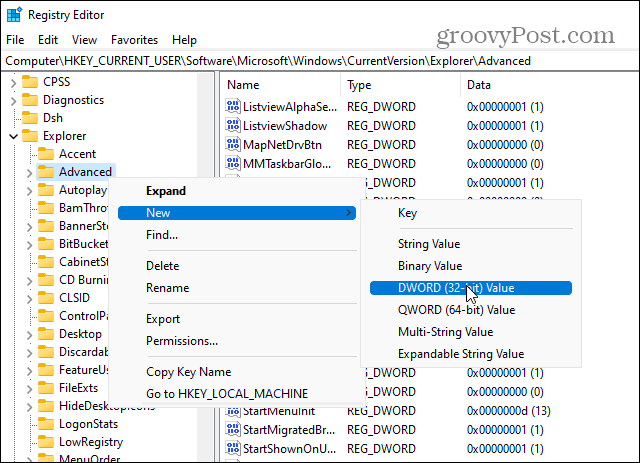
新しい値にTaskbarSiという名前を付けます。
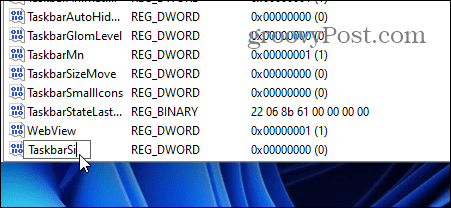
作成したTaskbarSi値をダブルクリックします。次に、「値のデータ」フィールドで、値0、1、または2を指定します。値の内訳は次のとおりです。
使用する値を入力し、 [ OK ] をクリックします。レジストリ エディタを閉じて、PC を再起動します。
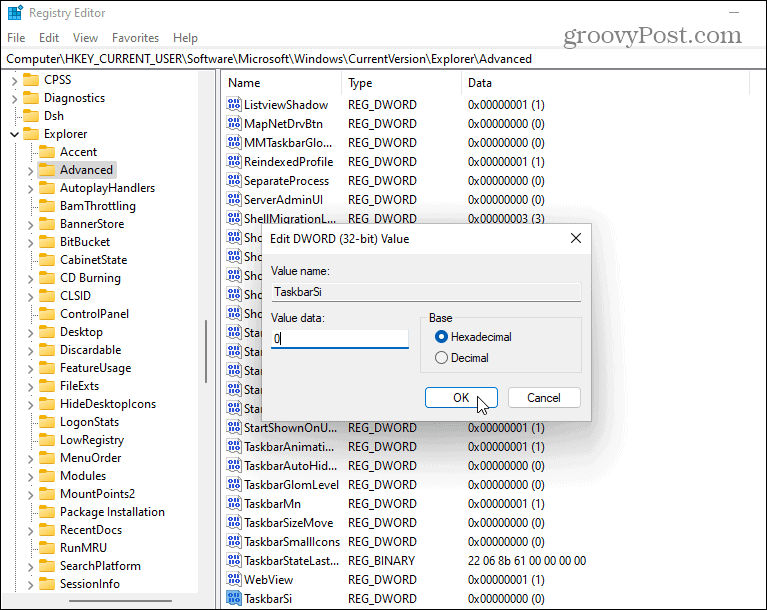
PC を再起動した後、再度サインインすると、タスク バーのサイズが変更されていることがわかります。小さくした例です。

そして、これは2の値データを使用して最大にする例です。

後で気が変わった場合は、次の場所に戻ってください。
HKEY_CURRENT_USER\Software\Microsoft\Windows\CurrentVersion\Explorer\Advanced\TaskbarSi
値のデータを変更して、別のサイズに戻すことができます。ここでも、値のデータ1がデフォルトのサイズです。
Windows 11 のタスクバーの詳細
このトピックの詳細については、タスクバーのカスタマイズに関するヒントをお読みください。
たとえば、ウィジェット アイコンにうんざりしていませんか? タスクバーからウィジェットを削除する方法を確認してください。外観をカスタマイズする場合は、Windows 11 タスクバーの色を変更する方法をご覧ください。
Rustに直面すると、起動時または読み込み中にクラッシュし続けます。その後、指定された修正に従って、Rushクラッシュの問題を簡単に停止します…
Intel Wireless AC 9560 コード 10 の修正方法について詳しく解説します。Wi-Fi および Bluetooth デバイスでのエラーを解決するためのステップバイステップガイドです。
Windows 10および11での不明なソフトウェア例外(0xe0434352)エラーを修正するための可能な解決策を見つけてください。
Steamのファイル権限がないエラーにお困りですか?これらの8つの簡単な方法で、Steamエラーを修正し、PCでゲームを楽しんでください。
PC での作業中に Windows 10 が自動的に最小化される問題の解決策を探しているなら、この記事ではその方法を詳しく説明します。
ブロックされることを心配せずに学生が学校で最もよくプレイするゲーム トップ 10。オンラインゲームの利点とおすすめを詳しく解説します。
Wordwallは、教師が教室のアクティビティを簡単に作成できるプラットフォームです。インタラクティブな体験で学習をサポートします。
この記事では、ntoskrnl.exeの高いCPU使用率を解決するための簡単な方法を紹介します。
VACを修正するための解決策を探していると、CSでのゲームセッションエラーを確認できませんでした:GO?次に、与えられた修正に従います
簡単に取り除くために、ソリューションを1つずつ実行し、Windows 10、8.1、8、および7のINTERNAL_POWER_ERRORブルースクリーンエラー(0x000000A0)を修正します。


![[フルガイド]Steamのファイル権限の欠落エラーを修正する方法は? [フルガイド]Steamのファイル権限の欠落エラーを修正する方法は?](https://luckytemplates.com/resources1/images2/image-1234-0408150850088.png)



![[解決済み]Ntoskrnl.Exe高CPU使用率Windows10 [解決済み]Ntoskrnl.Exe高CPU使用率Windows10](https://luckytemplates.com/resources1/images2/image-5920-0408150513635.png)

