[解決済み]錆がクラッシュし続ける問題を修正する方法は?
![[解決済み]錆がクラッシュし続ける問題を修正する方法は? [解決済み]錆がクラッシュし続ける問題を修正する方法は?](https://luckytemplates.com/resources1/images2/image-6970-0408150808350.png)
Rustに直面すると、起動時または読み込み中にクラッシュし続けます。その後、指定された修正に従って、Rushクラッシュの問題を簡単に停止します…
気を散らすものはどこにでもあり、生産性の敵です。仕事をしている場合、Windows 11 でアプリの通知に圧倒されるのは面倒です。
楽しんでゲームをしている場合も同様です。一時的なものであっても、ときどき通知を非表示にすることをお勧めします。Windows 11 でこれを行う良い方法は、 Focus Assistを使用することです。この機能は、ビジー状態の間、再び表示できるようになるまですべての通知をブロックします。
Windows 11 でフォーカス アシストを使用する場合は、次のことを行う必要があります。
Windows 11でフォーカスアシストを有効にする方法
フォーカス アシスト機能を有効にすると、通知が無効になるため、作業を完了できます。
Windows 11 でフォーカス アシストを有効または無効にするには:
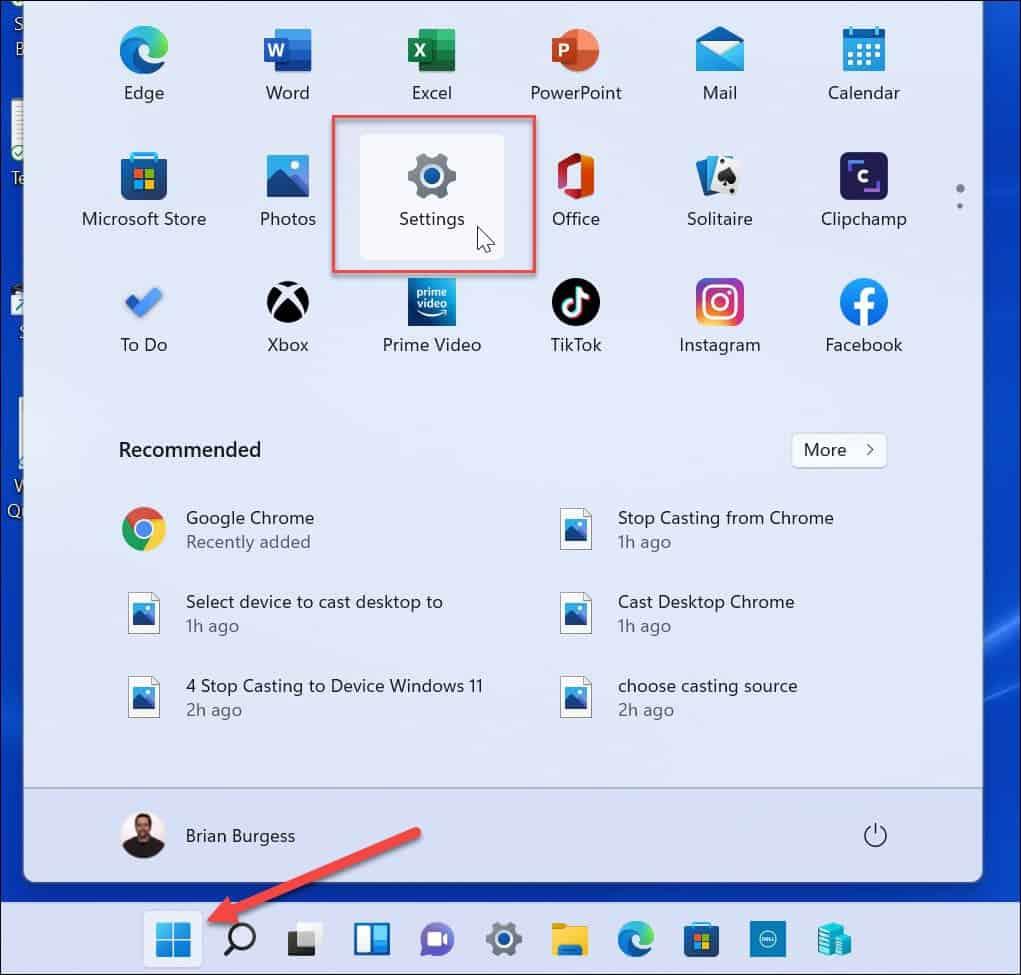
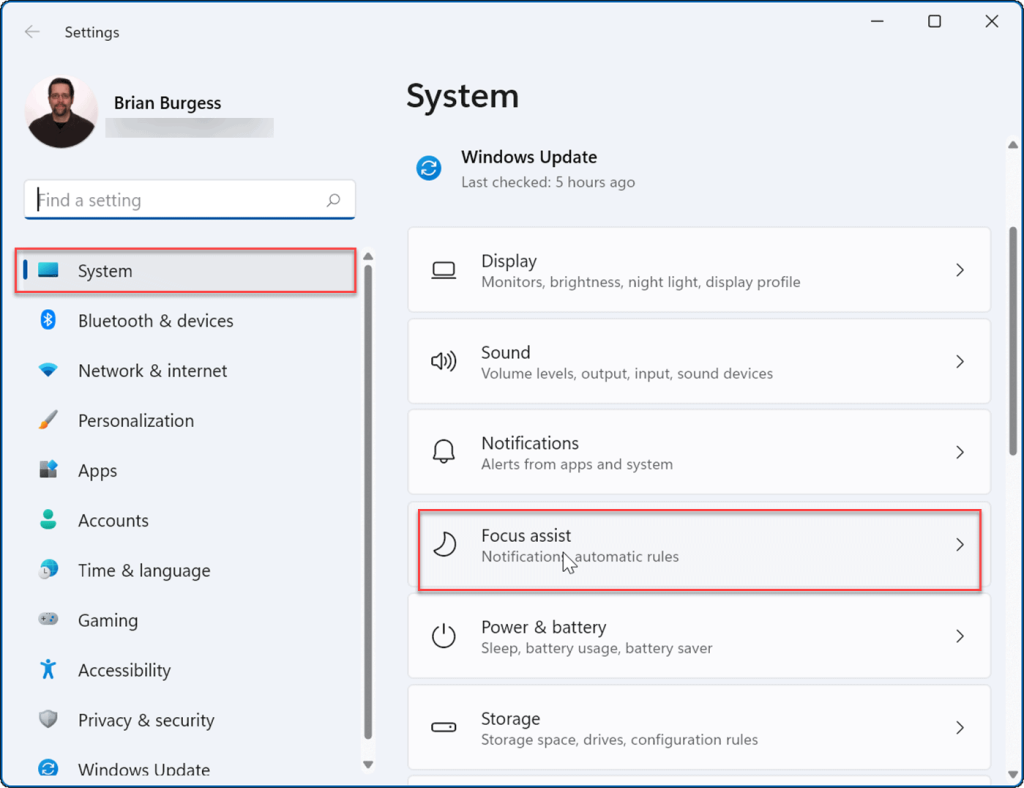
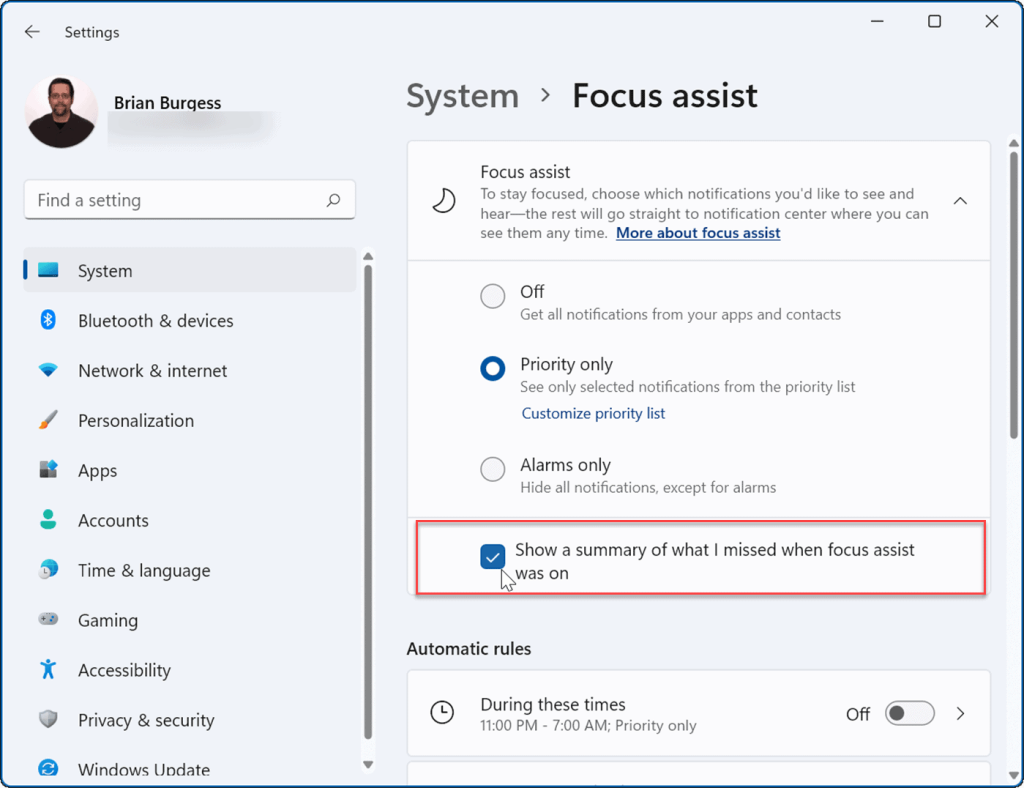
Windows 11 でフォーカスアシストを構成する方法
優先度のみモードでフォーカス アシストを有効にした場合は、アラートを送信できるアプリとできないアプリを選択できます。これにより、重要なアプリの通知を受け取りながら、重要でないアプリを非表示にすることができます。
この方法でフォーカス アシストを構成するには、次の手順を使用します。
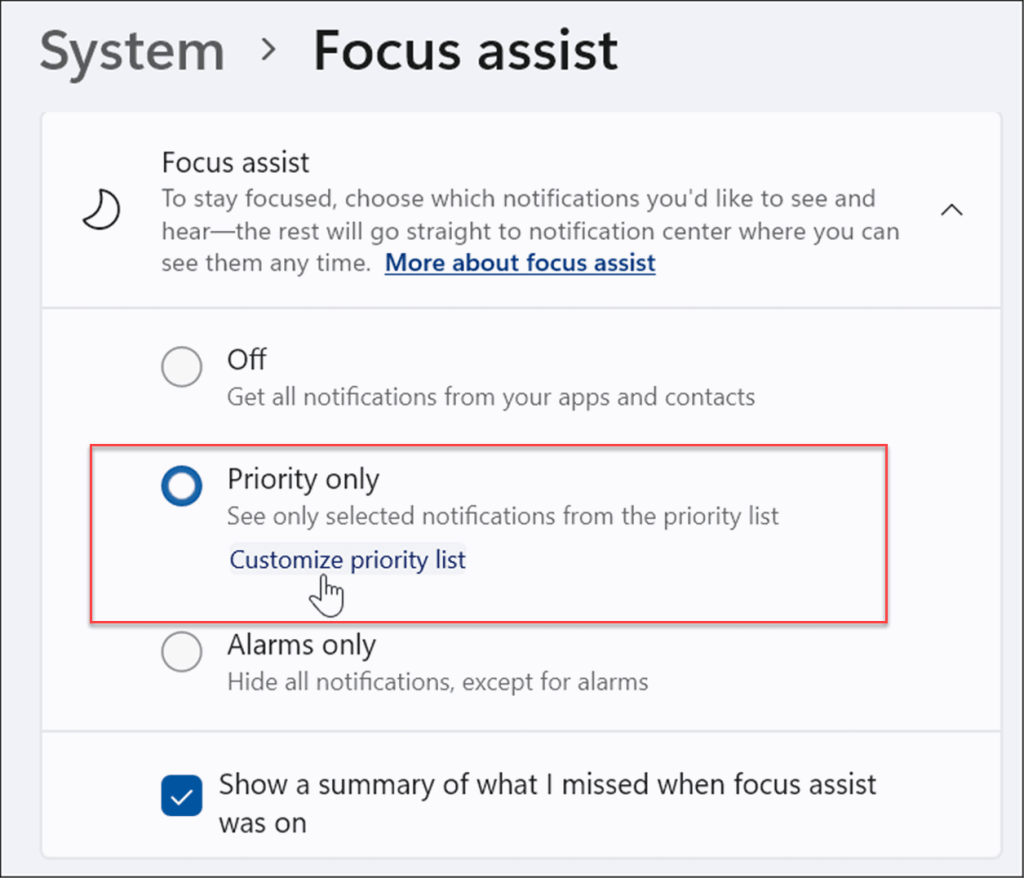
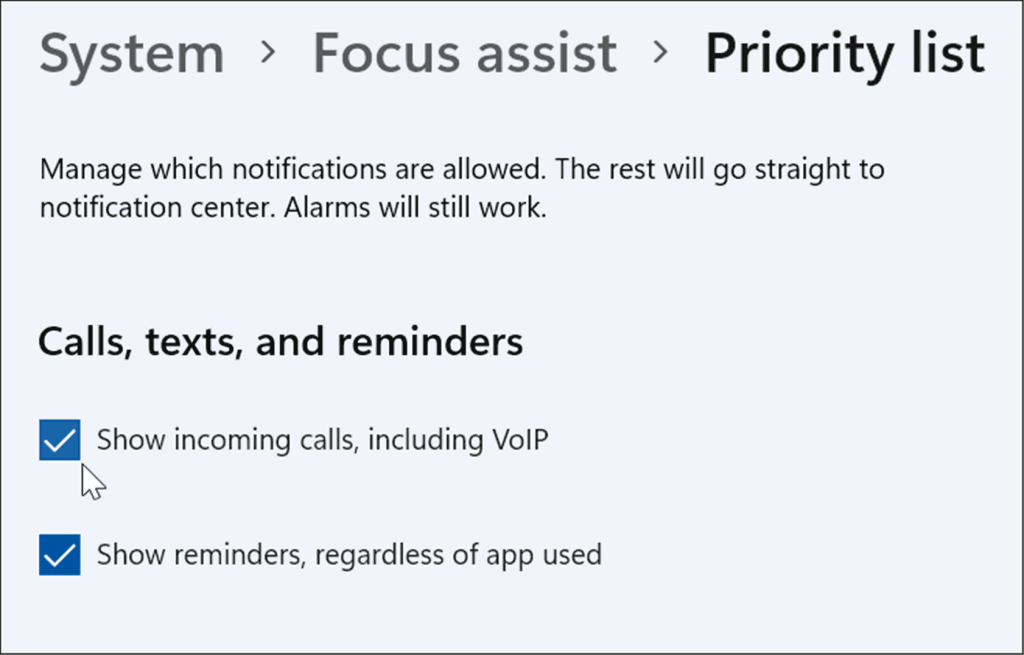
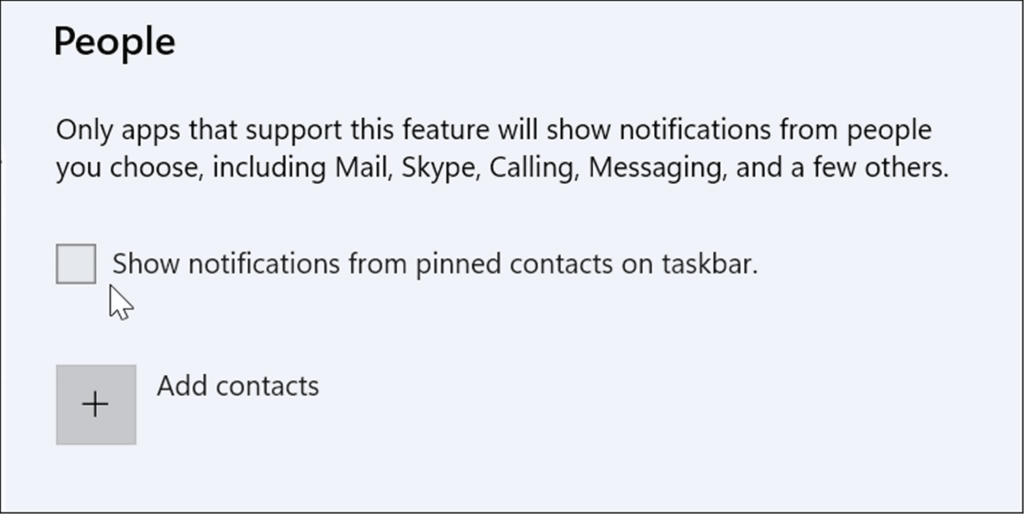
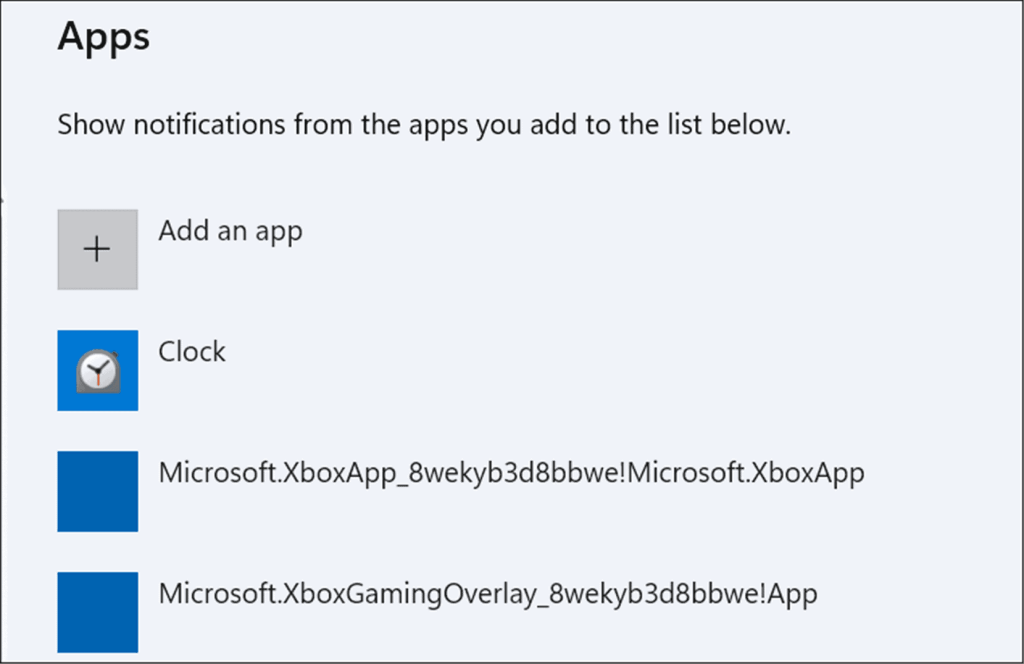
フォーカスアシストの自動ルールを管理する方法
フォーカス モードを手動で有効にするのではなく、 自動ルールを設定してそれを行うことができます。これにより、1 日の特定の時間帯、またはゲームのプレイなどの特定のタスクを実行しているときにモードがオンになります。
フォーカス アシストの自動ルールを変更するには:
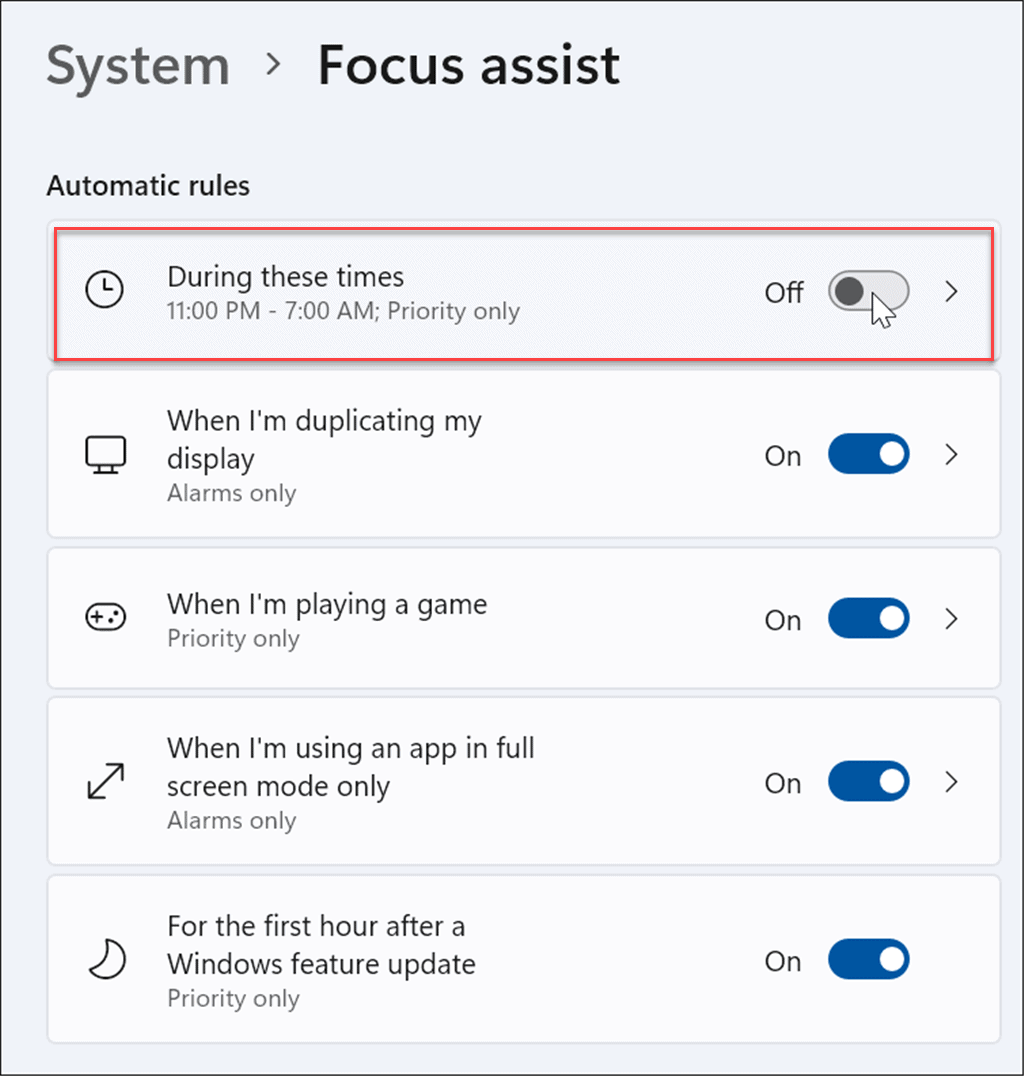
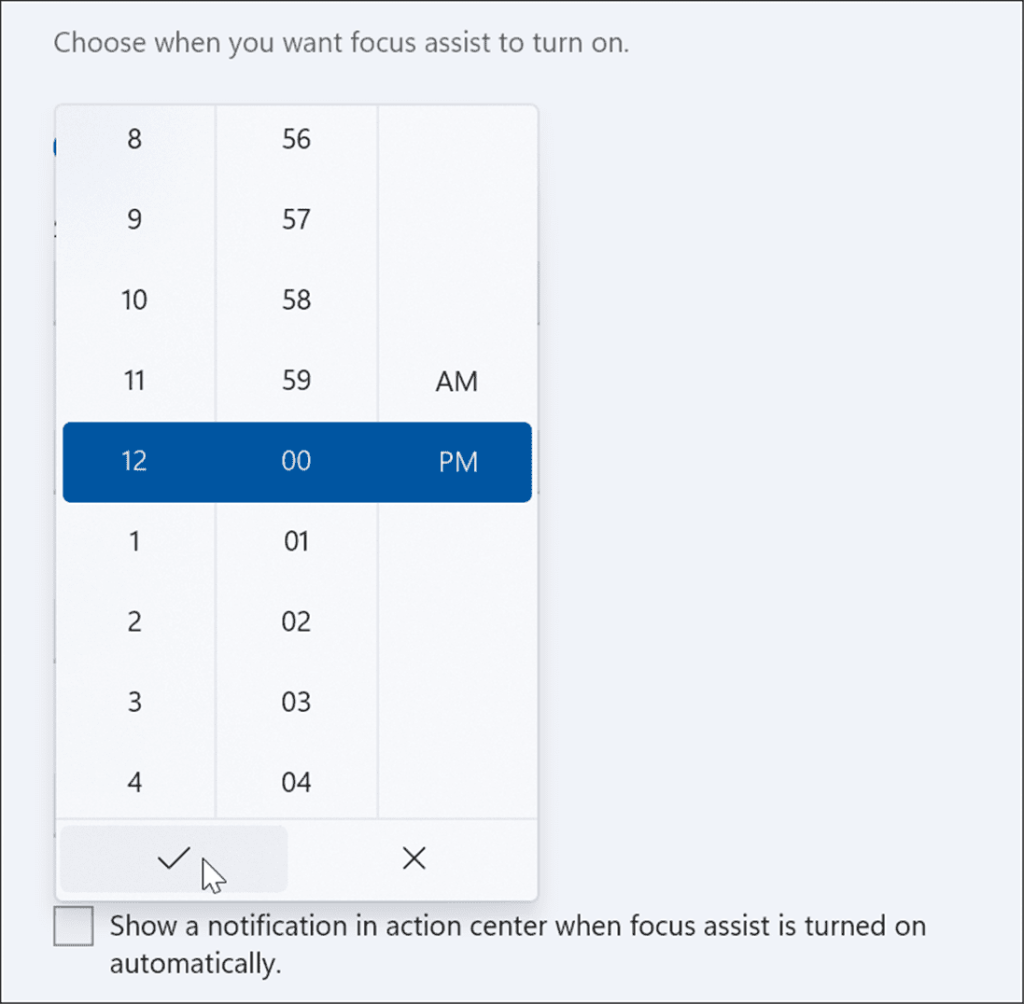
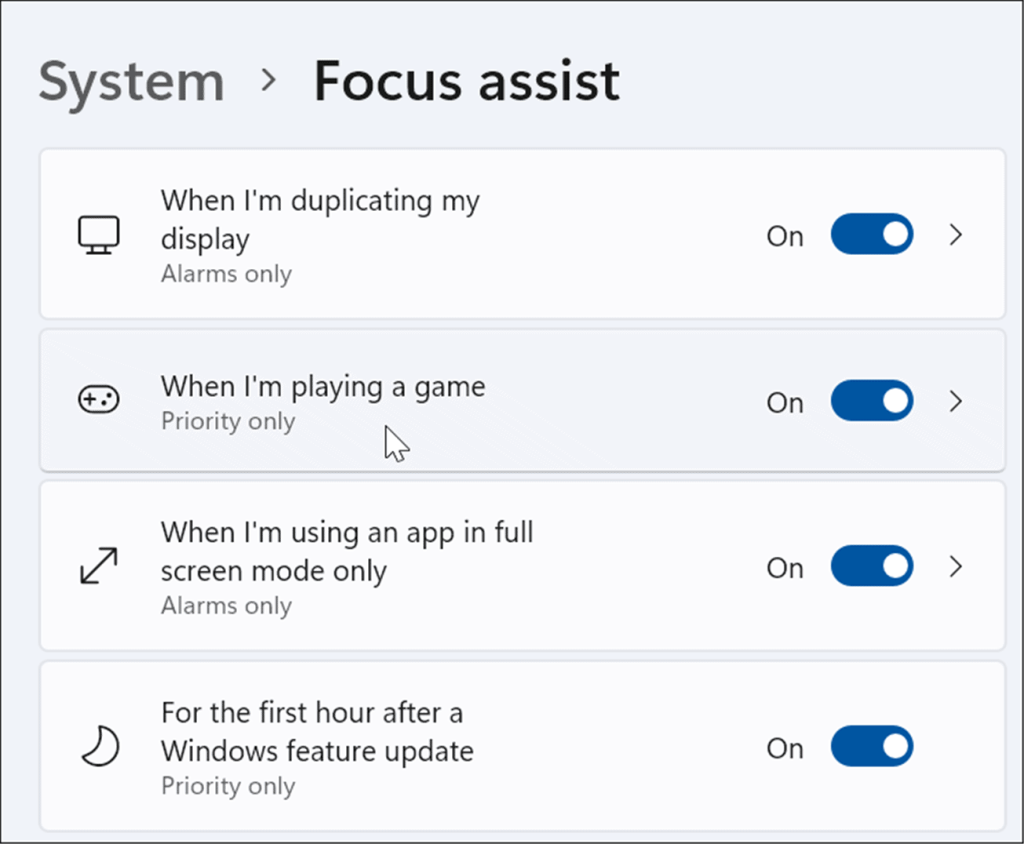
Windows 11 機能のカスタマイズ
Windows 11 でフォーカス アシストを有効にすると、受信する可能性のあるスパム通知を非表示にして、他のタスクで忙しいときに気を散らすものを減らすことができます。大きなプロジェクトに取り組んでいるときでも、ゲームをプレイしているときでも、映画を見ているときでも、Focus Assist は体験をより楽しくします。まだ Windows 11 を使用していない場合でも、心配する必要はありません。Windows 10 でもフォーカス アシストを使用しています。
Windows 11 で使用する価値のある機能は、フォーカス アシストだけではありません。たとえば、システム サウンドを管理したり、写真をスクリーンセーバーとして設定したりすることもできます。
Rustに直面すると、起動時または読み込み中にクラッシュし続けます。その後、指定された修正に従って、Rushクラッシュの問題を簡単に停止します…
Intel Wireless AC 9560 コード 10 の修正方法について詳しく解説します。Wi-Fi および Bluetooth デバイスでのエラーを解決するためのステップバイステップガイドです。
Windows 10および11での不明なソフトウェア例外(0xe0434352)エラーを修正するための可能な解決策を見つけてください。
Steamのファイル権限がないエラーにお困りですか?これらの8つの簡単な方法で、Steamエラーを修正し、PCでゲームを楽しんでください。
PC での作業中に Windows 10 が自動的に最小化される問題の解決策を探しているなら、この記事ではその方法を詳しく説明します。
ブロックされることを心配せずに学生が学校で最もよくプレイするゲーム トップ 10。オンラインゲームの利点とおすすめを詳しく解説します。
Wordwallは、教師が教室のアクティビティを簡単に作成できるプラットフォームです。インタラクティブな体験で学習をサポートします。
この記事では、ntoskrnl.exeの高いCPU使用率を解決するための簡単な方法を紹介します。
VACを修正するための解決策を探していると、CSでのゲームセッションエラーを確認できませんでした:GO?次に、与えられた修正に従います
簡単に取り除くために、ソリューションを1つずつ実行し、Windows 10、8.1、8、および7のINTERNAL_POWER_ERRORブルースクリーンエラー(0x000000A0)を修正します。


![[フルガイド]Steamのファイル権限の欠落エラーを修正する方法は? [フルガイド]Steamのファイル権限の欠落エラーを修正する方法は?](https://luckytemplates.com/resources1/images2/image-1234-0408150850088.png)



![[解決済み]Ntoskrnl.Exe高CPU使用率Windows10 [解決済み]Ntoskrnl.Exe高CPU使用率Windows10](https://luckytemplates.com/resources1/images2/image-5920-0408150513635.png)

