[解決済み]錆がクラッシュし続ける問題を修正する方法は?
![[解決済み]錆がクラッシュし続ける問題を修正する方法は? [解決済み]錆がクラッシュし続ける問題を修正する方法は?](https://luckytemplates.com/resources1/images2/image-6970-0408150808350.png)
Rustに直面すると、起動時または読み込み中にクラッシュし続けます。その後、指定された修正に従って、Rushクラッシュの問題を簡単に停止します…
最近 Windows 11 にアップグレードしましたが、突然インターネットの速度が遅くなりましたか?
これを引き起こす可能性のある要因がいくつかあります。それはプロバイダーまたは接続自体である可能性があります。または、PC の設定が正しくない自宅に近い可能性があります。
PC の速度が遅い場合は、調査する必要があります。Windows 11で遅いインターネットを修正するために試すことができるいくつかの可能な修正を次に示します.
ルーターまたはインターネット接続を再起動します
他のことを試す前に、モデムまたはルーターを再起動して、接続が良好で安定していることを確認してください。ISP のサポートに電話すると、いずれにせよそうするように求められます。
遅いインターネット接続を修正するために、PC で確認すべき点もいくつかあります。物事をよりスムーズに実行するために使用できるさまざまなトラブルシューティング手順を次に示します。
VPN を切断する
プライベート インターネット アクセス(PIA)などの VPN サービスは、データとプライバシーを保護するのに役立ちます。ただし、複数のサーバーを介してデータを送信するため、インターネットの速度が低下する可能性があります. 起動時に実行するように設定されている場合、これは特に問題です。
VPN ソフトウェアをオフにするか切断するかはさまざまですが、ブラウジング速度が遅すぎる場合は、接続されていないことを確認する必要があります.
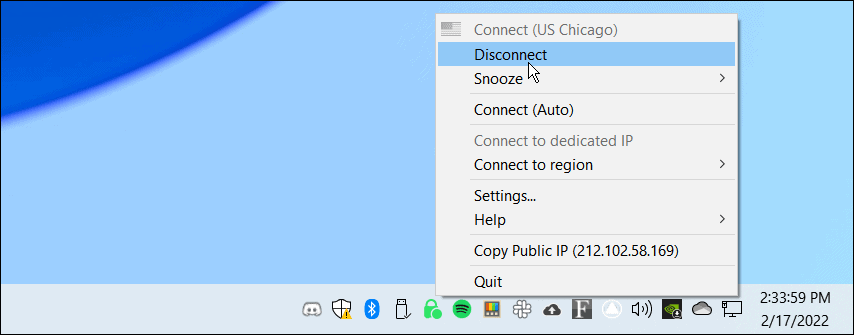
ネットワークから切断して再接続する
ネットワークへの安定した接続があることを確認する必要があります。遅い接続を修正する 1 つの方法は、再接続することです。
Wi-Fi 接続を切断して再接続するには、次の手順を使用します。
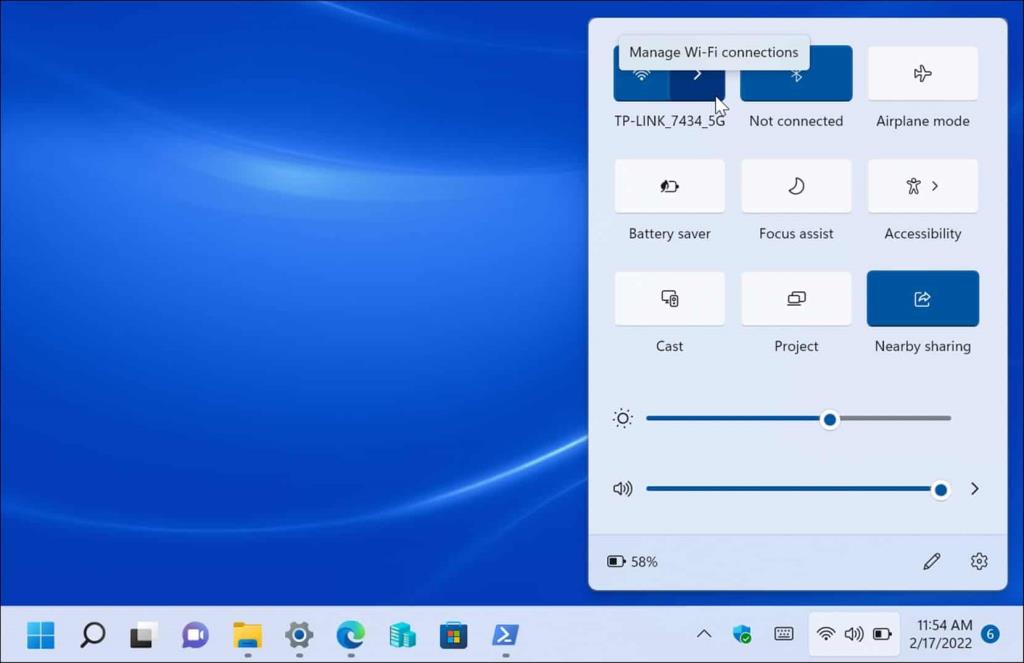

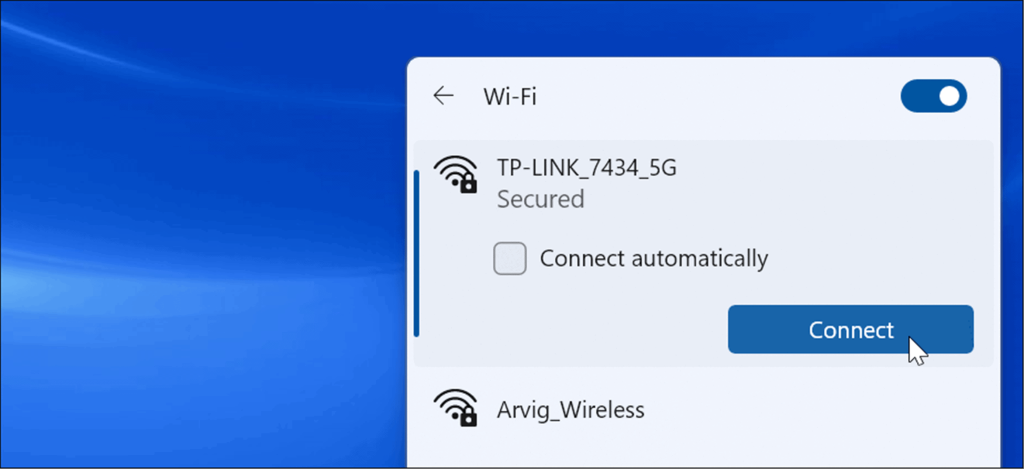
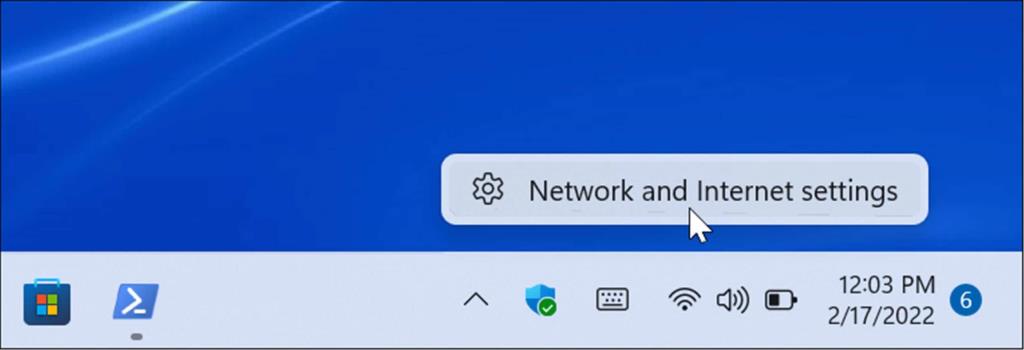
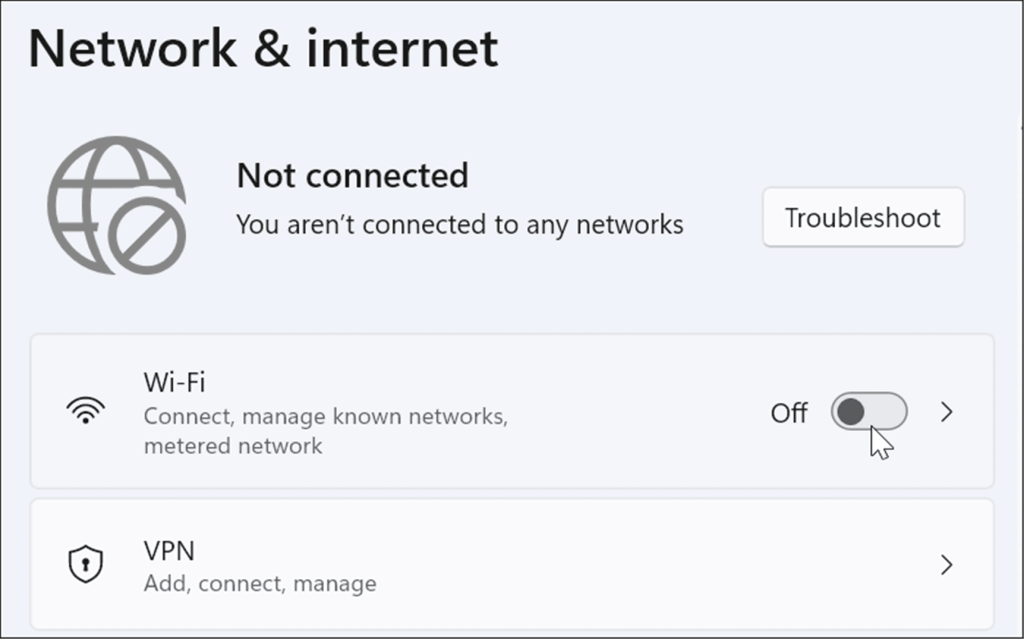
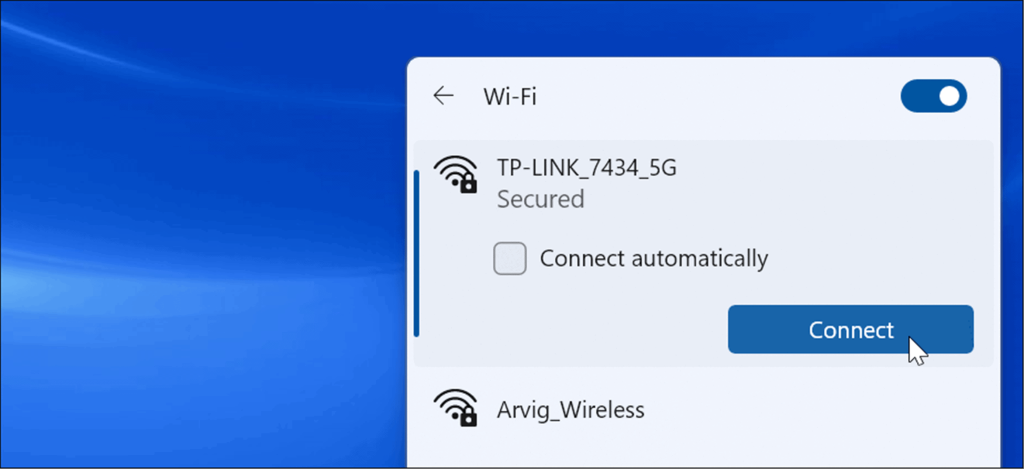
また、PC に配線されている場合は、PC に接続されているネットワーク ケーブルを抜き差しできることにも注意してください。
コンピュータを再起動してください
接続していても、突然停止したり遅くなったりする場合は、Windows 11 を再起動してみてください。バックグラウンドで不要なプロセスやサービスが実行されている可能性があります。デバイスを再起動すると、それらがクリアされ、新たなスタートを切ることができます。
PC を再起動するには、[スタート] ボタンを右クリックし、 [シャットダウンまたはサインアウト] > [再起動]を選択します。
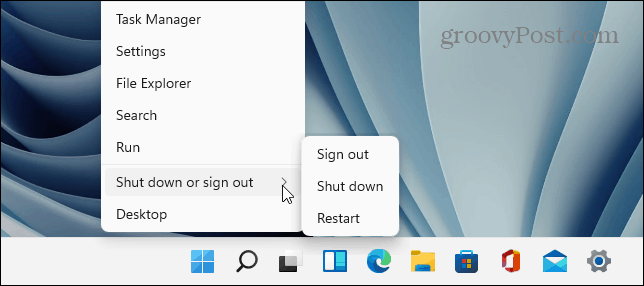
Windows Update の帯域幅を低く設定する
Windows 更新用に設定された帯域幅が高すぎて、速度が低下する可能性があります。また、Windows Update 配信の最適化機能( WUDO ) によって、ネットワーク上の他の PC に更新プログラムが送信されます。これらの設定を調整すると、インターネットの速度が向上する可能性があります。
Windows 更新プログラムの帯域幅を下げるには、次の手順を使用します。
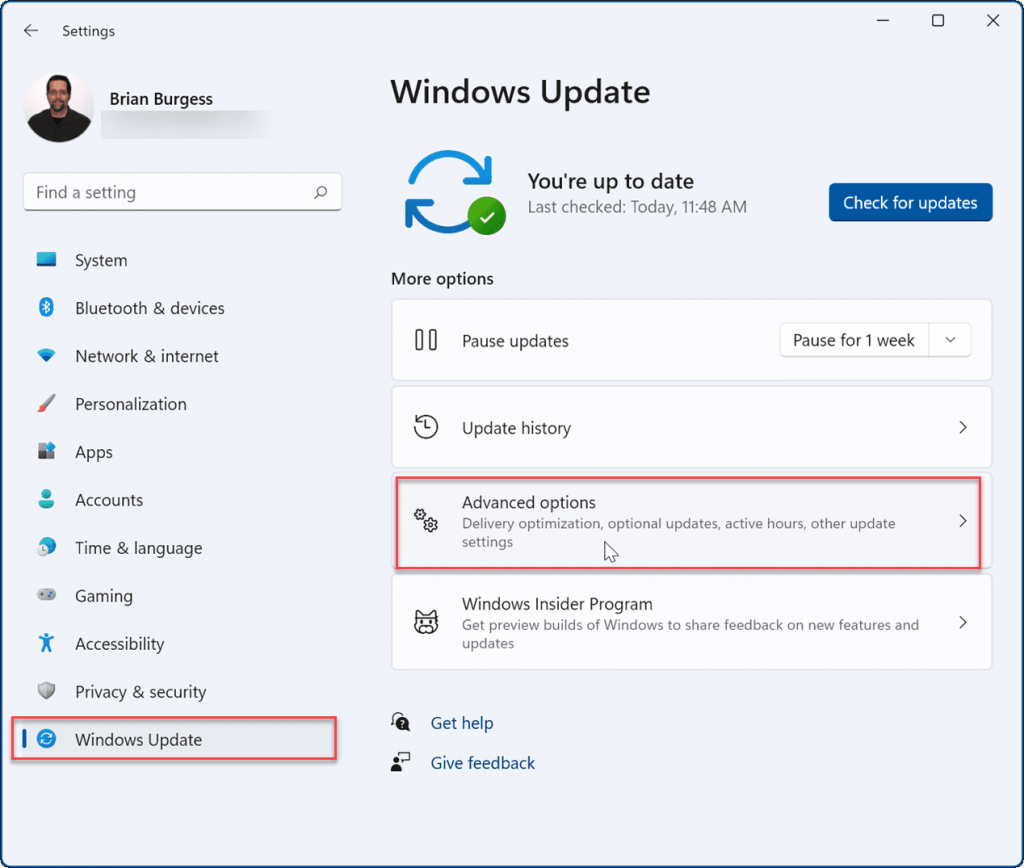
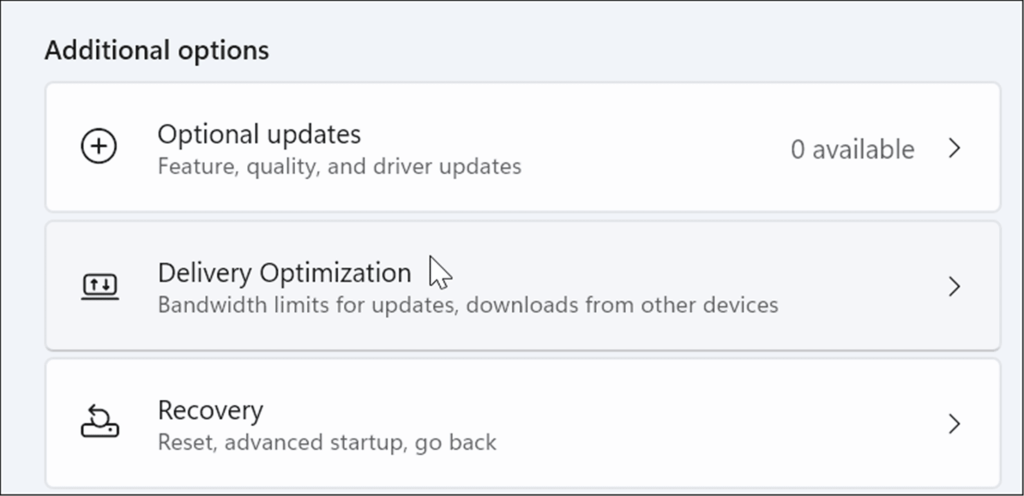
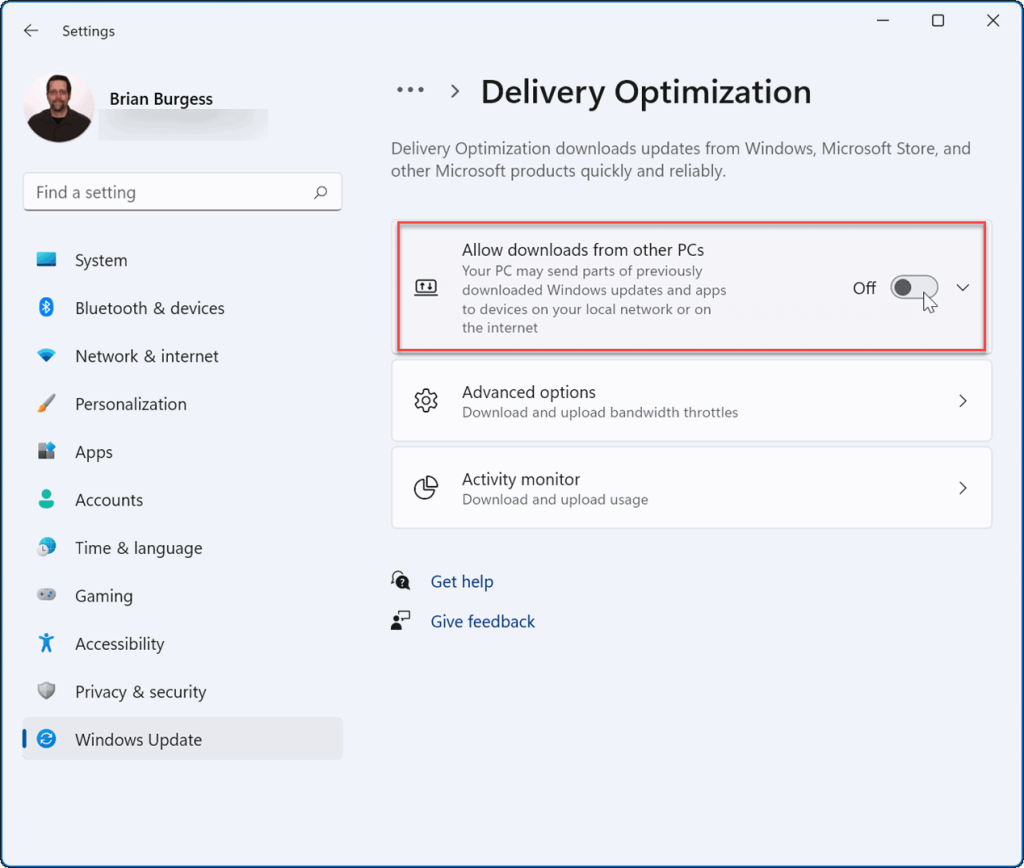
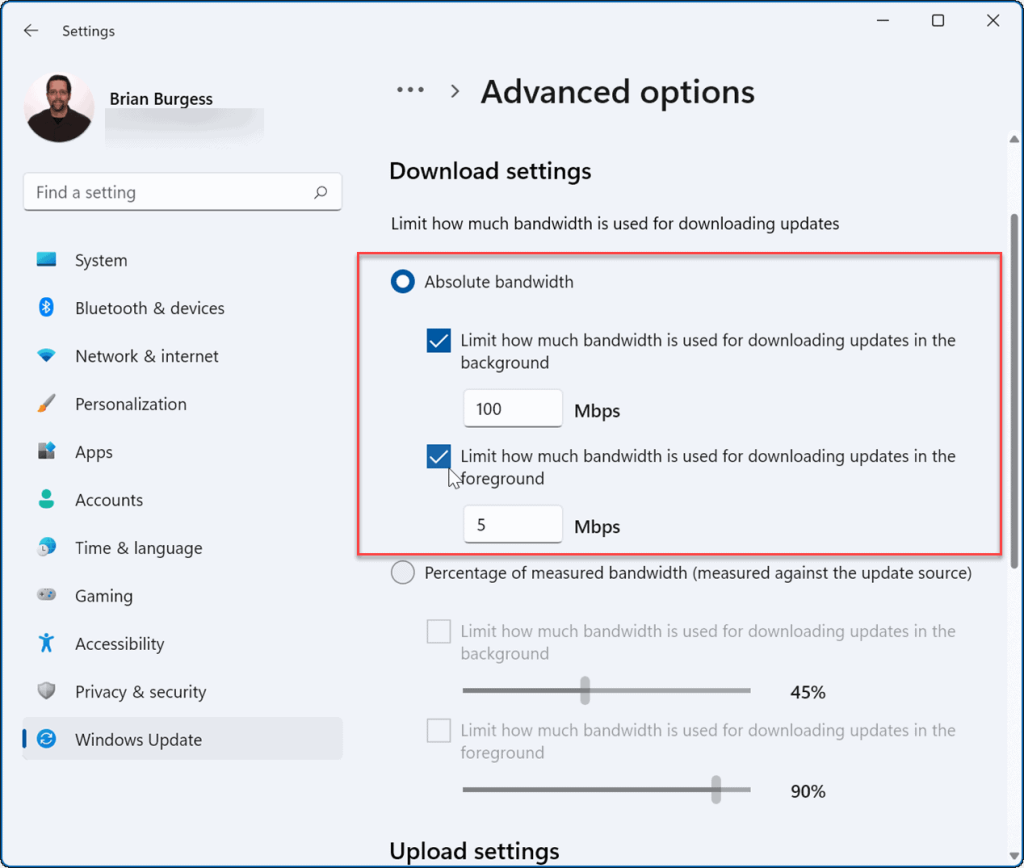
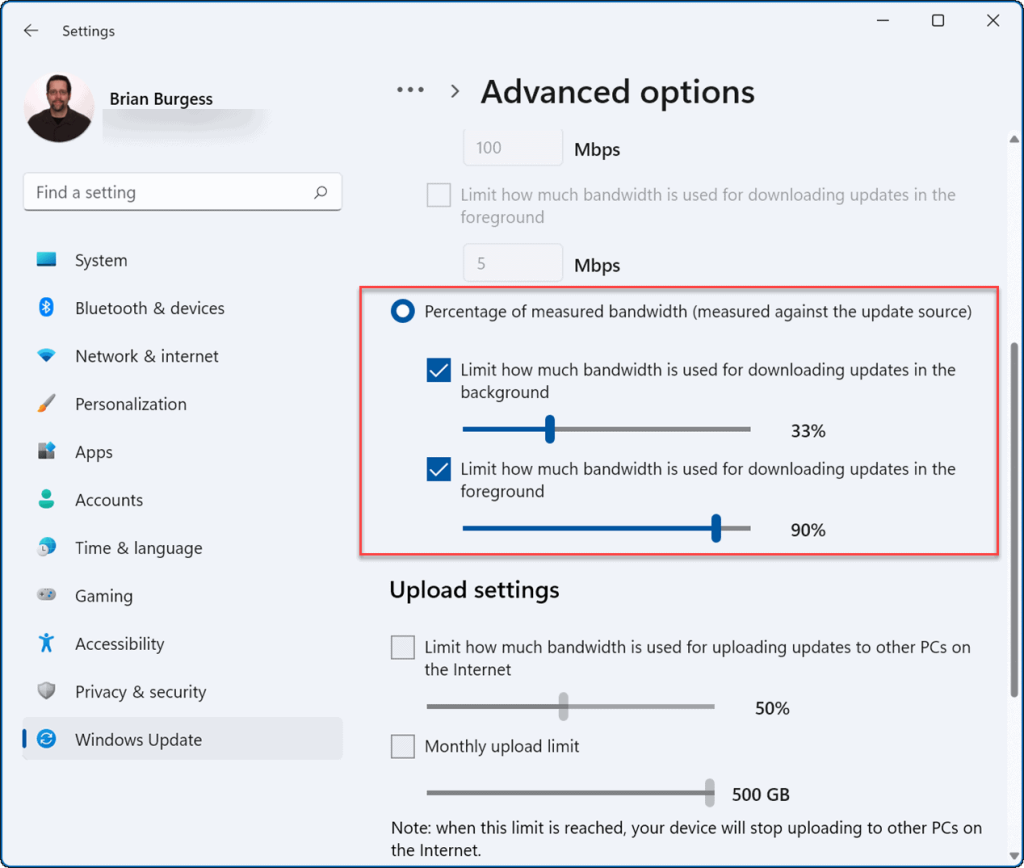
帯域幅を消費するプロセスを無効にする
一部の実行中のプロセスは帯域幅のかなりの部分を占有する可能性がありますが、それらのプロセスを終了すると、インターネットの速度が向上する可能性があります。
不要な帯域幅を使い果たしている Windows 11 プロセスを特定して終了するには、次の手順を使用します。
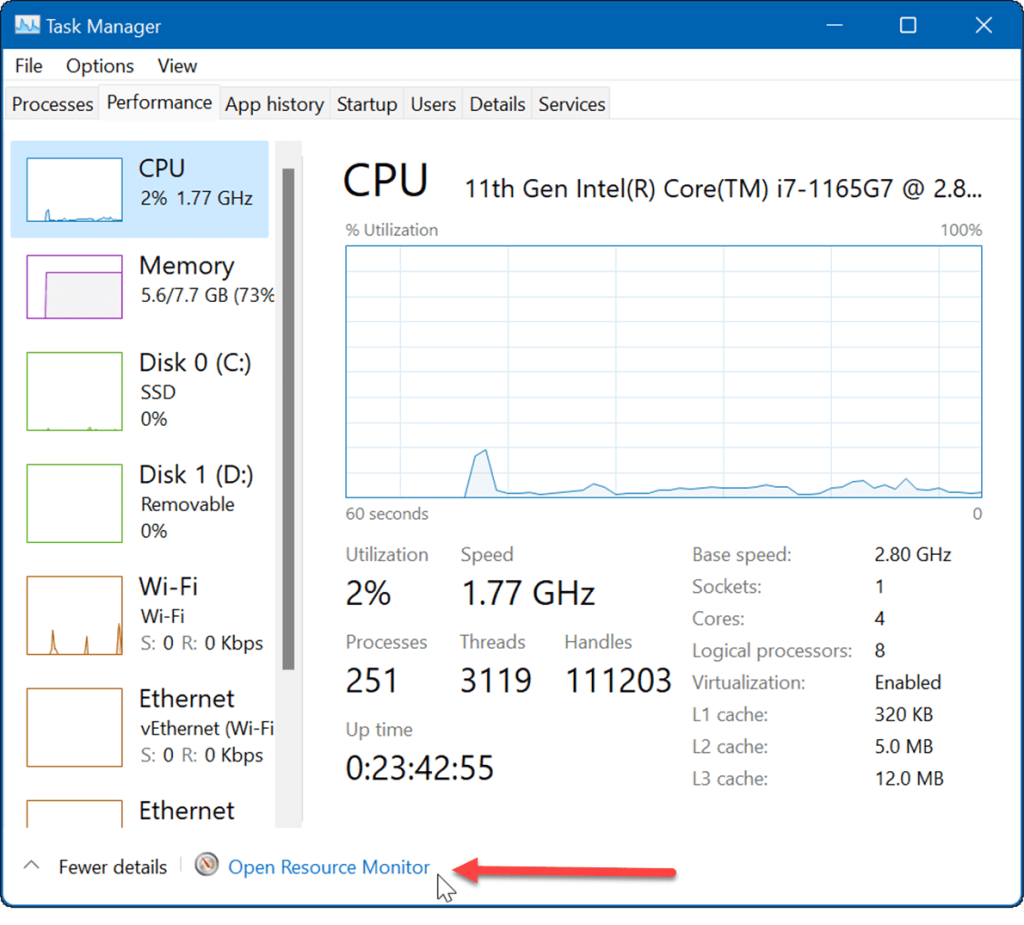
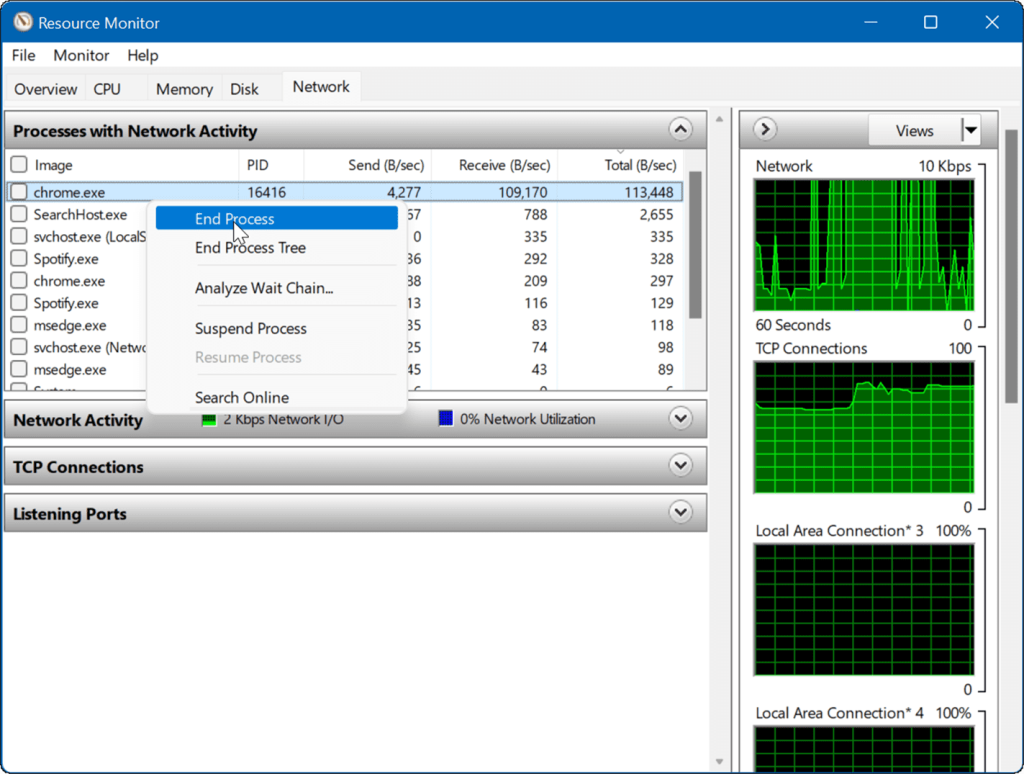
バックグラウンド アプリの実行を停止する
バックグラウンドで実行されている特定のアプリが帯域幅を占有している可能性があります。
Windows 11 でバックグラウンド アプリを無効にするには、次の手順を使用します。
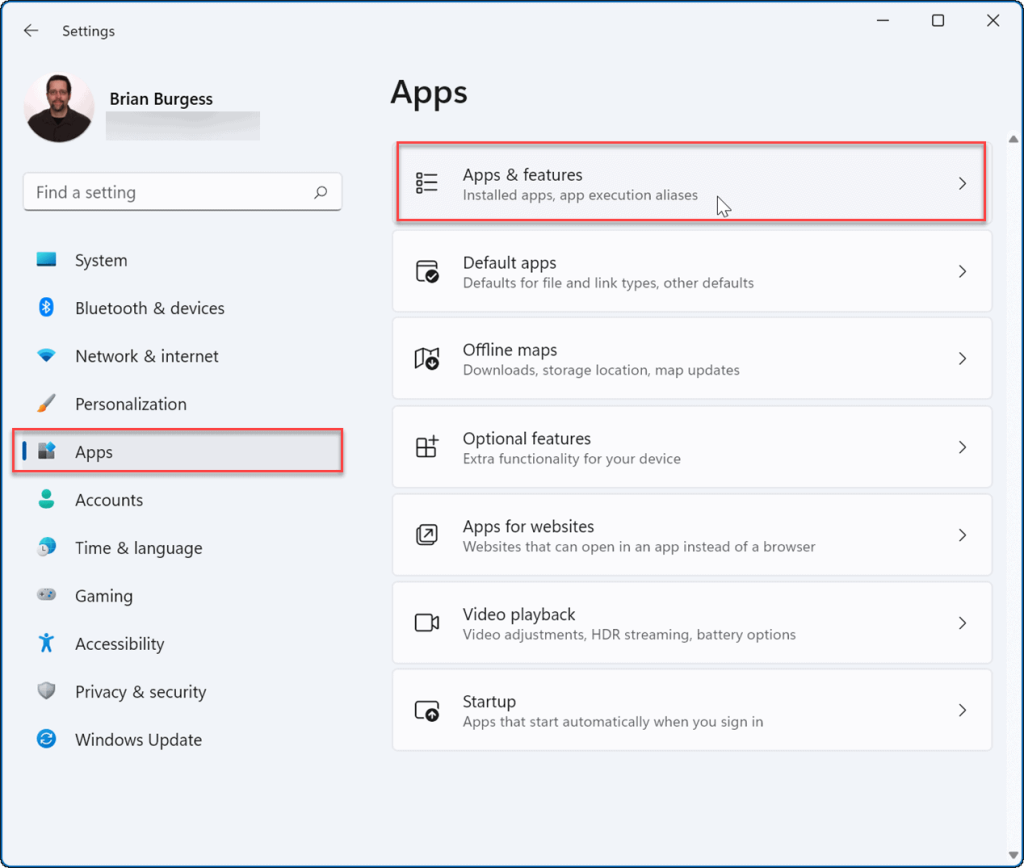
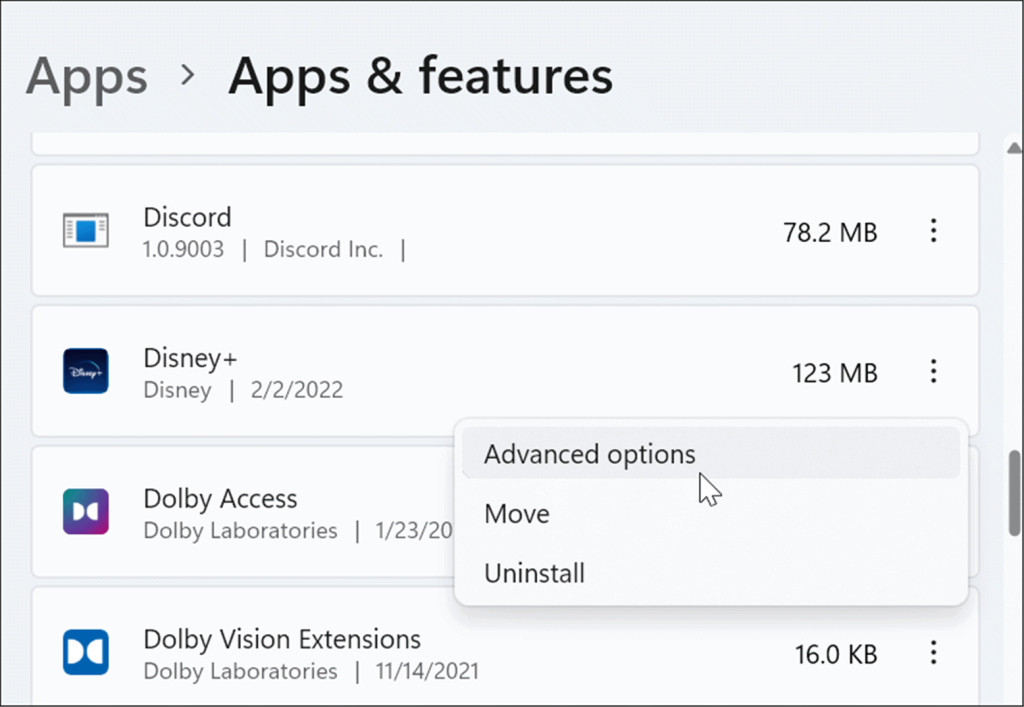
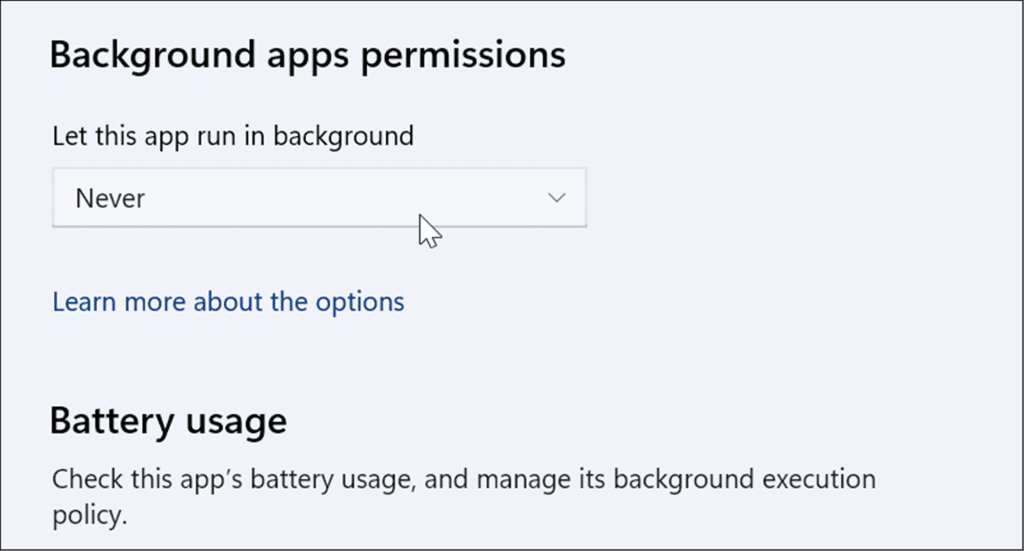
インターネット接続のトラブルシューティング ツールを実行します。
Windows 11 には、PC の問題を特定して修正できるさまざまなトラブルシューティング ツールがあります。これは、インターネットの速度が遅いなど、インターネットの問題を解決するのに役立ちます。
次の手順を使用して、インターネット接続のトラブルシューティング ツールを実行します。
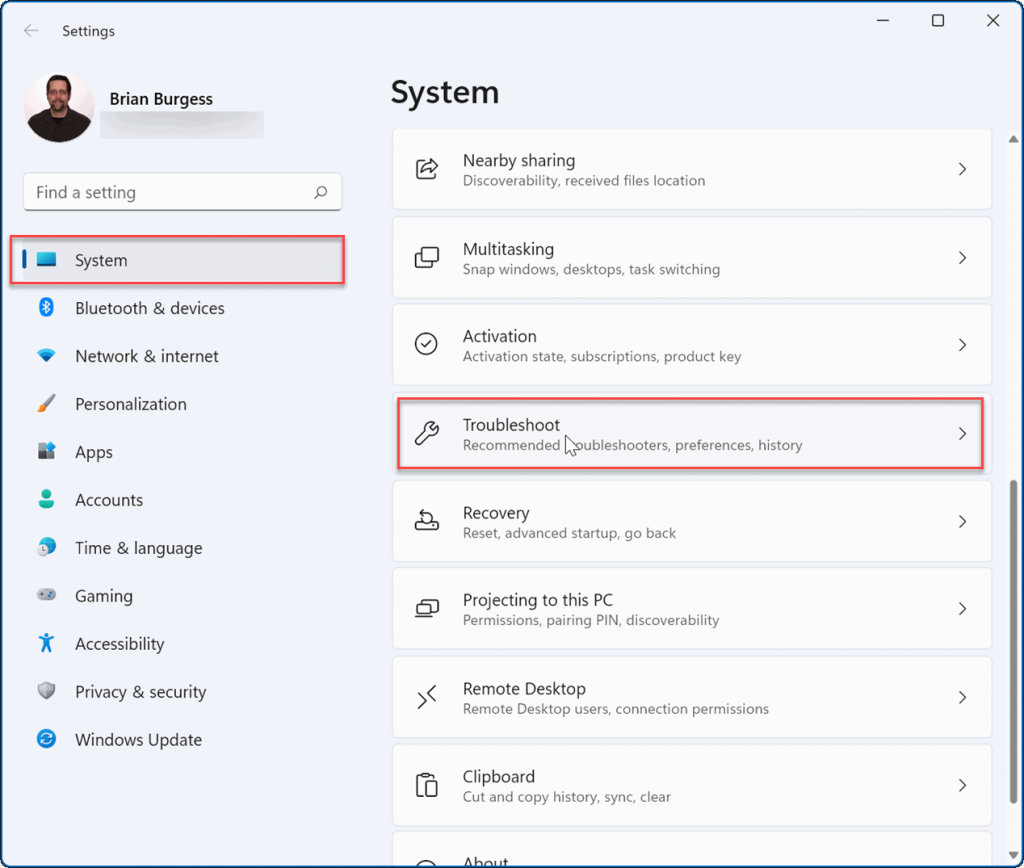
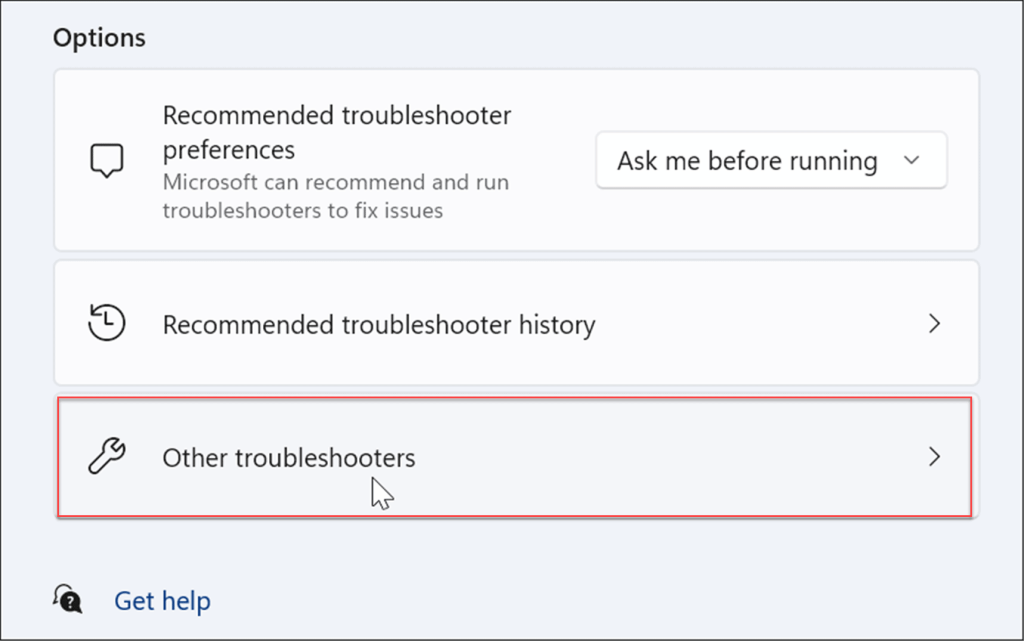

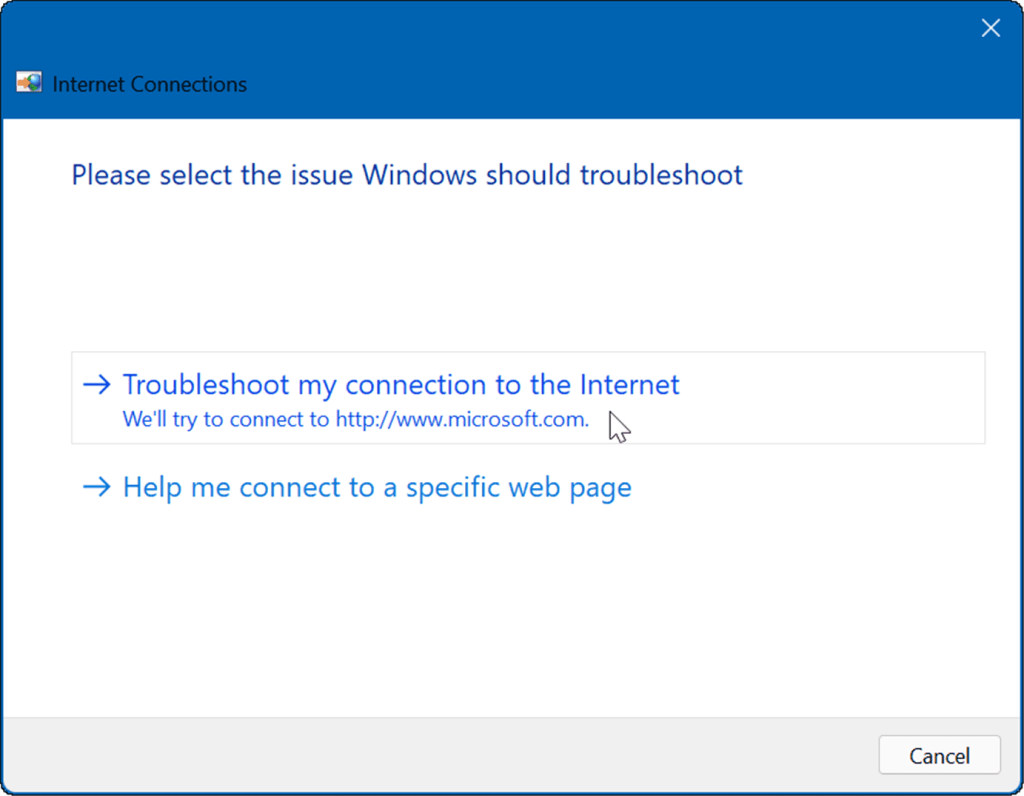
DNS サーバー設定の変更
ドメイン ネーム システムまたはDNSは、IP アドレスを使いやすいドメイン名 (Luckytemplates.com など) に変換します。ただし、ISP によって割り当てられたものを使用している場合は、遅すぎる可能性があります。
Windows 11 の DNS を代替サービスに変更すると、ブラウジング速度とセキュリティを向上させることができます。無料の DNS プロバイダーを探している場合は、次の 3 つの一般的なオプションがあります。
DNS 設定を変更するには、次の手順を使用します。
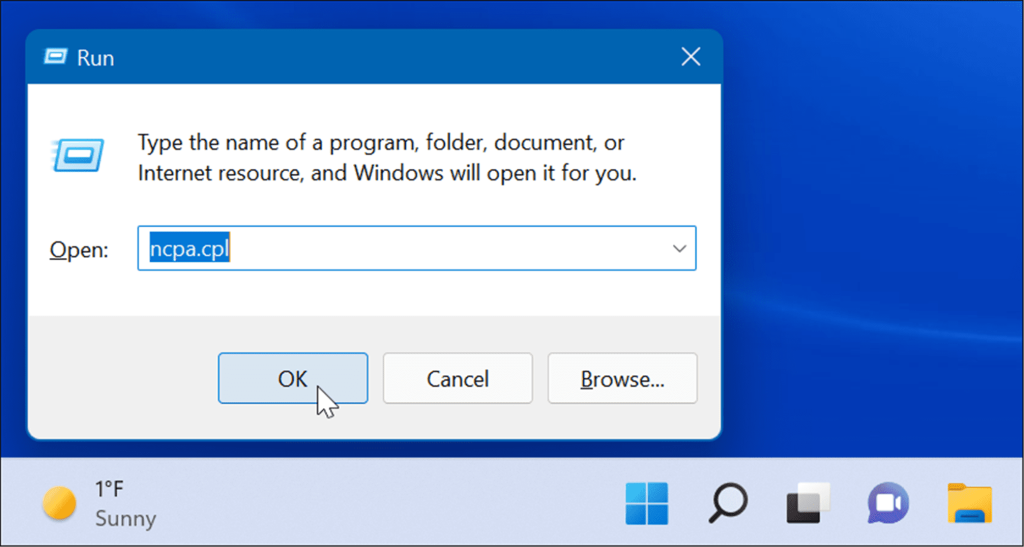
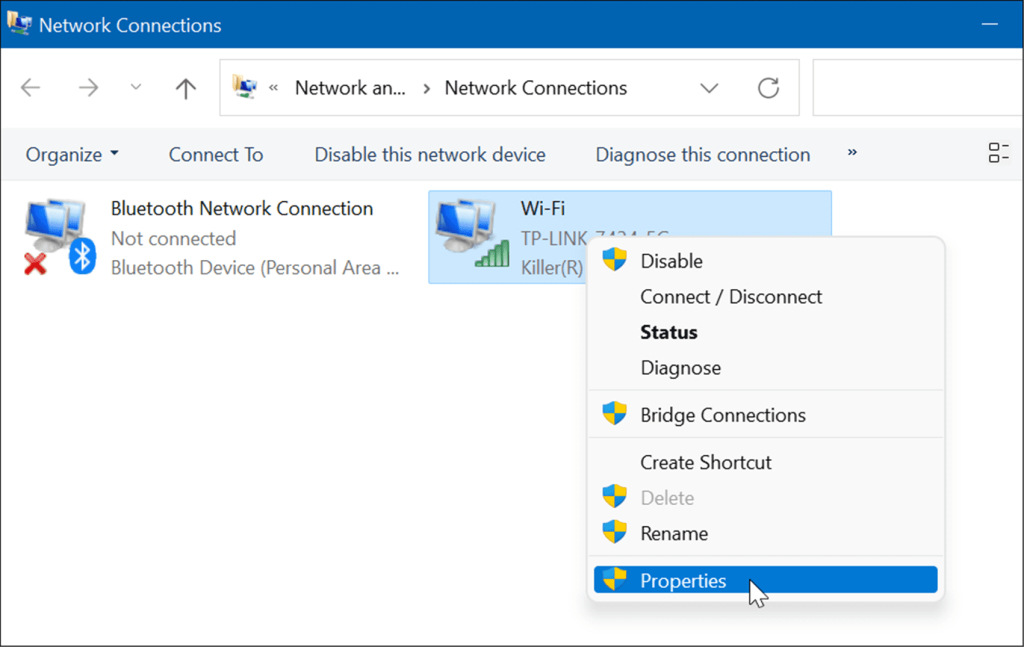
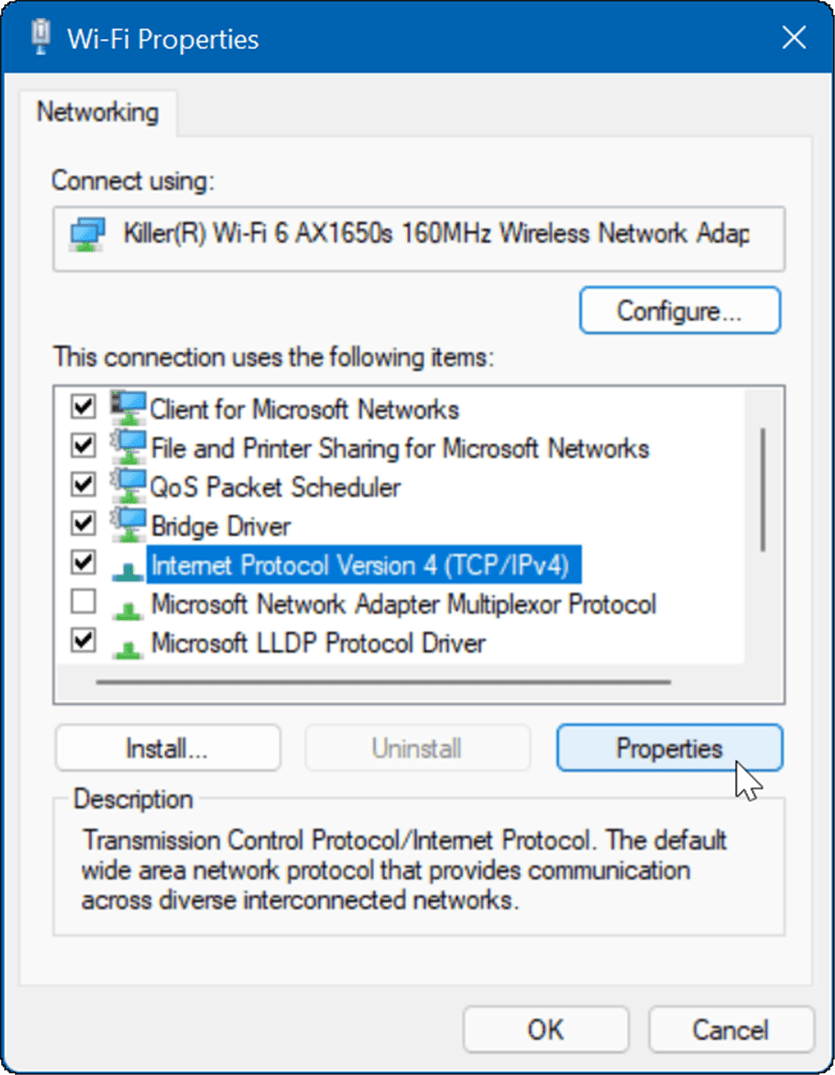
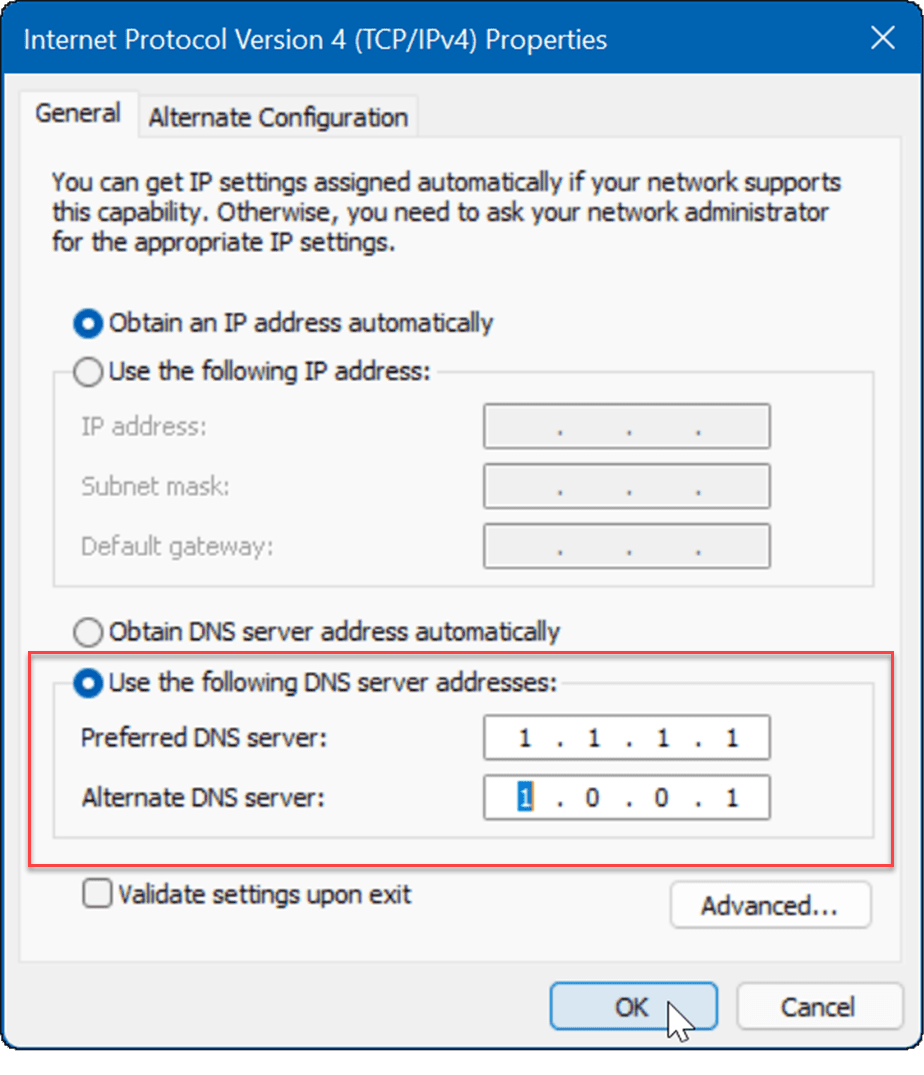
Windows 11 でのネットワーク
Windows 11 でインターネットの速度が遅い場合は、上記のオプションの 1 つまたは複数が役に立ちます。それでも必要な速度が得られない場合は、追加のハードウェア トラブルシューティングについて ISP に問い合わせてください。多くの場合、会社があなたの場所に持ってきて接続する必要がある古いモデムやその他の機器があります。
詳細については、Windows 11 でのデータ使用の制限またはWi-Fi ネットワークを削除する方法をご覧ください。また、Windows 11 システムと Windows 10 システム間でファイルを直接送信できる近距離共有機能の使用にも興味があるかもしれません。
Rustに直面すると、起動時または読み込み中にクラッシュし続けます。その後、指定された修正に従って、Rushクラッシュの問題を簡単に停止します…
Intel Wireless AC 9560 コード 10 の修正方法について詳しく解説します。Wi-Fi および Bluetooth デバイスでのエラーを解決するためのステップバイステップガイドです。
Windows 10および11での不明なソフトウェア例外(0xe0434352)エラーを修正するための可能な解決策を見つけてください。
Steamのファイル権限がないエラーにお困りですか?これらの8つの簡単な方法で、Steamエラーを修正し、PCでゲームを楽しんでください。
PC での作業中に Windows 10 が自動的に最小化される問題の解決策を探しているなら、この記事ではその方法を詳しく説明します。
ブロックされることを心配せずに学生が学校で最もよくプレイするゲーム トップ 10。オンラインゲームの利点とおすすめを詳しく解説します。
Wordwallは、教師が教室のアクティビティを簡単に作成できるプラットフォームです。インタラクティブな体験で学習をサポートします。
この記事では、ntoskrnl.exeの高いCPU使用率を解決するための簡単な方法を紹介します。
VACを修正するための解決策を探していると、CSでのゲームセッションエラーを確認できませんでした:GO?次に、与えられた修正に従います
簡単に取り除くために、ソリューションを1つずつ実行し、Windows 10、8.1、8、および7のINTERNAL_POWER_ERRORブルースクリーンエラー(0x000000A0)を修正します。


![[フルガイド]Steamのファイル権限の欠落エラーを修正する方法は? [フルガイド]Steamのファイル権限の欠落エラーを修正する方法は?](https://luckytemplates.com/resources1/images2/image-1234-0408150850088.png)



![[解決済み]Ntoskrnl.Exe高CPU使用率Windows10 [解決済み]Ntoskrnl.Exe高CPU使用率Windows10](https://luckytemplates.com/resources1/images2/image-5920-0408150513635.png)

