[解決済み]錆がクラッシュし続ける問題を修正する方法は?
![[解決済み]錆がクラッシュし続ける問題を修正する方法は? [解決済み]錆がクラッシュし続ける問題を修正する方法は?](https://luckytemplates.com/resources1/images2/image-6970-0408150808350.png)
Rustに直面すると、起動時または読み込み中にクラッシュし続けます。その後、指定された修正に従って、Rushクラッシュの問題を簡単に停止します…
PNG 画像を JPG または JPG ファイルに変換する理由はたくさんあります。
ファイル サイズを小さくして、Web サイトへのアップロードを容易にすることができます。サイズが小さいほど、読み込みが速くなります。これは広く知られている形式であり、膨大な範囲の色 (最大 1,600 万色) をサポートしています。JPEG は可変レベルの圧縮もサポートしているため、大きなファイルでより高い品質を提供したり、小さなファイル サイズで品質を下げたりすることができます。
このような画像ファイルを変換できる優れたソフトウェアがありますが、常に必要というわけではありません。たとえば、追加のソフトウェアをインストールすることなく、Windows 11 で PNG を JPG に変換できます。ただし、サードパーティのソフトウェアを使用して画像ファイルを変換することもでき、利用可能なオプションはたくさんあります.
Windows 11 PC で PNG を JPG に変換する場合は、次の手順を実行する必要があります。
Windows 11でPNGをJPGに変換する方法
Windows 10 および 11 では、Microsoft の組み込みペイント アプリを使用して、画像ファイルをすばやく変換できます。
Windows 11 で PNG 画像を JPG に変換するには、次の手順を使用します。
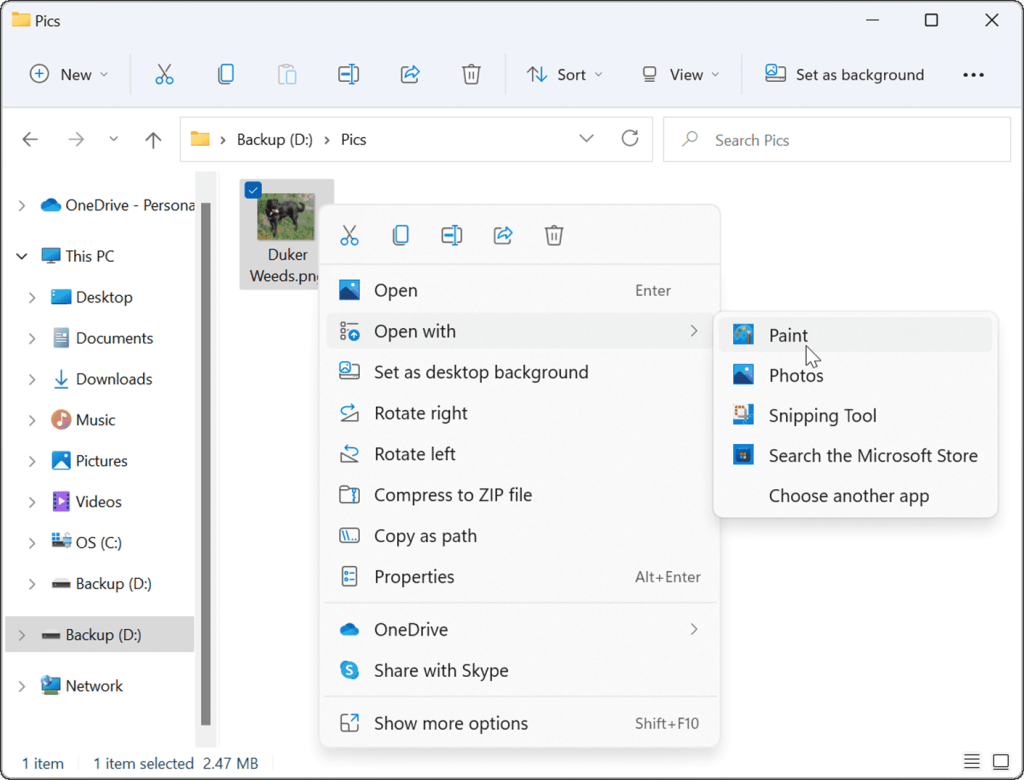
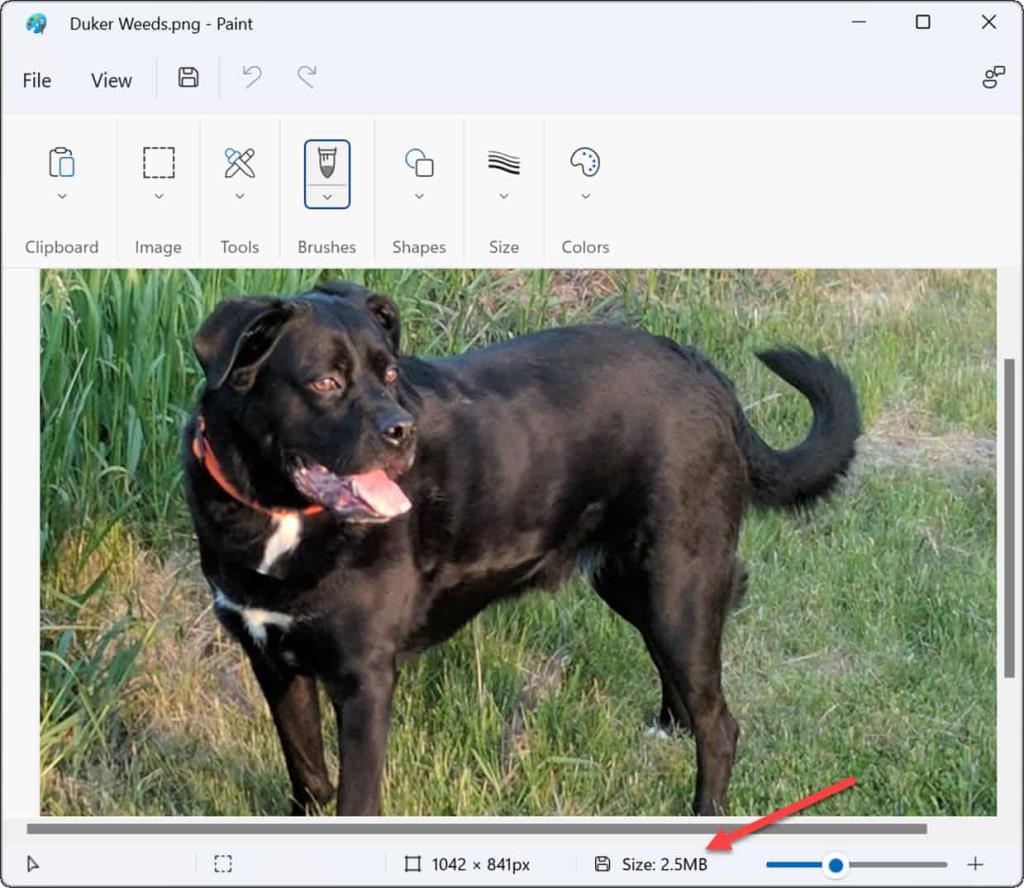
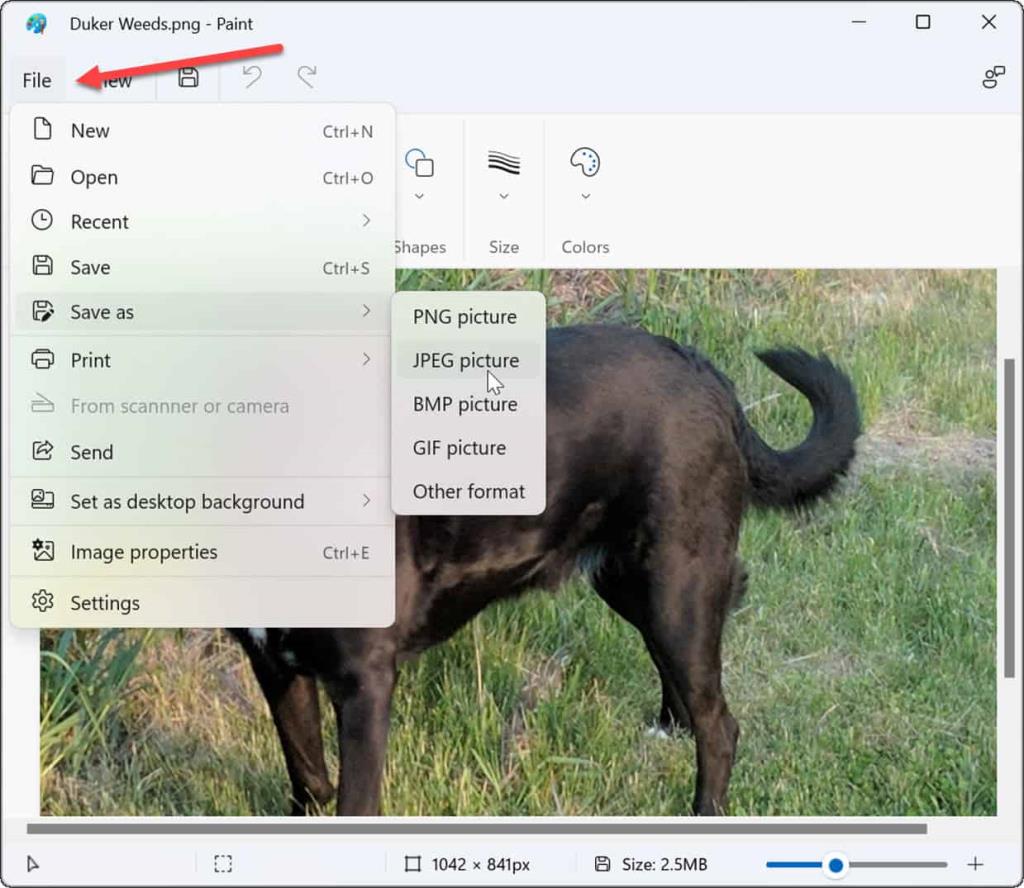
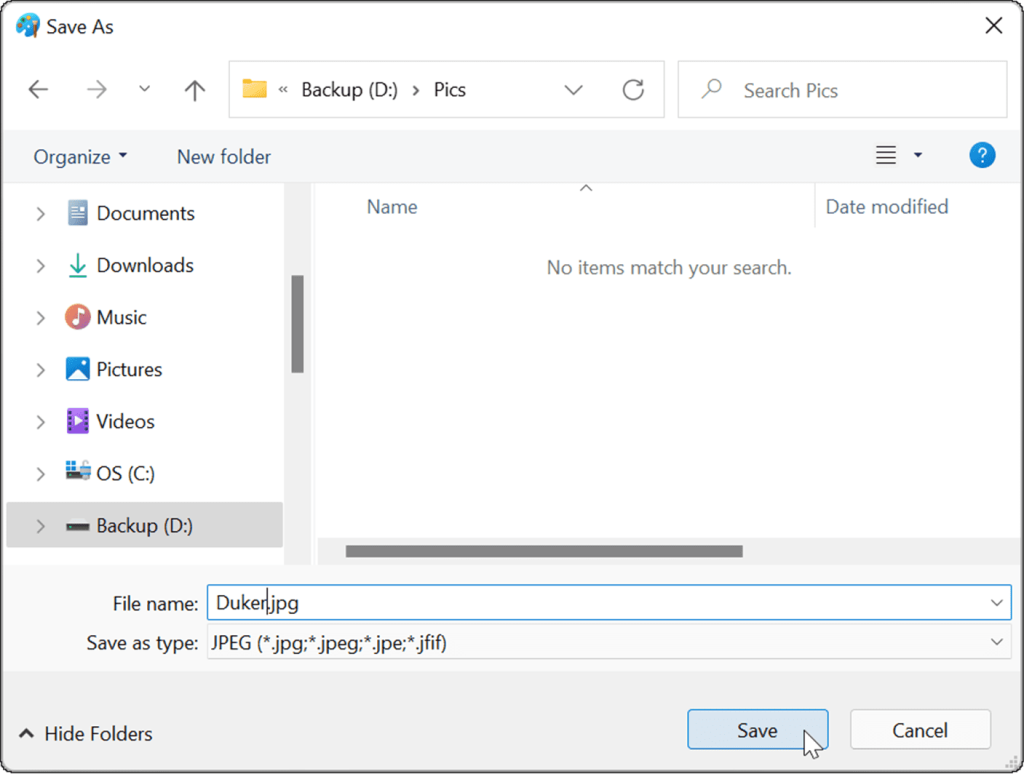
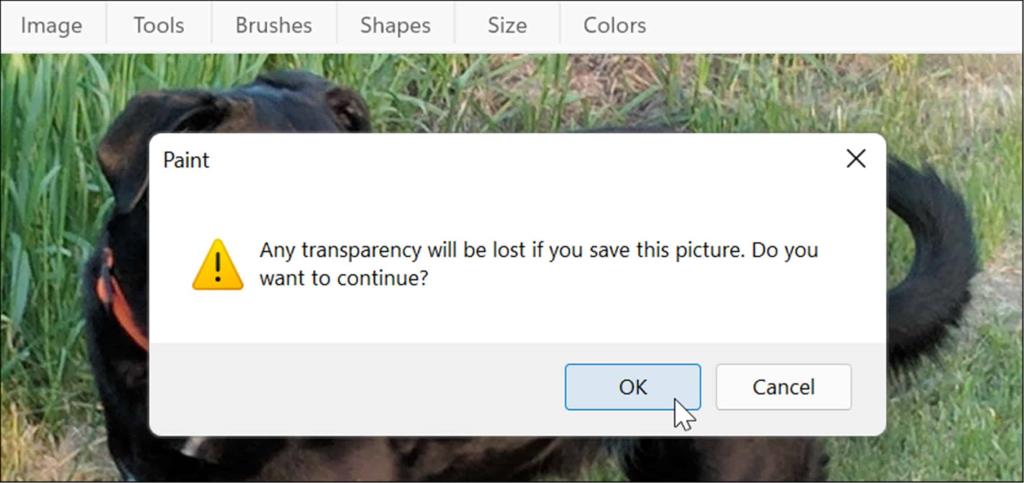
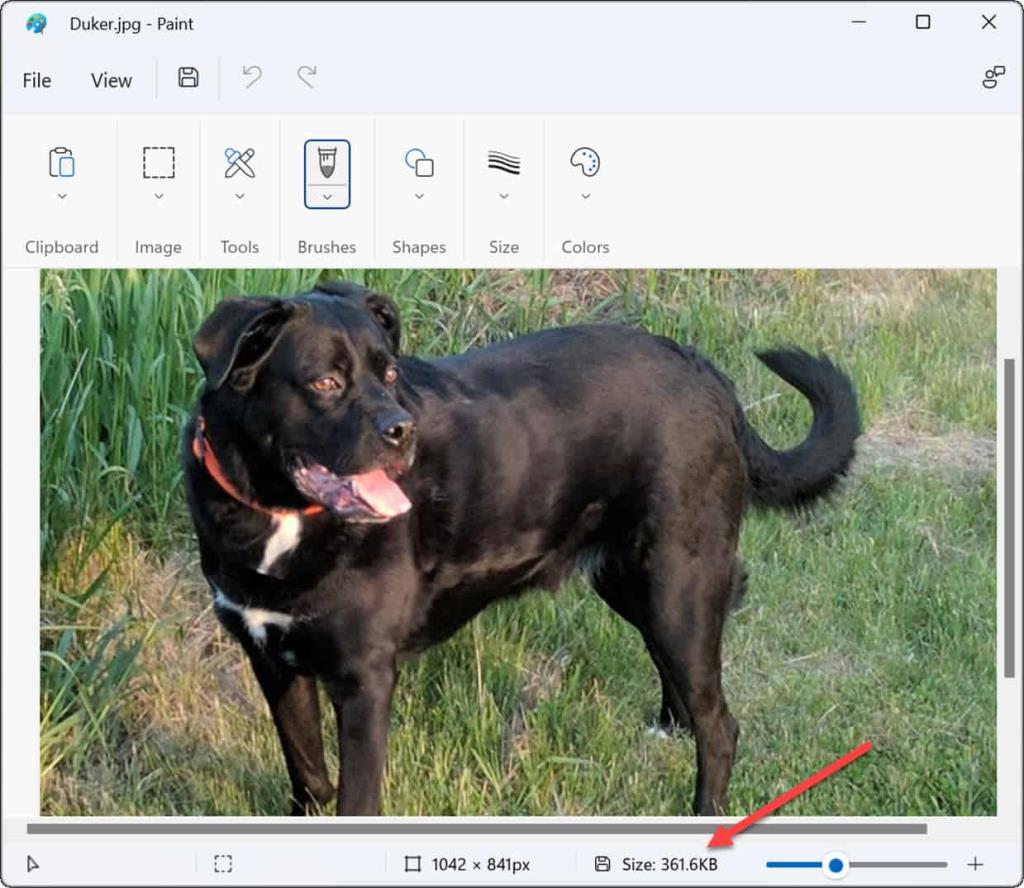
ファイルサイズを小さくしたり、Web サイトのアップロード要件に合わせたりするために、写真を PNG から JPG に変換する必要がある場合は、Windows 11 のペイントが簡単なソリューションです。
サードパーティ ソフトウェアを使用して PNG を JPEG に変換する方法
サードパーティの画像編集ソフトウェアを使用して、PNG を JPEG 形式に変換することもできます。このプロセスは、ほとんどのプラットフォームで同様です。たとえば、人気のあるスクリーンショットと画像編集ツールであるSnagitを使用して、これを行う方法を説明しています。
Snagit を使用して PNG を JPG に変換するには:
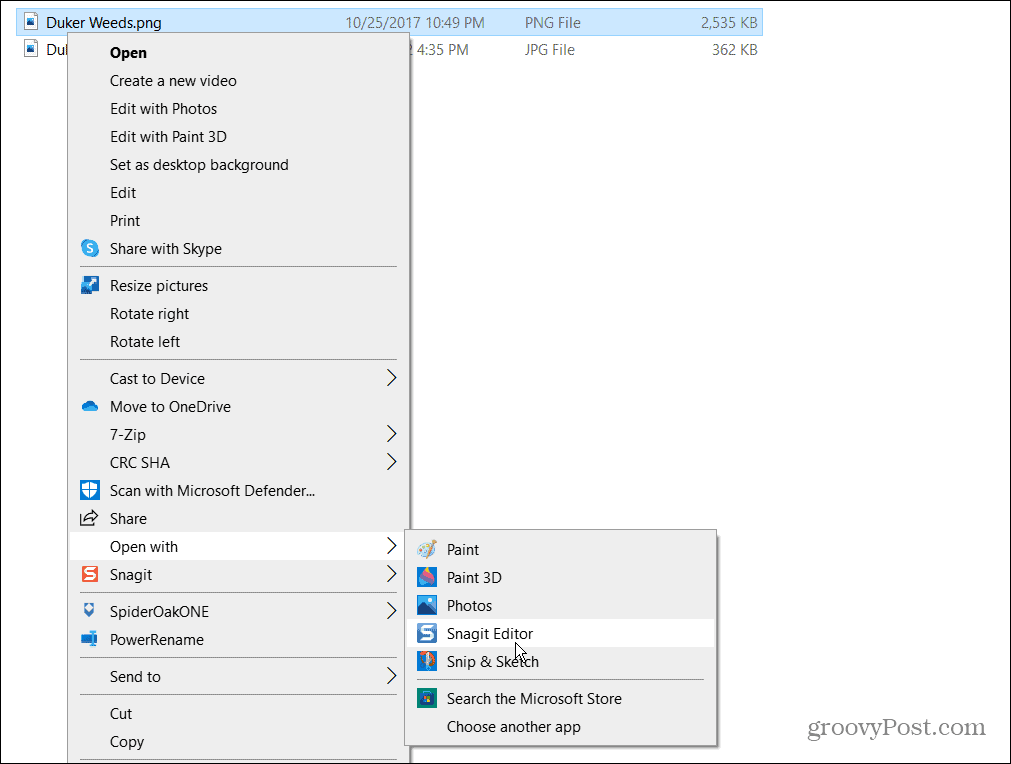
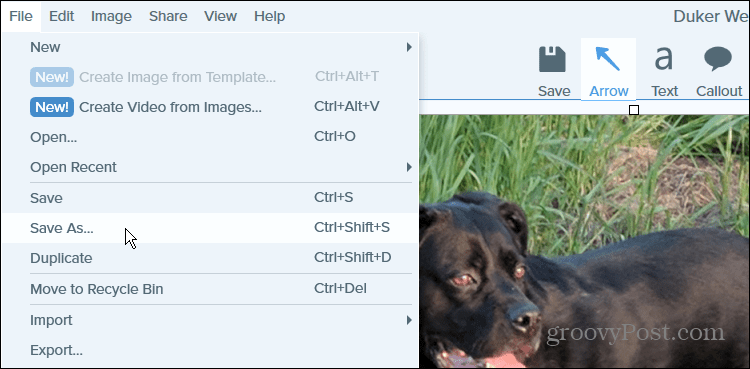
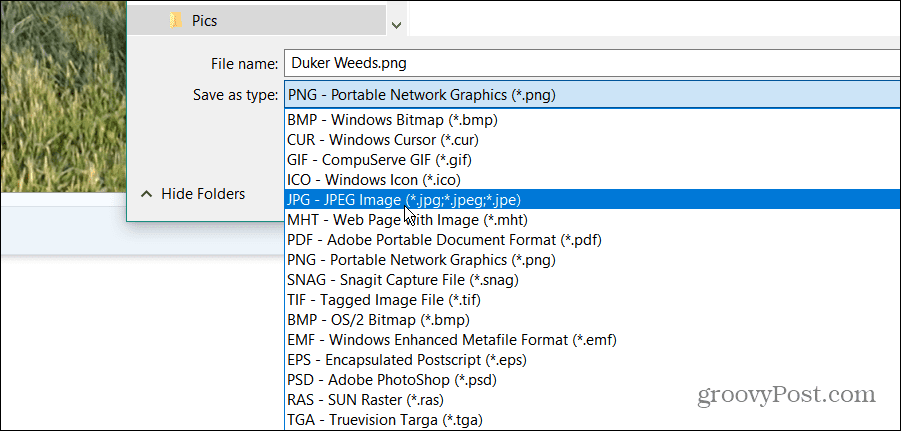
それでおしまい。PNG ファイルは、ペイントと同様に、選択したフォルダーに JPG として保存されます。
画像ファイルを定期的に変換する必要がある場合は、専用のソフトウェアを使用した方がよいでしょう。無料でオープンソースのアプリを好む場合は、GIMPをチェックしてください。有料ソフトウェアの場合、正確で詳細な画像編集が必要な場合は、 TechSmith の SnagitやAdobe Photoshopなどのツールを検討してください。
Windows 11 のビジュアル イメージ
上記の手順は、組み込みの方法を使用するかサードパーティの代替方法を使用するかに関係なく、Windows 11 で PNG ファイルを JPG ファイルに簡単に変換するのに役立ちます。
Windows 11 は簡単にカスタマイズできるため、表示される多くの視覚要素を変更できます。たとえば、ロック画面の壁紙を変更する方法やデスクトップの壁紙を変更する方法をご覧ください。
Windows 11 が Microsoft サーバーから取得した Spotlight 画像を楽しんでいる場合は、それらを保存できます。最近は少し古い学校ですが、使用していないときに PC のモニターで Windows 11 のスクリーン セーバーを使用することもできます。
Rustに直面すると、起動時または読み込み中にクラッシュし続けます。その後、指定された修正に従って、Rushクラッシュの問題を簡単に停止します…
Intel Wireless AC 9560 コード 10 の修正方法について詳しく解説します。Wi-Fi および Bluetooth デバイスでのエラーを解決するためのステップバイステップガイドです。
Windows 10および11での不明なソフトウェア例外(0xe0434352)エラーを修正するための可能な解決策を見つけてください。
Steamのファイル権限がないエラーにお困りですか?これらの8つの簡単な方法で、Steamエラーを修正し、PCでゲームを楽しんでください。
PC での作業中に Windows 10 が自動的に最小化される問題の解決策を探しているなら、この記事ではその方法を詳しく説明します。
ブロックされることを心配せずに学生が学校で最もよくプレイするゲーム トップ 10。オンラインゲームの利点とおすすめを詳しく解説します。
Wordwallは、教師が教室のアクティビティを簡単に作成できるプラットフォームです。インタラクティブな体験で学習をサポートします。
この記事では、ntoskrnl.exeの高いCPU使用率を解決するための簡単な方法を紹介します。
VACを修正するための解決策を探していると、CSでのゲームセッションエラーを確認できませんでした:GO?次に、与えられた修正に従います
簡単に取り除くために、ソリューションを1つずつ実行し、Windows 10、8.1、8、および7のINTERNAL_POWER_ERRORブルースクリーンエラー(0x000000A0)を修正します。


![[フルガイド]Steamのファイル権限の欠落エラーを修正する方法は? [フルガイド]Steamのファイル権限の欠落エラーを修正する方法は?](https://luckytemplates.com/resources1/images2/image-1234-0408150850088.png)



![[解決済み]Ntoskrnl.Exe高CPU使用率Windows10 [解決済み]Ntoskrnl.Exe高CPU使用率Windows10](https://luckytemplates.com/resources1/images2/image-5920-0408150513635.png)

