[解決済み]錆がクラッシュし続ける問題を修正する方法は?
![[解決済み]錆がクラッシュし続ける問題を修正する方法は? [解決済み]錆がクラッシュし続ける問題を修正する方法は?](https://luckytemplates.com/resources1/images2/image-6970-0408150808350.png)
Rustに直面すると、起動時または読み込み中にクラッシュし続けます。その後、指定された修正に従って、Rushクラッシュの問題を簡単に停止します…
毎日 PC を起動するのにうんざりしていませんか? 電力を節約するために、PC は自動的にスリープ モードになります。ただし、後でウェイクアップすると、必要以上に時間がかかる場合があります。
PC が自動的に起動することを希望する場合があります。Windows 11 を実行している場合は、PC が毎日特定の時間に自動的に起動するように設定できます。タイミングが正しければ、コンピューターの前に座ったときに、PC とアプリを準備できます。
作業環境によっては、 RDP を使用して PC にリモート接続できるように、毎日の開始時に PC をリモートで起動することが必要な場合があります。これをすべて行うには、以下の手順を使用して、タスク スケジューラでいくつかの手順を実行して、Windows 11 を自動的に起動することができます。
Windows 11を自動的に起動させる方法
Windows 11 PC が自動的に起動するようにスケジュールするには、タスク スケジューラ ツールを使用する必要があります。
タスク スケジューラを使用して Windows 11 を起動するには、次の手順を使用します。
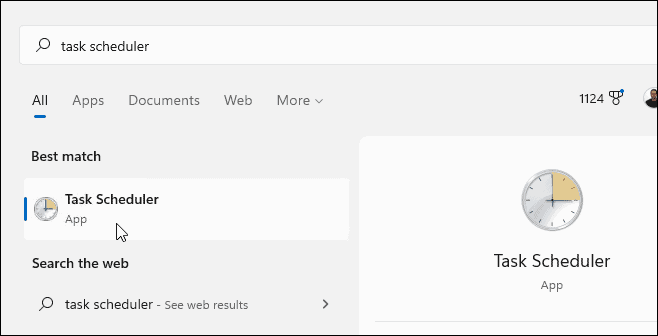
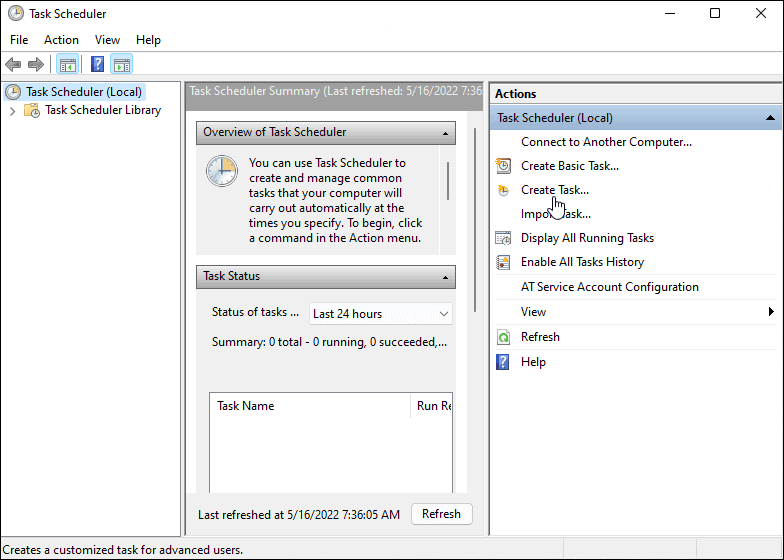
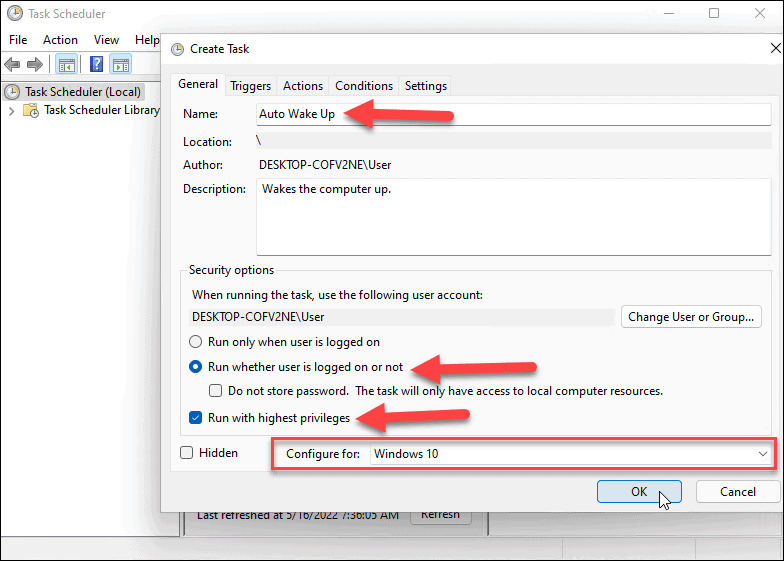
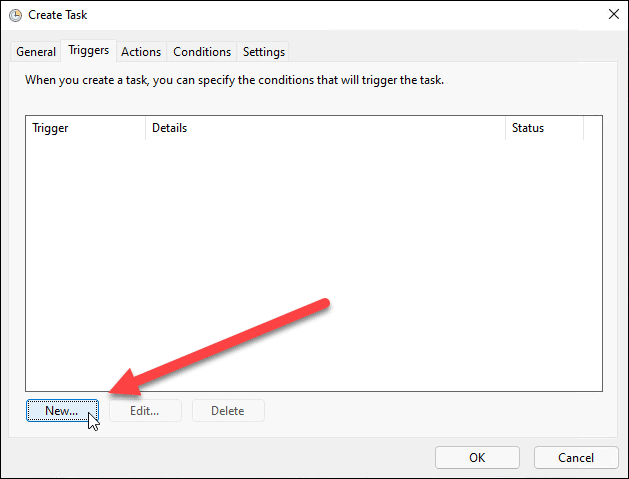
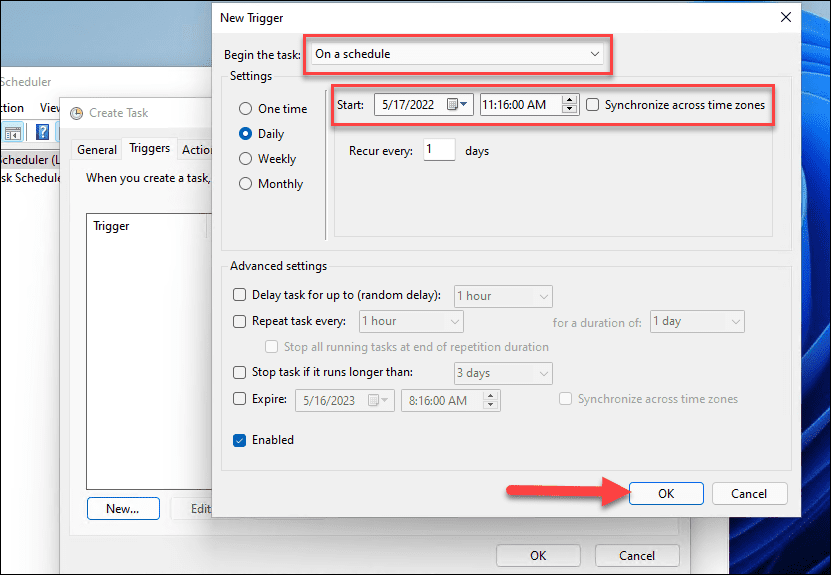
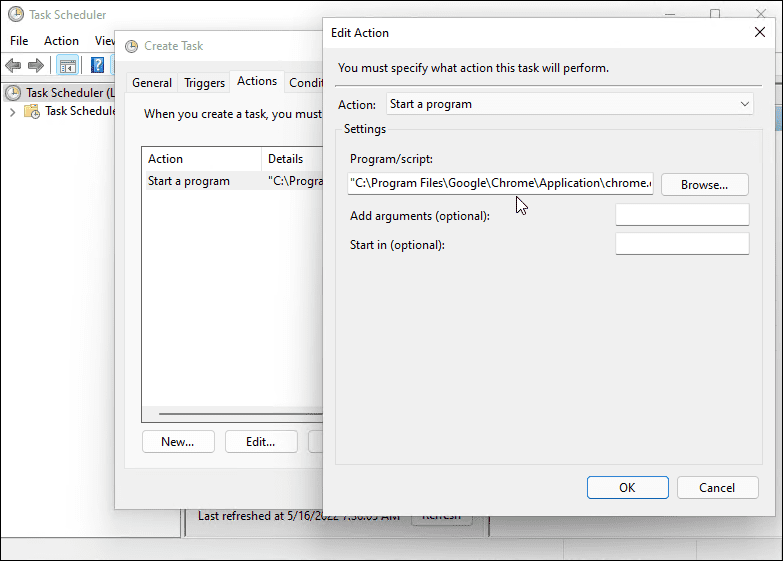
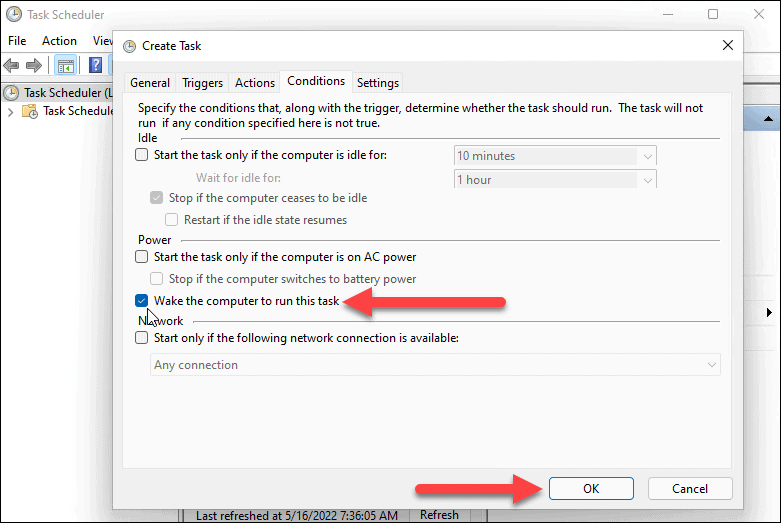
Windows 11で電源設定を設定する方法
Windows 11 を自動的に起動するには、電源設定でウェイクアップ タイマーが有効になっていることを確認する必要があり ます。
Windows 11 でウェイク タイマーを管理するには、次の手順を使用します。
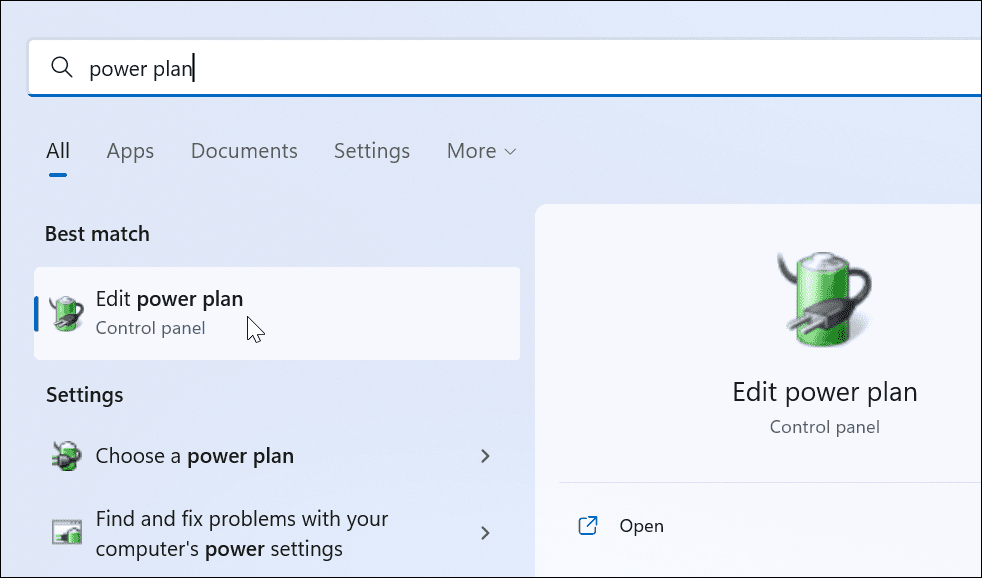
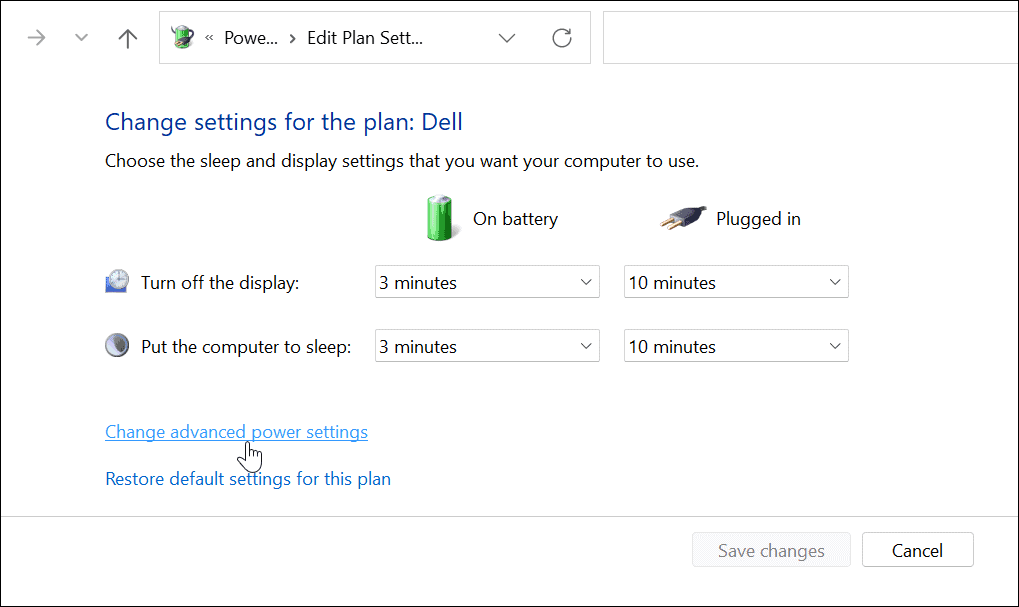

Windows 11 で PC を起動する
Windows 11 システムを自動的にウェイクアップする場合は、上記の手順に従ってください。他のプログラムを開く場合は、タスク スケジューラで設定する必要はありません。代わりに、Windows 11 での起動時にアプリを起動するように設定できます。
Windows 11 に関するその他のヒントについては、「パワー モードでラップトップを高速化する」をご覧ください。気晴らしのない体験のために、Focus Assist の有効化について学びましょう。Windows 11 は以前のバージョンよりも安定しています。ただし、問題がないわけではありません。クラッシュする場合は、 Windows 11 がクラッシュし続けるのを修正する方法をお読みください。
Rustに直面すると、起動時または読み込み中にクラッシュし続けます。その後、指定された修正に従って、Rushクラッシュの問題を簡単に停止します…
Intel Wireless AC 9560 コード 10 の修正方法について詳しく解説します。Wi-Fi および Bluetooth デバイスでのエラーを解決するためのステップバイステップガイドです。
Windows 10および11での不明なソフトウェア例外(0xe0434352)エラーを修正するための可能な解決策を見つけてください。
Steamのファイル権限がないエラーにお困りですか?これらの8つの簡単な方法で、Steamエラーを修正し、PCでゲームを楽しんでください。
PC での作業中に Windows 10 が自動的に最小化される問題の解決策を探しているなら、この記事ではその方法を詳しく説明します。
ブロックされることを心配せずに学生が学校で最もよくプレイするゲーム トップ 10。オンラインゲームの利点とおすすめを詳しく解説します。
Wordwallは、教師が教室のアクティビティを簡単に作成できるプラットフォームです。インタラクティブな体験で学習をサポートします。
この記事では、ntoskrnl.exeの高いCPU使用率を解決するための簡単な方法を紹介します。
VACを修正するための解決策を探していると、CSでのゲームセッションエラーを確認できませんでした:GO?次に、与えられた修正に従います
簡単に取り除くために、ソリューションを1つずつ実行し、Windows 10、8.1、8、および7のINTERNAL_POWER_ERRORブルースクリーンエラー(0x000000A0)を修正します。


![[フルガイド]Steamのファイル権限の欠落エラーを修正する方法は? [フルガイド]Steamのファイル権限の欠落エラーを修正する方法は?](https://luckytemplates.com/resources1/images2/image-1234-0408150850088.png)



![[解決済み]Ntoskrnl.Exe高CPU使用率Windows10 [解決済み]Ntoskrnl.Exe高CPU使用率Windows10](https://luckytemplates.com/resources1/images2/image-5920-0408150513635.png)

