[解決済み]錆がクラッシュし続ける問題を修正する方法は?
![[解決済み]錆がクラッシュし続ける問題を修正する方法は? [解決済み]錆がクラッシュし続ける問題を修正する方法は?](https://luckytemplates.com/resources1/images2/image-6970-0408150808350.png)
Rustに直面すると、起動時または読み込み中にクラッシュし続けます。その後、指定された修正に従って、Rushクラッシュの問題を簡単に停止します…
Windows 11 には、アプリを管理し、ドライブの容量と帯域幅を自動的に節約できるアーカイブ アプリと呼ばれる機能が含まれています。
この機能は、頻繁に使用していない Microsoft Store アプリを自動的に非表示にします。アプリのアーカイブ機能は、システムからアプリを完全に削除することなく、アプリがアンインストールされたような印象を与えます。
アプリのオフロード プロセスによってドライブ スペースが解放され、そのサービスはネットワーク帯域幅を使用しなくなります。ドライブの容量と帯域幅を節約したい場合は、Windows 11 でアーカイブ アプリを有効にする必要があります。その方法は次のとおりです。
Windows 11 でアーカイブ アプリを有効にする方法
この機能はデフォルトで有効になっているはずですが、無効になっている場合は再確認する価値があります。
次の手順を使用して、Windows 11 でアプリのアーカイブ機能を有効または無効にすることができます。
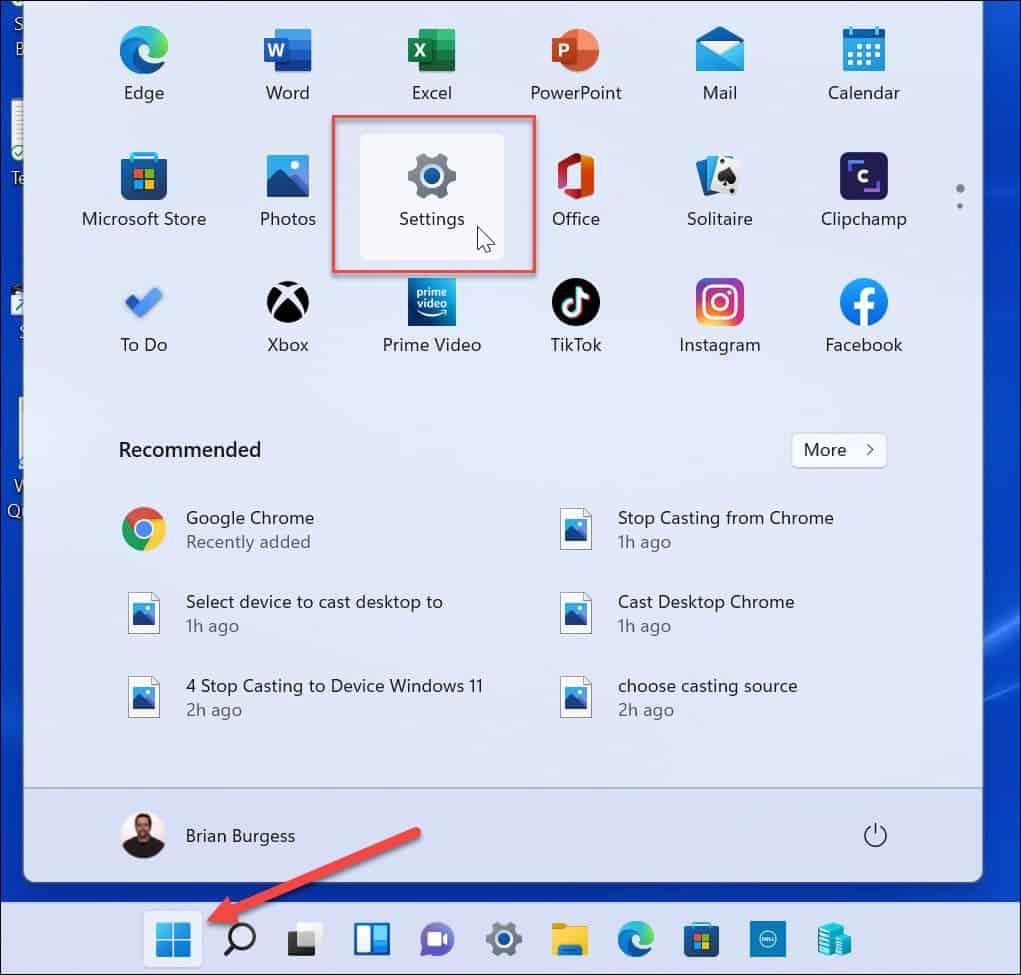
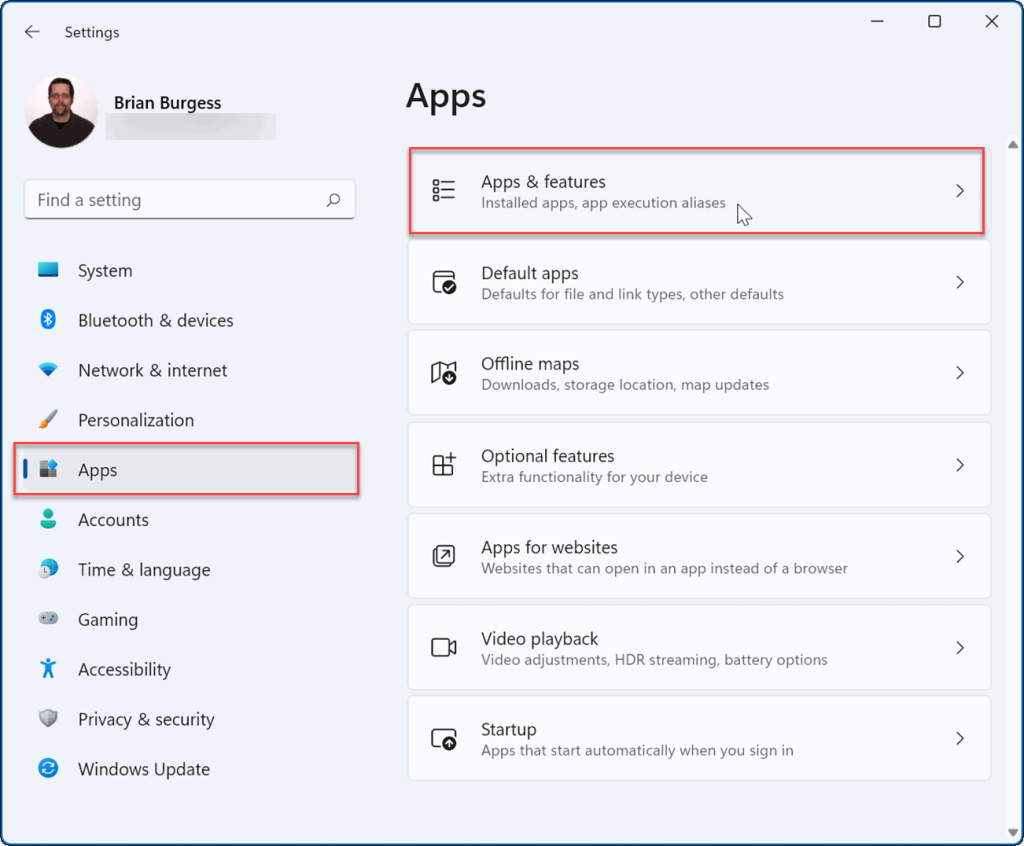

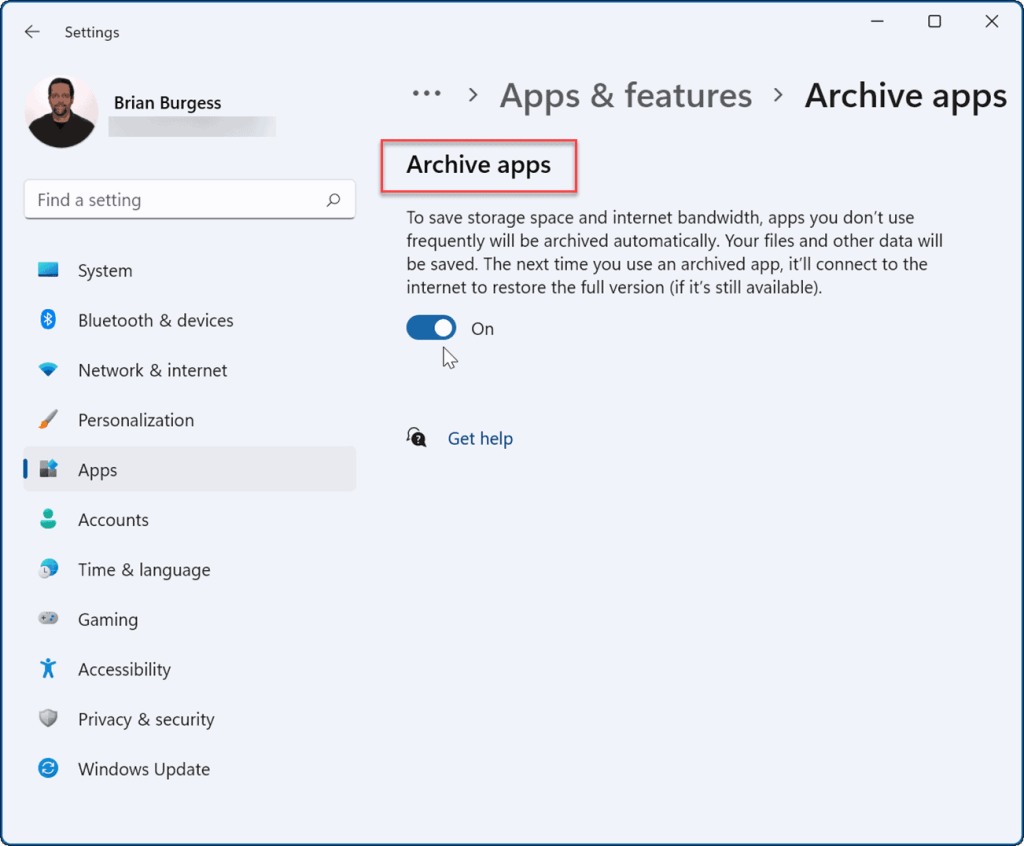
この機能を有効にすると、Windows は頻繁に使用しないアプリを自動的にアーカイブします。アプリのアーカイブ機能をオフにすると、Windows は、ほとんど使用しない Microsoft Store アプリを削除しようとしなくなります。
アプリを再度使用することにした場合は、使用できます。アプリのショートカットは、[スタート] メニューなどに引き続き表示されます。クリックするだけで使用を開始できます。アーカイブされたアプリをクリックすると、Windows は Microsoft Store サーバーに接続し、必要に応じてアプリをダウンロードして再度インストールします。
ただし、この機能は Microsoft Store アプリでのみ機能することに注意してください。アーカイブされた状態からアプリを復元するときは、アプリが引き続きストアにある必要があります。また、アプリを復元するには、インターネット接続も必要です。
チャンスを逃したくないアプリがある場合は、アーカイブ アプリ機能を無効にして保護することをお勧めします。
Windows 11 を最大限に活用する
アプリに関して言えば、Windows 11 には、アプリへのインターネット アクセスをブロックするなどの便利な機能がいくつか含まれています。PC にソフトウェア プログラムはもう必要ありませんか? Windows 11 でアプリをアンインストールする方法をご覧ください。
コンピューターが思ったほど速く起動しない場合は、Windows 11 でスタートアップ アプリを無効にしてパフォーマンスを改善してください。Windows 11 を使い始めたばかりの初心者がいる場合は、オンラインで見つけたアプリをインストールできないようにすることをお勧めします。代わりに、 Microsoft Store アプリのみをインストールするようにすることができます。
Windows PC は、Microsoft Store アプリだけのものではありません。代わりに、Windows 11 に Android アプリをインストールするか、WSL をインストールして Windows 11 で Linux アプリを実行できます。
Rustに直面すると、起動時または読み込み中にクラッシュし続けます。その後、指定された修正に従って、Rushクラッシュの問題を簡単に停止します…
Intel Wireless AC 9560 コード 10 の修正方法について詳しく解説します。Wi-Fi および Bluetooth デバイスでのエラーを解決するためのステップバイステップガイドです。
Windows 10および11での不明なソフトウェア例外(0xe0434352)エラーを修正するための可能な解決策を見つけてください。
Steamのファイル権限がないエラーにお困りですか?これらの8つの簡単な方法で、Steamエラーを修正し、PCでゲームを楽しんでください。
PC での作業中に Windows 10 が自動的に最小化される問題の解決策を探しているなら、この記事ではその方法を詳しく説明します。
ブロックされることを心配せずに学生が学校で最もよくプレイするゲーム トップ 10。オンラインゲームの利点とおすすめを詳しく解説します。
Wordwallは、教師が教室のアクティビティを簡単に作成できるプラットフォームです。インタラクティブな体験で学習をサポートします。
この記事では、ntoskrnl.exeの高いCPU使用率を解決するための簡単な方法を紹介します。
VACを修正するための解決策を探していると、CSでのゲームセッションエラーを確認できませんでした:GO?次に、与えられた修正に従います
簡単に取り除くために、ソリューションを1つずつ実行し、Windows 10、8.1、8、および7のINTERNAL_POWER_ERRORブルースクリーンエラー(0x000000A0)を修正します。


![[フルガイド]Steamのファイル権限の欠落エラーを修正する方法は? [フルガイド]Steamのファイル権限の欠落エラーを修正する方法は?](https://luckytemplates.com/resources1/images2/image-1234-0408150850088.png)



![[解決済み]Ntoskrnl.Exe高CPU使用率Windows10 [解決済み]Ntoskrnl.Exe高CPU使用率Windows10](https://luckytemplates.com/resources1/images2/image-5920-0408150513635.png)

