[解決済み]錆がクラッシュし続ける問題を修正する方法は?
![[解決済み]錆がクラッシュし続ける問題を修正する方法は? [解決済み]錆がクラッシュし続ける問題を修正する方法は?](https://luckytemplates.com/resources1/images2/image-6970-0408150808350.png)
Rustに直面すると、起動時または読み込み中にクラッシュし続けます。その後、指定された修正に従って、Rushクラッシュの問題を簡単に停止します…
Windows 11 でドライブをフォーマットすると、ドライブの既存のデータが消去され、他のタスクの準備が整います。ドライブを内部または外部に接続するときは、フォーマットすることが重要です。これにより、不要なファイルや潜在的なマルウェアをハード ドライブから消去できます。ドライブのフォーマットは、ドライブが正常に動作しているかどうかをすばやく確認する優れた方法でもあります。
フォーマット プロセスは、互換性の問題を回避するために、ドライブが PC の正しい設定を使用していることを確認するのにも役立ちます。ソリッド ステート ドライブであろうと従来のハード ドライブであろうと、ドライブをフォーマットするときはいつでも、 NTFS、FAT32、またはexFATなどの互換性のあるファイル システムを選択できます。
Windows 11 でエクスプローラーを使用してドライブをフォーマットする方法は次のとおりです。
Windows 11でドライブをフォーマットする方法
注:ドライブをフォーマットすると、ドライブ上のすべてのデータが消去されます。フォーマット処理を開始する前に、重要なファイルとフォルダーを必ずバックアップしてください。
開始するには、フォーマットするディスクが接続され、Windows 11 によって認識されていることを確認します。次に、[スタート] を右クリックし、表示されるメニューから[エクスプローラー] をクリックします。
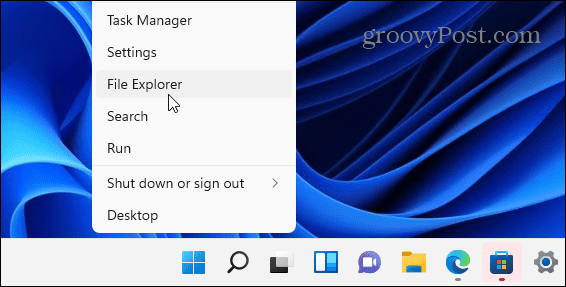
また、タスクバーのフォルダー アイコンをクリックしてファイル エクスプローラーを開くこともできます。
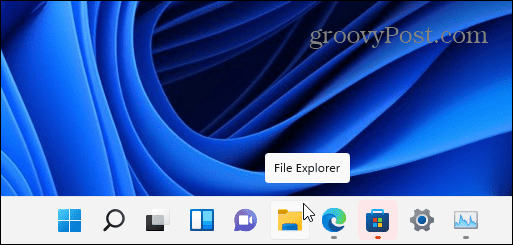
エクスプローラーが開いたら、左側の列から[この PC ] をクリックします。[デバイスとドライブ ] セクションでフォーマットするドライブを右クリックし、表示されるコンテキスト メニューから[フォーマット] をクリックします。
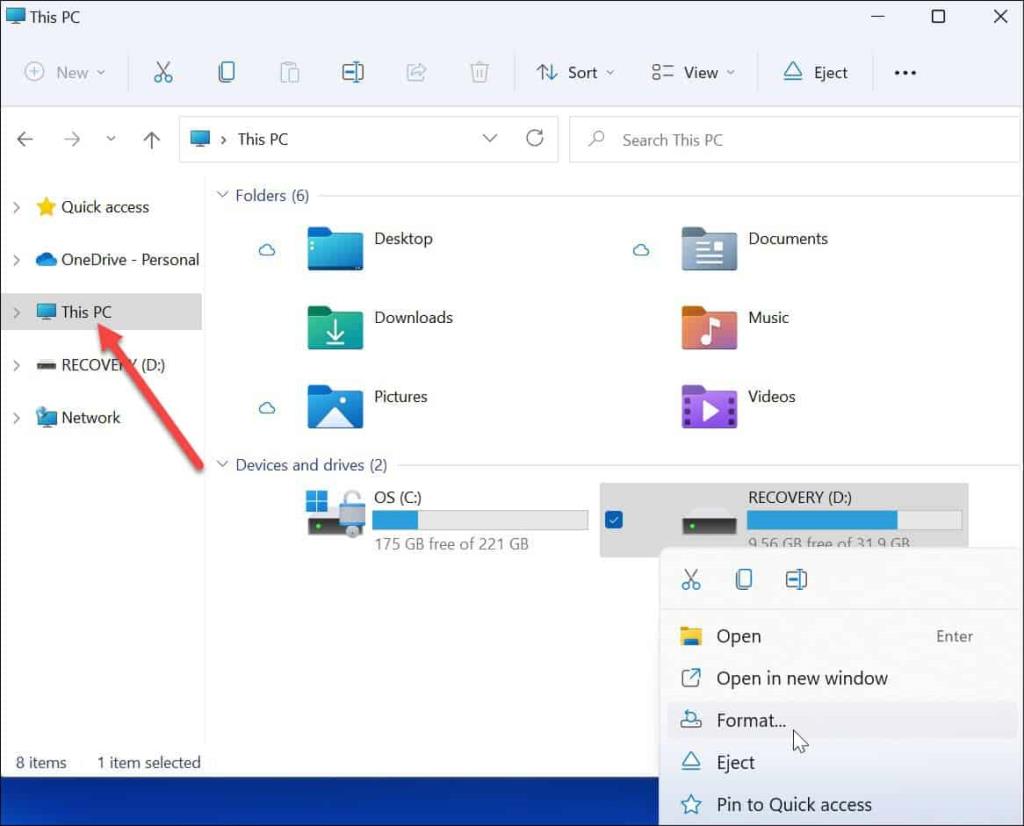
書式設定オプション
次に、[フォーマット] メニューで次のオプションから選択して、ドライブをフォーマットします。
ドライブのフォーマットを続行
フォーマットを選択したら、 [フォーマット]ウィンドウの[開始] ボタン をクリックします。
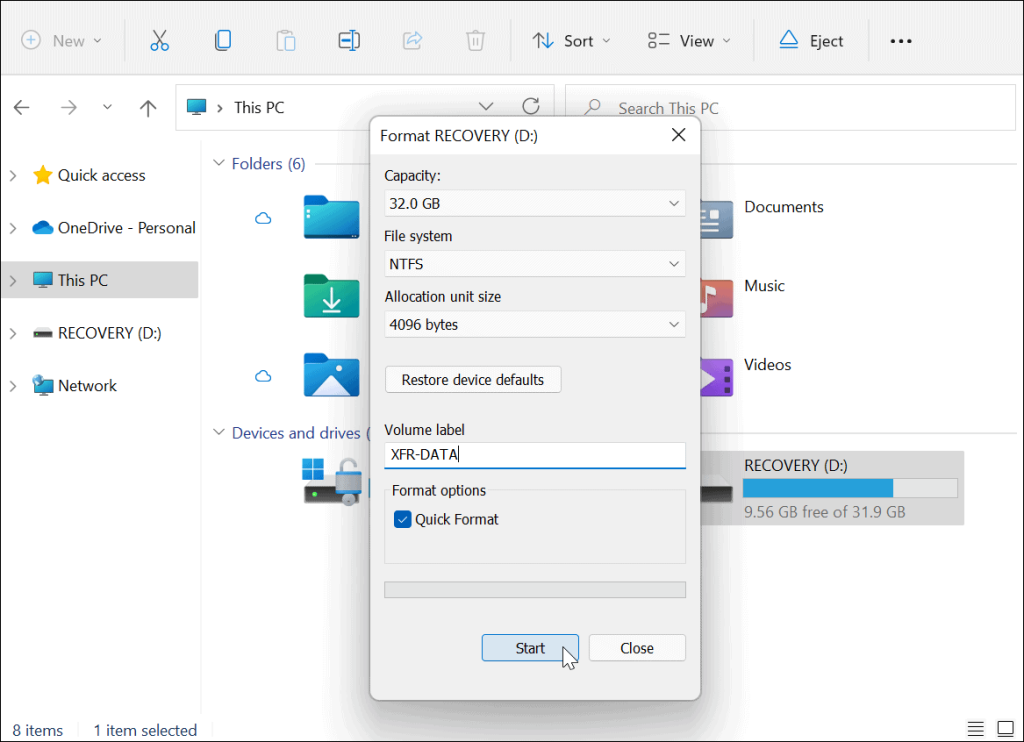
次に、すべてのデータが削除されることを知らせる警告メッセージが表示されます。繰り返しますが、必要なドライブ上のデータがバックアップされていることを確認してください。
準備ができたら、[ OK ] をクリックしてプロセスを開始します。
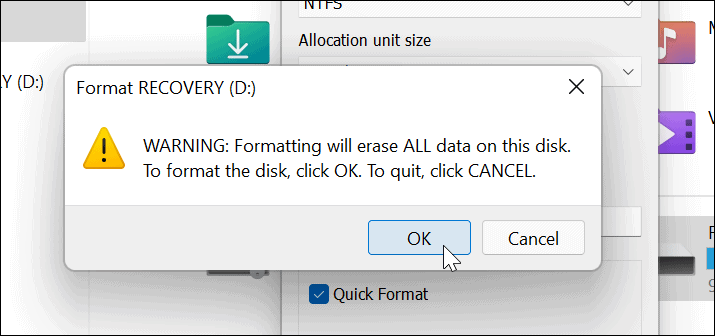
フォーマット処理中はプログレス バーが表示されます。所要時間は、ドライブのサイズ、ドライブ上のデータ量、およびドライブを「クイック フォーマット」するかどうかによって異なります。
フォーマット処理が完了すると、メッセージが表示されます。[ OK ] をクリックして確認します。
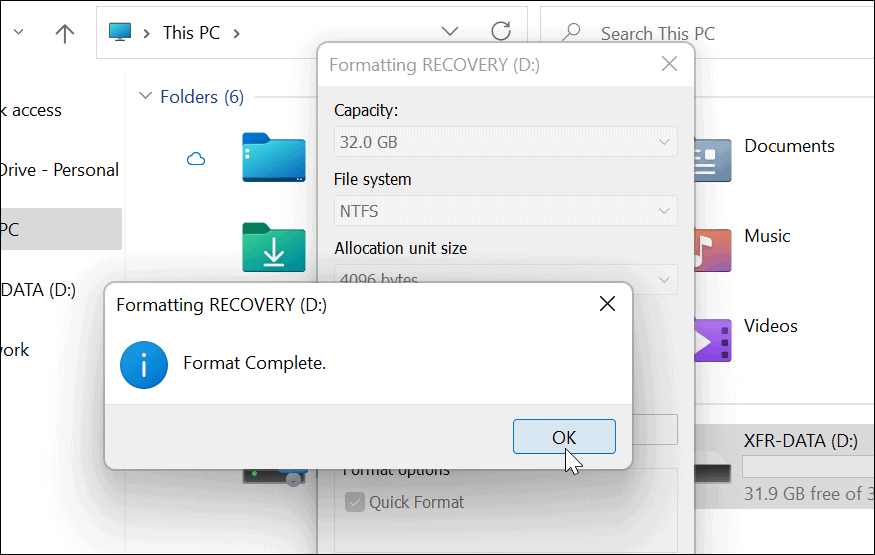
Windows 11 でフォーマット済みドライブを使用する
上記の手順は、Windows 11 でドライブを正常にフォーマットするのに役立つはずです。
この時点で、ドライブを使用する準備が整いました。既存のデータはすべて消去され、再利用を開始できます。[エクスプローラー] > [この PC]を開くと、[デバイスとドライブ] セクションに新しいドライブが表示されます。
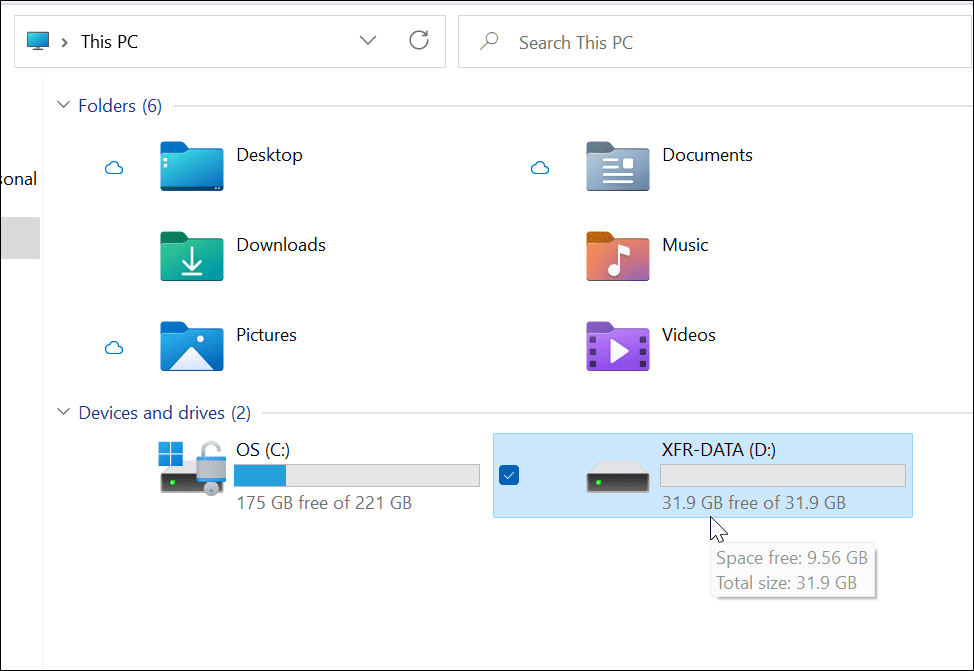
Windows 11 で問題が発生している場合は、Windows 11 の起動可能な USB ドライブを作成して問題を解決することができます。起動可能なドライブを作成したら、Windows 11 のクリーン インストールを実行して PC を復元できます。
Rustに直面すると、起動時または読み込み中にクラッシュし続けます。その後、指定された修正に従って、Rushクラッシュの問題を簡単に停止します…
Intel Wireless AC 9560 コード 10 の修正方法について詳しく解説します。Wi-Fi および Bluetooth デバイスでのエラーを解決するためのステップバイステップガイドです。
Windows 10および11での不明なソフトウェア例外(0xe0434352)エラーを修正するための可能な解決策を見つけてください。
Steamのファイル権限がないエラーにお困りですか?これらの8つの簡単な方法で、Steamエラーを修正し、PCでゲームを楽しんでください。
PC での作業中に Windows 10 が自動的に最小化される問題の解決策を探しているなら、この記事ではその方法を詳しく説明します。
ブロックされることを心配せずに学生が学校で最もよくプレイするゲーム トップ 10。オンラインゲームの利点とおすすめを詳しく解説します。
Wordwallは、教師が教室のアクティビティを簡単に作成できるプラットフォームです。インタラクティブな体験で学習をサポートします。
この記事では、ntoskrnl.exeの高いCPU使用率を解決するための簡単な方法を紹介します。
VACを修正するための解決策を探していると、CSでのゲームセッションエラーを確認できませんでした:GO?次に、与えられた修正に従います
簡単に取り除くために、ソリューションを1つずつ実行し、Windows 10、8.1、8、および7のINTERNAL_POWER_ERRORブルースクリーンエラー(0x000000A0)を修正します。


![[フルガイド]Steamのファイル権限の欠落エラーを修正する方法は? [フルガイド]Steamのファイル権限の欠落エラーを修正する方法は?](https://luckytemplates.com/resources1/images2/image-1234-0408150850088.png)



![[解決済み]Ntoskrnl.Exe高CPU使用率Windows10 [解決済み]Ntoskrnl.Exe高CPU使用率Windows10](https://luckytemplates.com/resources1/images2/image-5920-0408150513635.png)

