[解決済み]錆がクラッシュし続ける問題を修正する方法は?
![[解決済み]錆がクラッシュし続ける問題を修正する方法は? [解決済み]錆がクラッシュし続ける問題を修正する方法は?](https://luckytemplates.com/resources1/images2/image-6970-0408150808350.png)
Rustに直面すると、起動時または読み込み中にクラッシュし続けます。その後、指定された修正に従って、Rushクラッシュの問題を簡単に停止します…
Windows 11 は、ユーザーの操作なしで Windows Update を介して新しいデバイス ドライバーをセットアップできます。ただし、インストールされているデバイス ドライバーが原因で PC に問題が発生することがあります。そのため、Windows 11 でドライバーの自動インストールを無効にすることができます。
サービスが無効になっていると、代わりにドライバーを手動でインストールできます。これは、問題を引き起こすバグのあるドライバーを Windows が継続的にインストールする場合に役立ちます。
ハードウェアの操作に適したデバイス ドライバーをインストールすることもできます。理由が何であれ、Windows 11 には自動ドライバー インストールを無効にするオプションが含まれています。
Windows 11 で自動ドライバー インストールを無効にする
独自のドライバーを手動でインストールできる機能は、バグのあるドライバーや機能しないデバイスを回避するのに役立ちます。
Windows 11 でドライバーの自動インストールを無効にするには、次の手順を実行します。
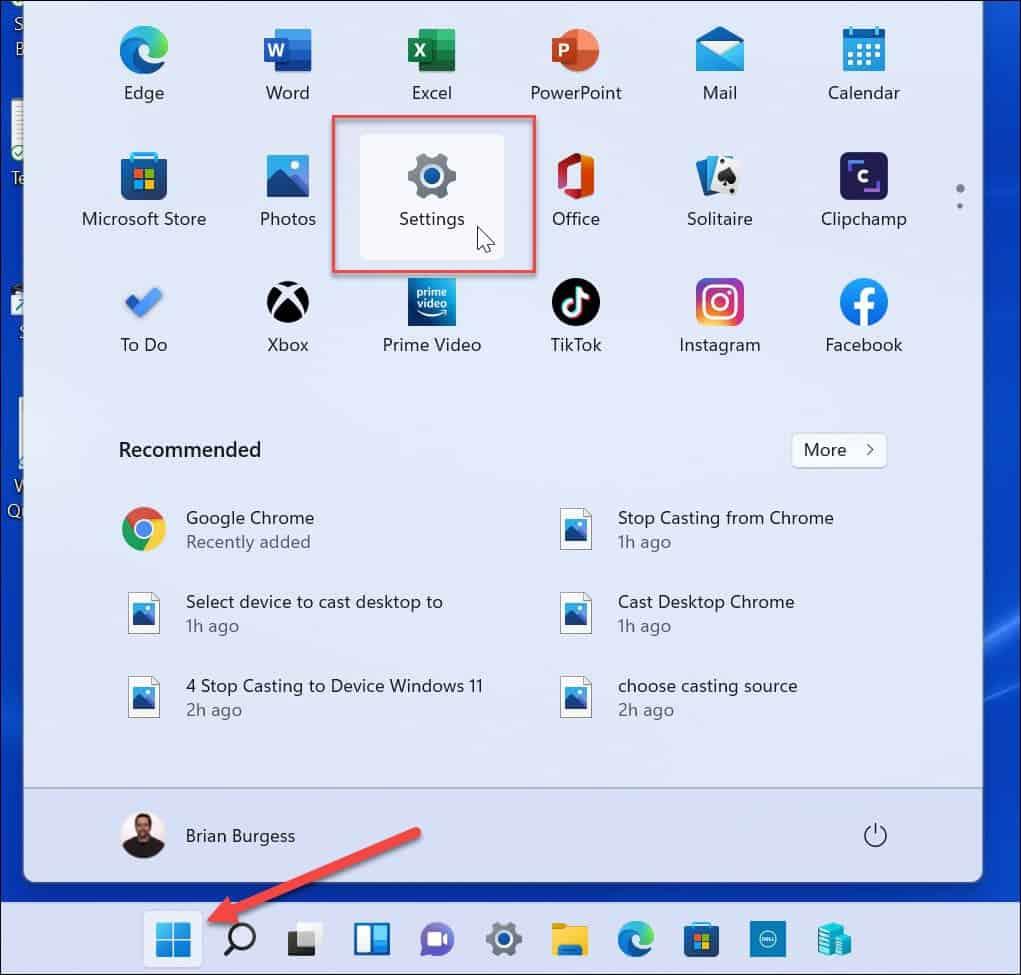
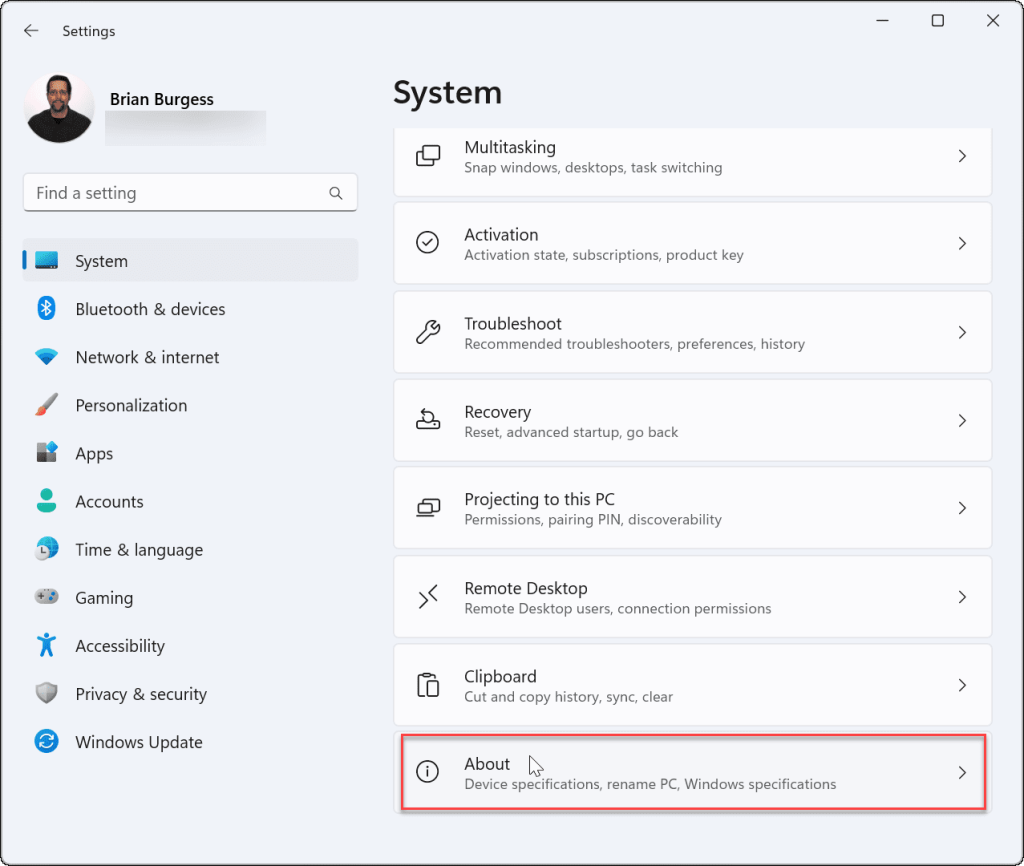
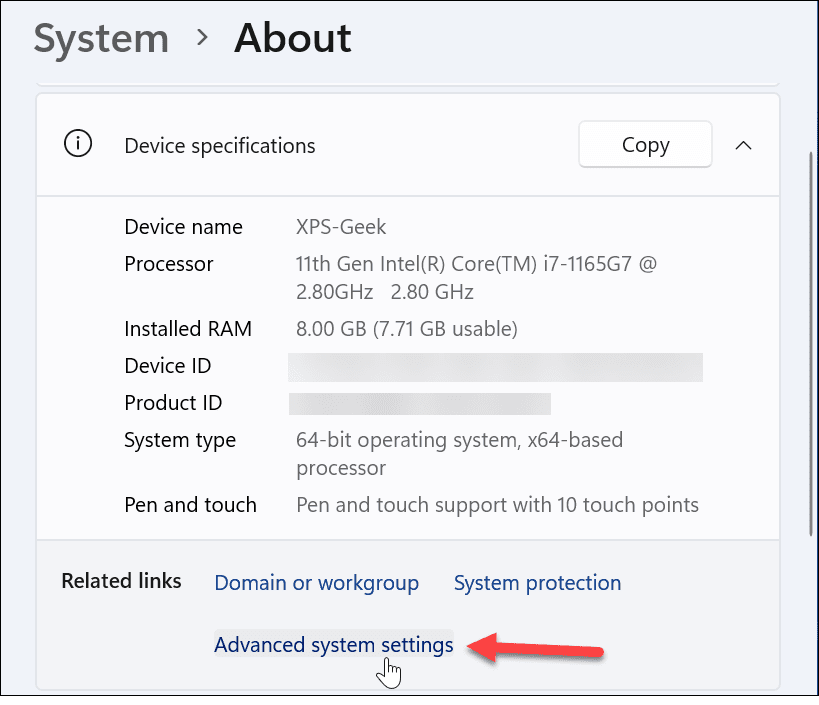
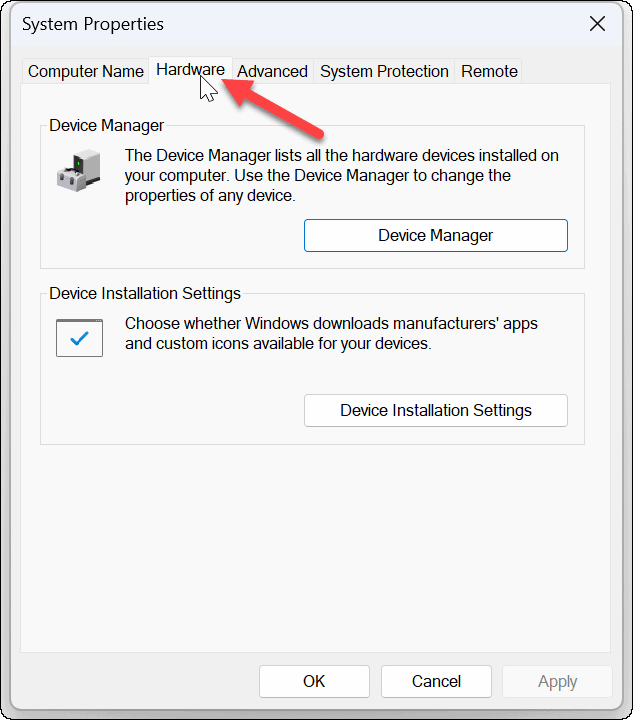
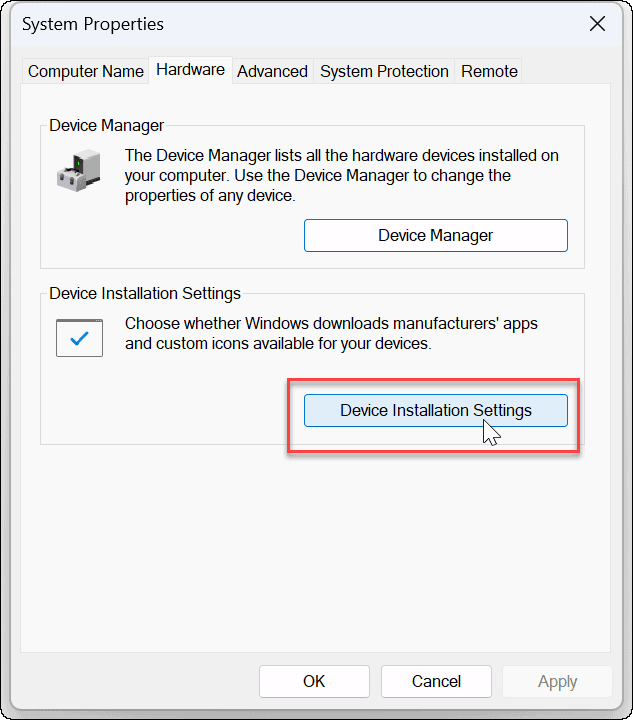
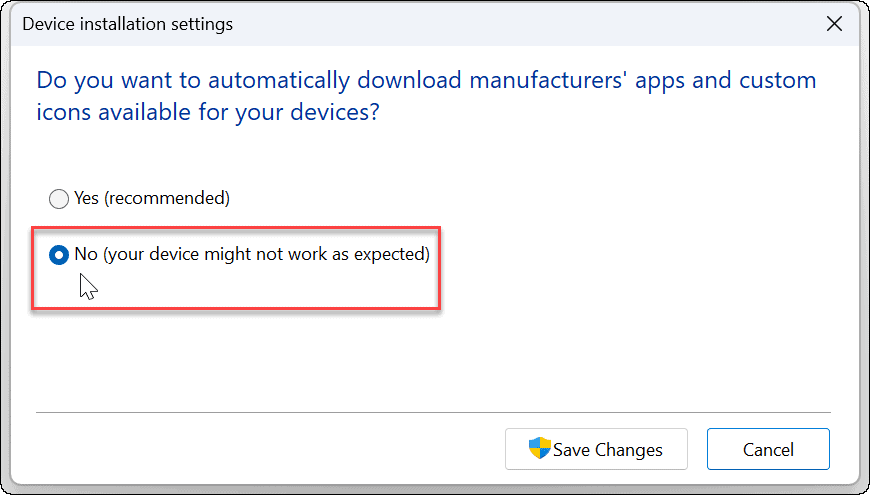
グループ ポリシーによる自動ドライバー インストールの無効化
Windows を使用してドライバーの自動インストールを無効にするだけでなく、グループ ポリシーを使用することもできます。
注:グループ ポリシー機能は、Windows 11 Pro、Education、および Enterprise エディションでのみ使用できます。
グループ ポリシーを使用してドライバーの自動インストールを無効にするには、次の手順を実行します。
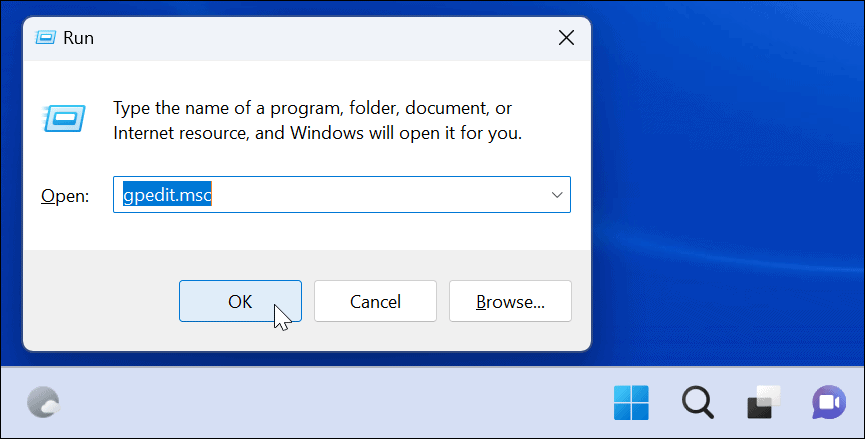
コンピューターの構成 > 管理用テンプレート > Windows コンポーネント > Windows Update > Windows Update から提供される更新プログラムの管理
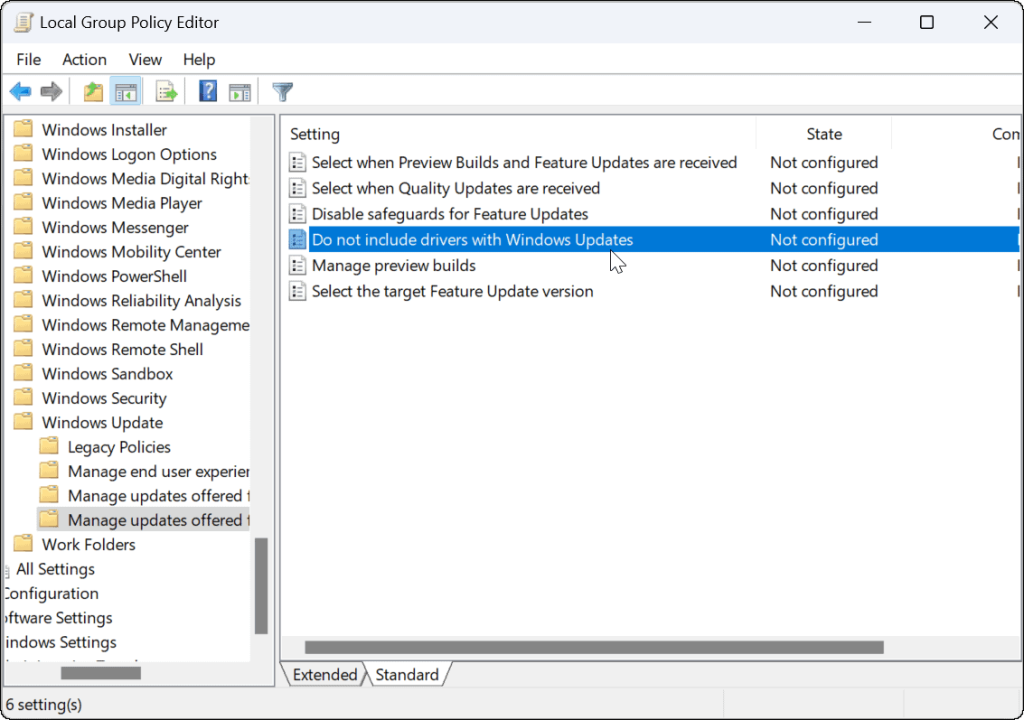
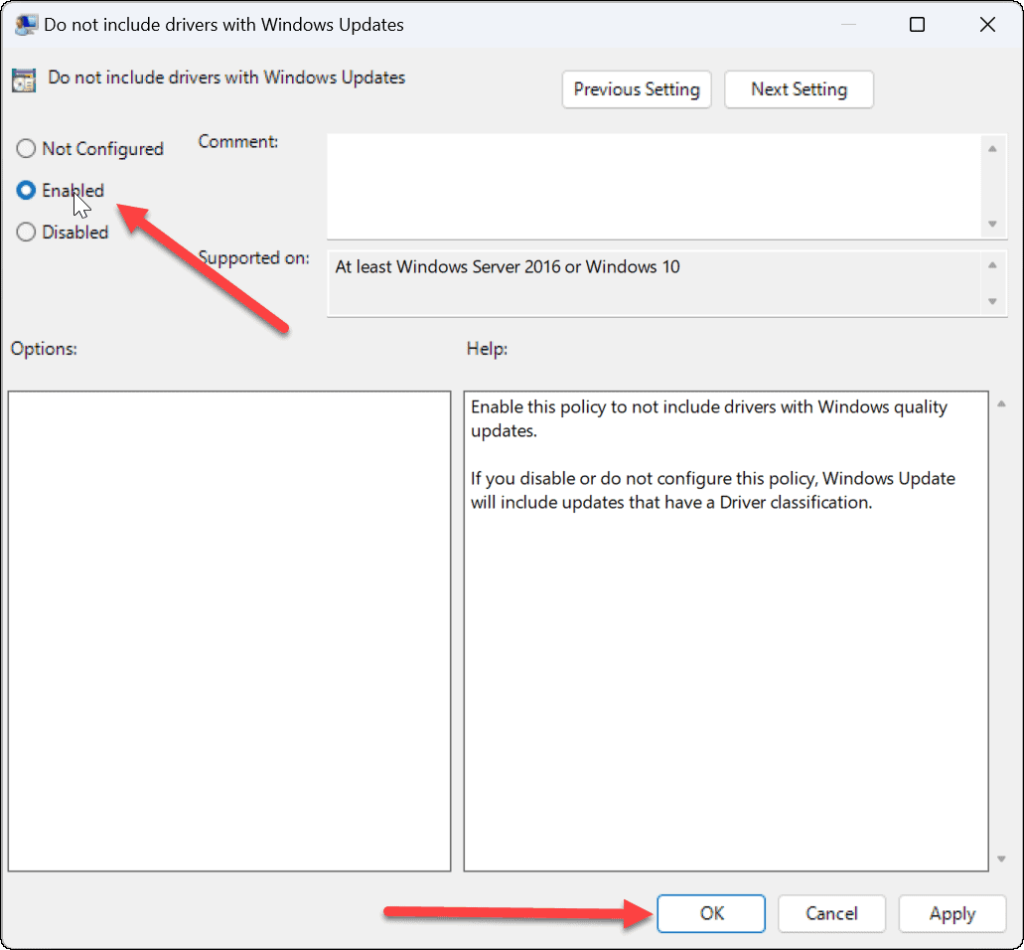
自動ドライバー更新の無効化
Windows 11 インターフェイスを使用する場合でも、グループ ポリシーを使用する場合でも、手順を完了すると、Windows Update から自動的にデバイス ドライバーを受け取ることはなくなります。代わりに、手動でインストールする必要があります。
また、ドライバーの更新をインストールした後にハードウェアの問題が発生した場合は、ロールバックできることにも注意してください。また、手動で行うことについて話しているので、Windows 11 の手動更新をご覧ください。
まだ Windows 11 を使用していない場合は、Windows 10 によるハードウェア ドライバーの自動更新の防止についてお読みください。
Rustに直面すると、起動時または読み込み中にクラッシュし続けます。その後、指定された修正に従って、Rushクラッシュの問題を簡単に停止します…
Intel Wireless AC 9560 コード 10 の修正方法について詳しく解説します。Wi-Fi および Bluetooth デバイスでのエラーを解決するためのステップバイステップガイドです。
Windows 10および11での不明なソフトウェア例外(0xe0434352)エラーを修正するための可能な解決策を見つけてください。
Steamのファイル権限がないエラーにお困りですか?これらの8つの簡単な方法で、Steamエラーを修正し、PCでゲームを楽しんでください。
PC での作業中に Windows 10 が自動的に最小化される問題の解決策を探しているなら、この記事ではその方法を詳しく説明します。
ブロックされることを心配せずに学生が学校で最もよくプレイするゲーム トップ 10。オンラインゲームの利点とおすすめを詳しく解説します。
Wordwallは、教師が教室のアクティビティを簡単に作成できるプラットフォームです。インタラクティブな体験で学習をサポートします。
この記事では、ntoskrnl.exeの高いCPU使用率を解決するための簡単な方法を紹介します。
VACを修正するための解決策を探していると、CSでのゲームセッションエラーを確認できませんでした:GO?次に、与えられた修正に従います
簡単に取り除くために、ソリューションを1つずつ実行し、Windows 10、8.1、8、および7のINTERNAL_POWER_ERRORブルースクリーンエラー(0x000000A0)を修正します。


![[フルガイド]Steamのファイル権限の欠落エラーを修正する方法は? [フルガイド]Steamのファイル権限の欠落エラーを修正する方法は?](https://luckytemplates.com/resources1/images2/image-1234-0408150850088.png)



![[解決済み]Ntoskrnl.Exe高CPU使用率Windows10 [解決済み]Ntoskrnl.Exe高CPU使用率Windows10](https://luckytemplates.com/resources1/images2/image-5920-0408150513635.png)

