[解決済み]錆がクラッシュし続ける問題を修正する方法は?
![[解決済み]錆がクラッシュし続ける問題を修正する方法は? [解決済み]錆がクラッシュし続ける問題を修正する方法は?](https://luckytemplates.com/resources1/images2/image-6970-0408150808350.png)
Rustに直面すると、起動時または読み込み中にクラッシュし続けます。その後、指定された修正に従って、Rushクラッシュの問題を簡単に停止します…
Microsoft は、Windows 11 でグラフィカル ユーザー インターフェイス (GUI) を再設計しました。最も顕著な変更点の 1 つは、[スタート] メニューです。角は丸く、ライブ タイルは削除されています。しかし、それを変更して、以前の外観に戻したいと思うかもしれません。これを行う方法は次のとおりです。スタート メニューを再び正方形にして、ライブ タイルを復活させることができます。
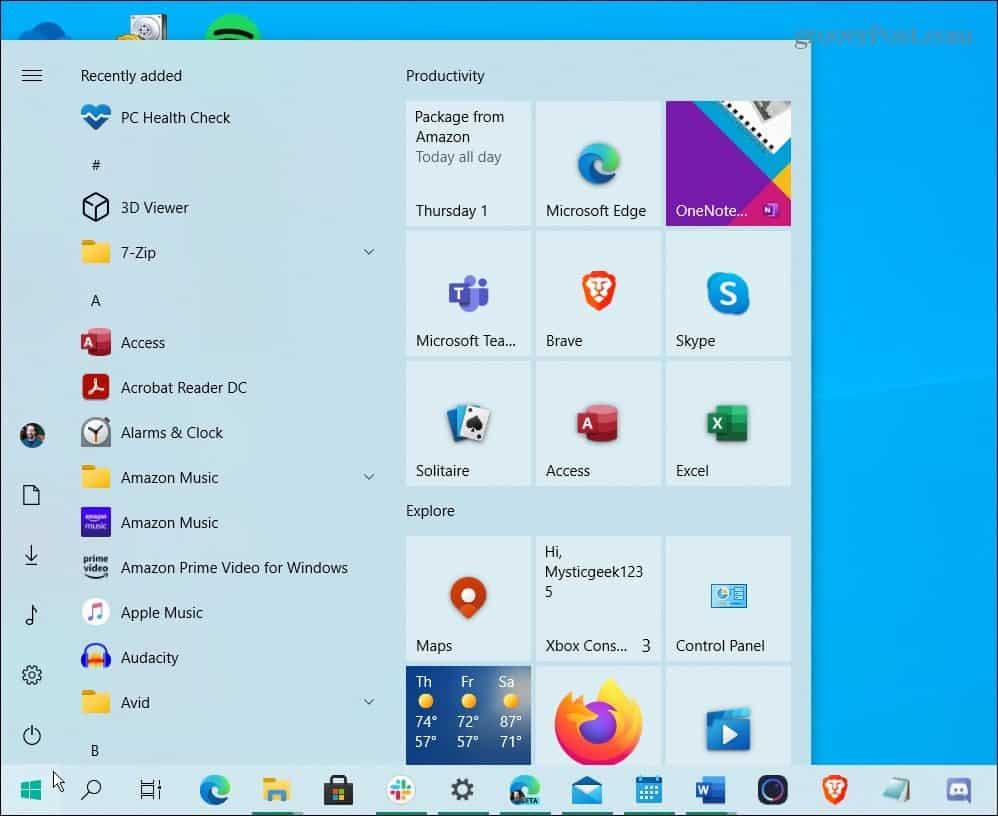
Windows 10 の [スタート] メニューも似ていますが、見にくく、ライブ タイルがあります。また、レジストリを微調整することで、Windows 11 でも入手できます。
重要な注意:このトリックは、Windows 11 ベータ版の最初のバージョンが Insider にロールアウトされた時点で有効です。Windows 11 の開発プロセスが成熟するにつれて、これが引き続き機能するという保証はありません。
注:このトリックには、気弱な人向けではないレジストリのハッキングも含まれます。上級ユーザーであることを確認し、続行する前にバックアップしてください。
更新: Windows Centralによると、Microsoft はこのオプションを Insider Build 22000.65で Windows 11 ベータ版から削除しました。
Windows 11 のスタート メニューを、ライブ タイルを使用した古い Windows 10 のスタート メニューに戻す
開始するには、キーボード ショートカットのWindows キー + Rを押して [ファイル名を指定して実行] ダイアログを起動し、 「 regedit 」と入力してEnterを押すか、[ OK ] をクリックします。
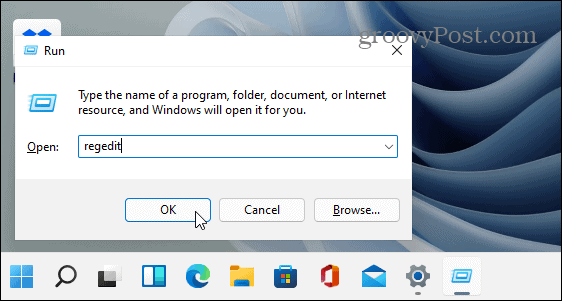
レジストリ エディターが開いたら、次のパスに移動するか、コピーして上部のアドレス フィールドに貼り付けることができます。
HKEY_CURRENT_USER\Software\Microsoft\Windows\CurrentVersion\Explorer\Advanced
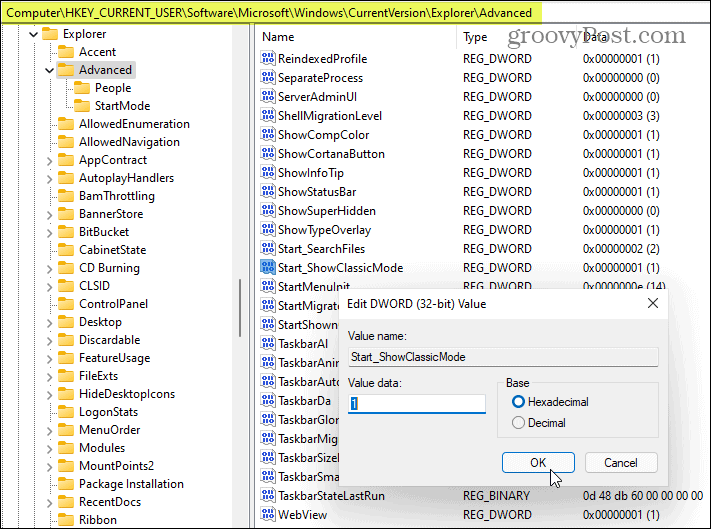
それでおしまい。システムを再起動します。戻ったら、[スタート] ボタンをクリックすると、最新の Windows 11 のスタート メニューではなく、Windows 10 の [スタート] メニューが表示されます。
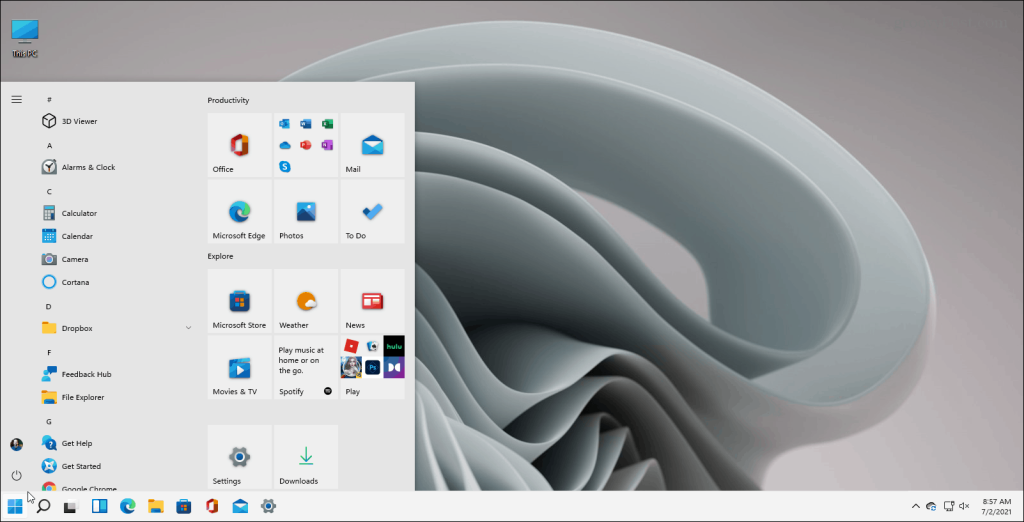
これは、Windows 11 で実行されているライブ タイルを含む従来の Windows 10 の [スタート] メニューです。
新しくモダンな [スタート] メニューに戻りたい場合は、そうすることができます。レジストリに戻り、作成した新しいキーを削除するか、その値を0に変更してシステムを再起動します。
Windows 10 からクラシック スタートを復活させたい理由はさまざまです。あなたはそれに慣れていて、実際にライブ タイルが必要になるかもしれません。Windows ユーザーは変化を好む人ではありません。また、新しい [スタート] メニューはよりエレガントですっきりしていますが、元の状態を維持したい場合もあります。理由が何であれ、これでそれらを元に戻し、より親しみやすいものを手に入れる方法がわかりました。
また、これらのショットでは、[スタート] メニューがタスクバーの左側にあることに気付いたかもしれません。Windows 11 では、スタート メニューを画面の左隅に配置することもできます。
Rustに直面すると、起動時または読み込み中にクラッシュし続けます。その後、指定された修正に従って、Rushクラッシュの問題を簡単に停止します…
Intel Wireless AC 9560 コード 10 の修正方法について詳しく解説します。Wi-Fi および Bluetooth デバイスでのエラーを解決するためのステップバイステップガイドです。
Windows 10および11での不明なソフトウェア例外(0xe0434352)エラーを修正するための可能な解決策を見つけてください。
Steamのファイル権限がないエラーにお困りですか?これらの8つの簡単な方法で、Steamエラーを修正し、PCでゲームを楽しんでください。
PC での作業中に Windows 10 が自動的に最小化される問題の解決策を探しているなら、この記事ではその方法を詳しく説明します。
ブロックされることを心配せずに学生が学校で最もよくプレイするゲーム トップ 10。オンラインゲームの利点とおすすめを詳しく解説します。
Wordwallは、教師が教室のアクティビティを簡単に作成できるプラットフォームです。インタラクティブな体験で学習をサポートします。
この記事では、ntoskrnl.exeの高いCPU使用率を解決するための簡単な方法を紹介します。
VACを修正するための解決策を探していると、CSでのゲームセッションエラーを確認できませんでした:GO?次に、与えられた修正に従います
簡単に取り除くために、ソリューションを1つずつ実行し、Windows 10、8.1、8、および7のINTERNAL_POWER_ERRORブルースクリーンエラー(0x000000A0)を修正します。


![[フルガイド]Steamのファイル権限の欠落エラーを修正する方法は? [フルガイド]Steamのファイル権限の欠落エラーを修正する方法は?](https://luckytemplates.com/resources1/images2/image-1234-0408150850088.png)



![[解決済み]Ntoskrnl.Exe高CPU使用率Windows10 [解決済み]Ntoskrnl.Exe高CPU使用率Windows10](https://luckytemplates.com/resources1/images2/image-5920-0408150513635.png)

