[解決済み]錆がクラッシュし続ける問題を修正する方法は?
![[解決済み]錆がクラッシュし続ける問題を修正する方法は? [解決済み]錆がクラッシュし続ける問題を修正する方法は?](https://luckytemplates.com/resources1/images2/image-6970-0408150808350.png)
Rustに直面すると、起動時または読み込み中にクラッシュし続けます。その後、指定された修正に従って、Rushクラッシュの問題を簡単に停止します…
ディスク容量が不足している場合、容量を再利用するために実行できる 1 つの実用的な手順は、一時ファイルを削除することです。一時ファイルはそのままにしておくことを意図したものではありません。手がかりは名前にあります。
残念ながら、Windows は常に一時ファイルを適切に削除できるとは限りませんが、Windows 11 ではさまざまな方法を使用してすばやく削除できます。
本日は、Windows 11 で一時ファイルを削除した場合にスペースを再利用する 4 つの方法を紹介します。
Windows 11 で一時ファイルを削除する方法
Windows 11 で一時ファイルを削除する簡単な方法の 1 つは、[設定] メニューを使用することです。
設定から Windows 11 の一時ファイルを削除するには:
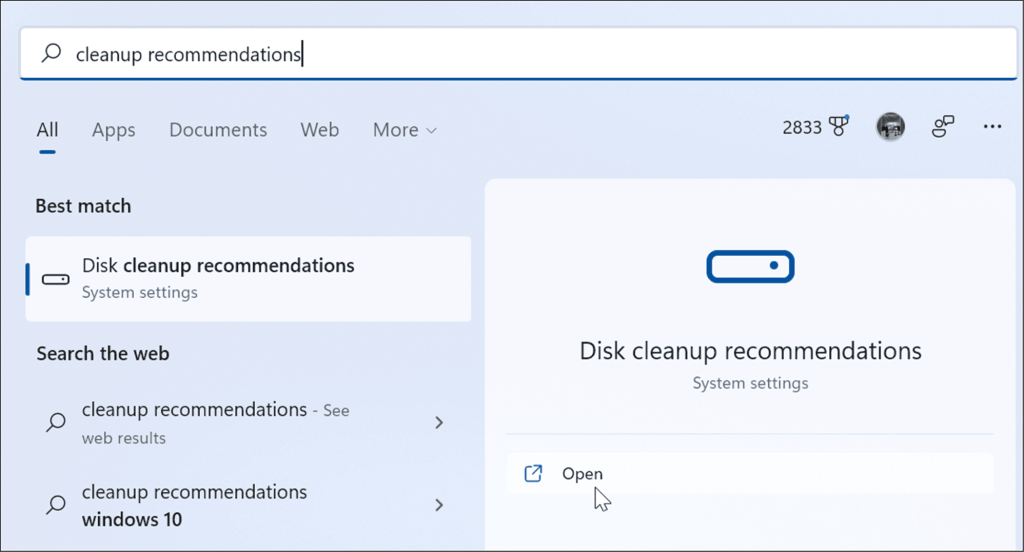
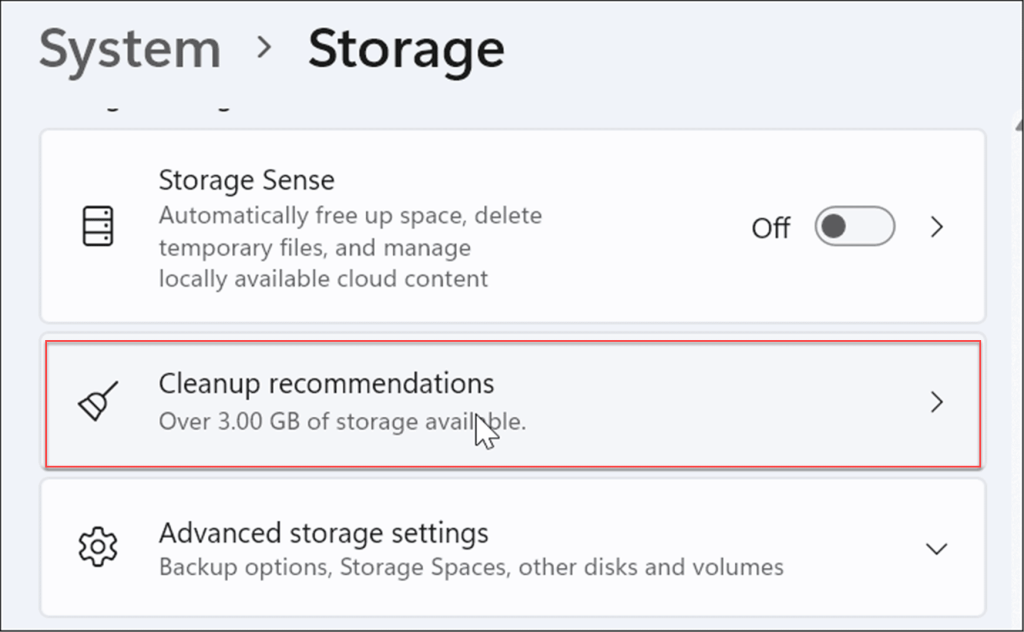
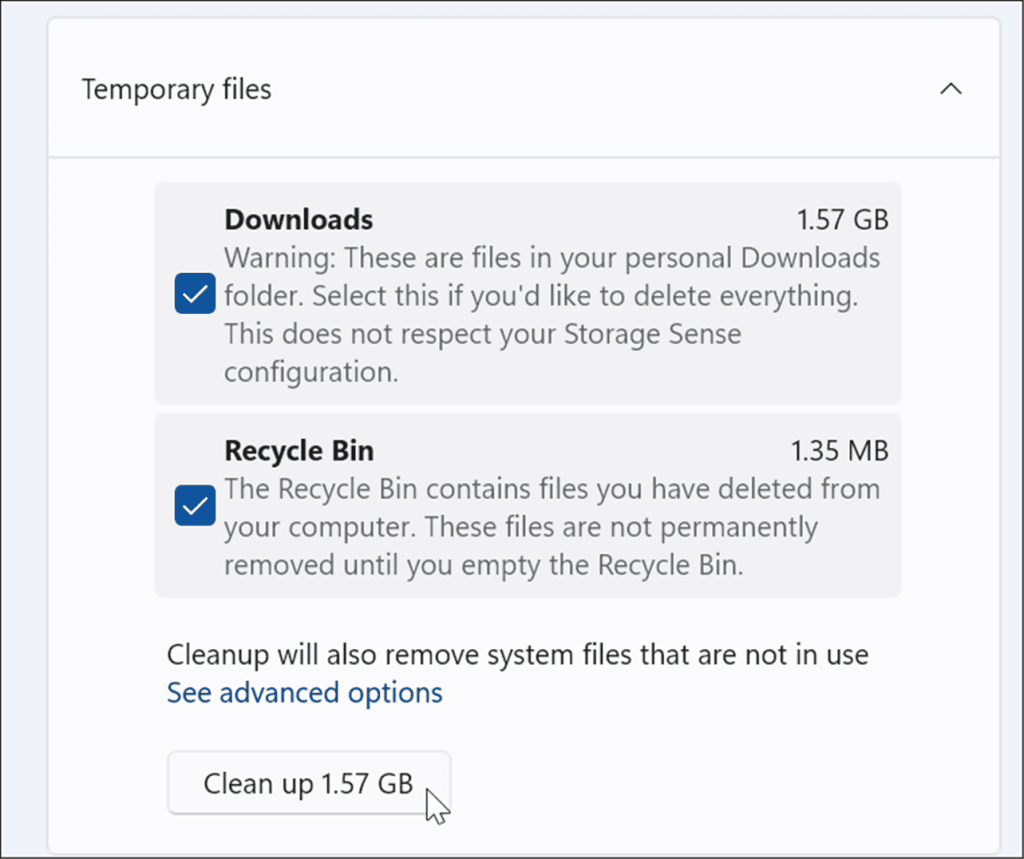
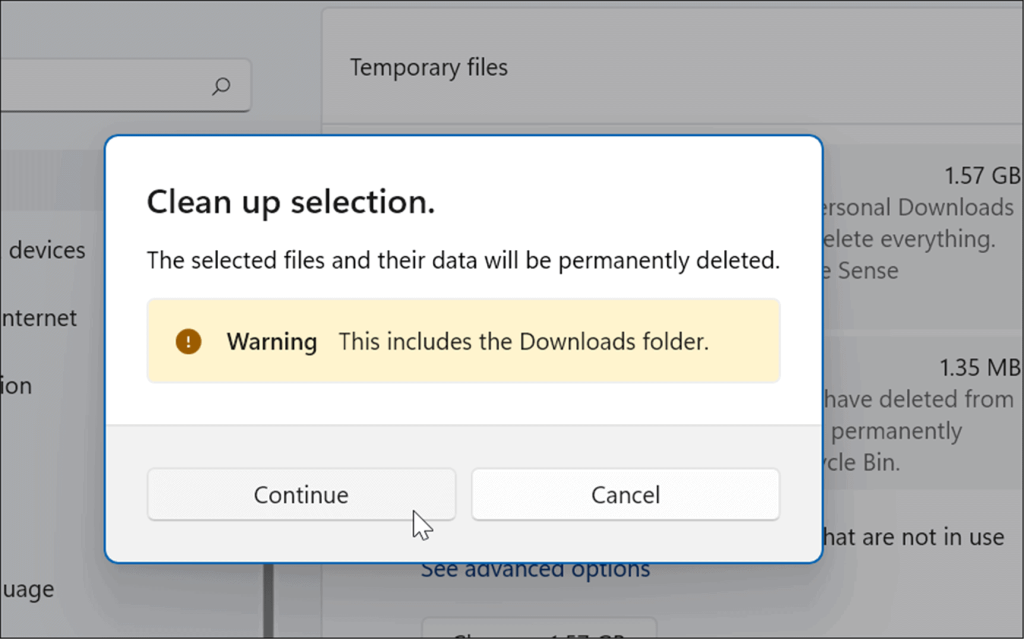
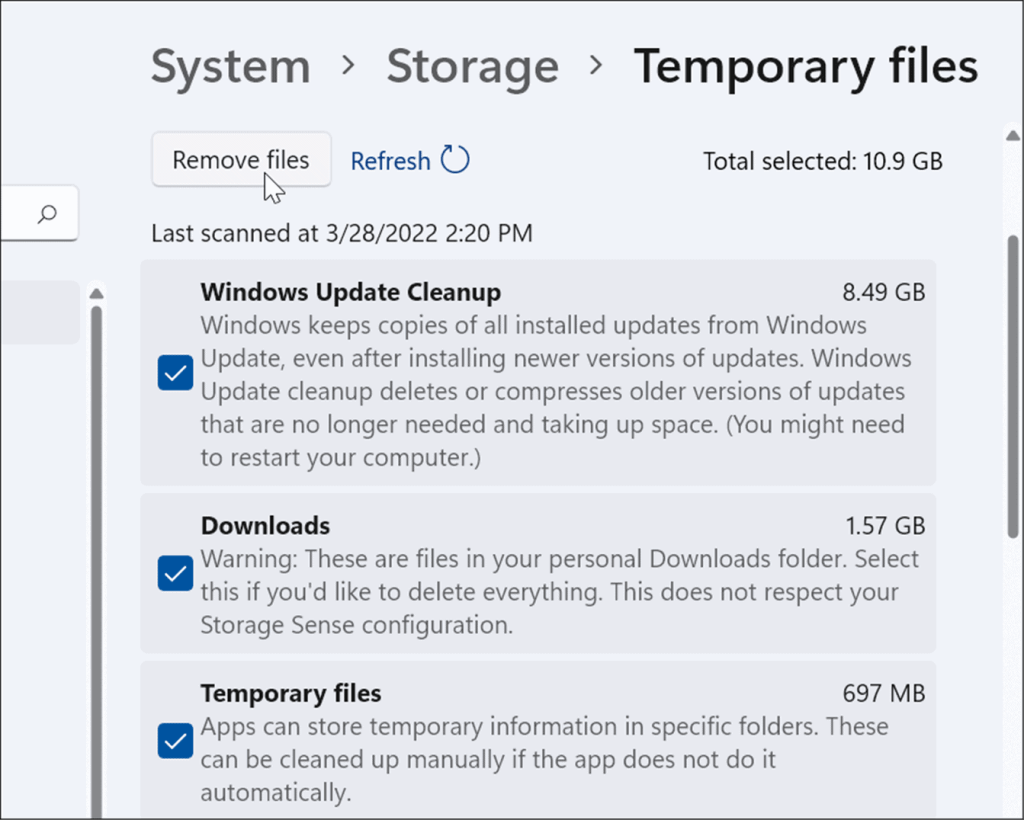
Windows 11 のディスク クリーンアップで一時ファイルを削除する方法
以前のバージョンの Windows で一時ファイルを削除する「昔ながらの方法」は、ディスク クリーンアップによるものでした。そのオプションは Windows 11 にも存在します。
ディスク クリーンアップを使用して Windows 11 の一時ファイルを削除するには:
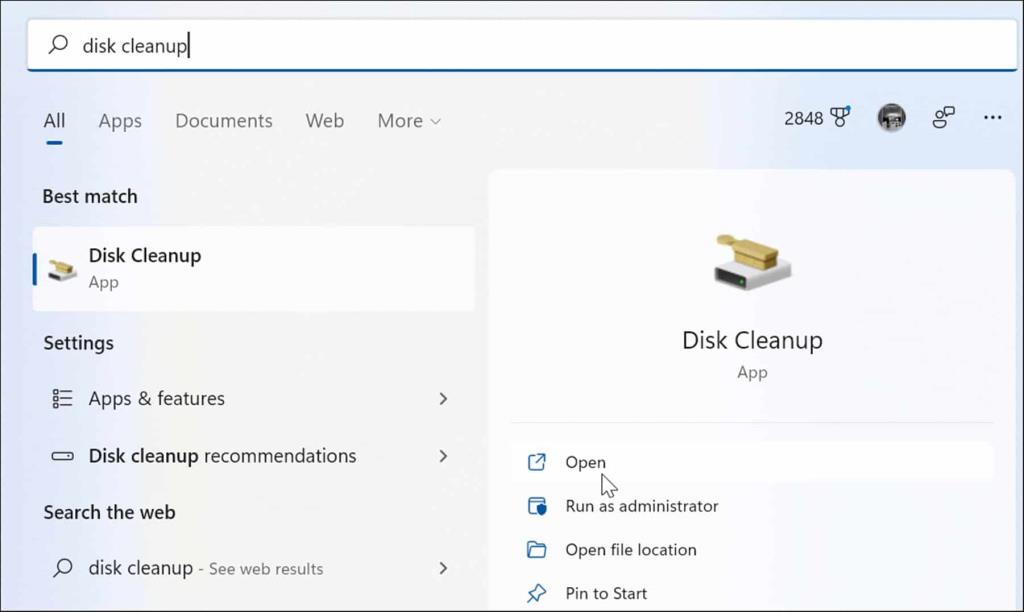
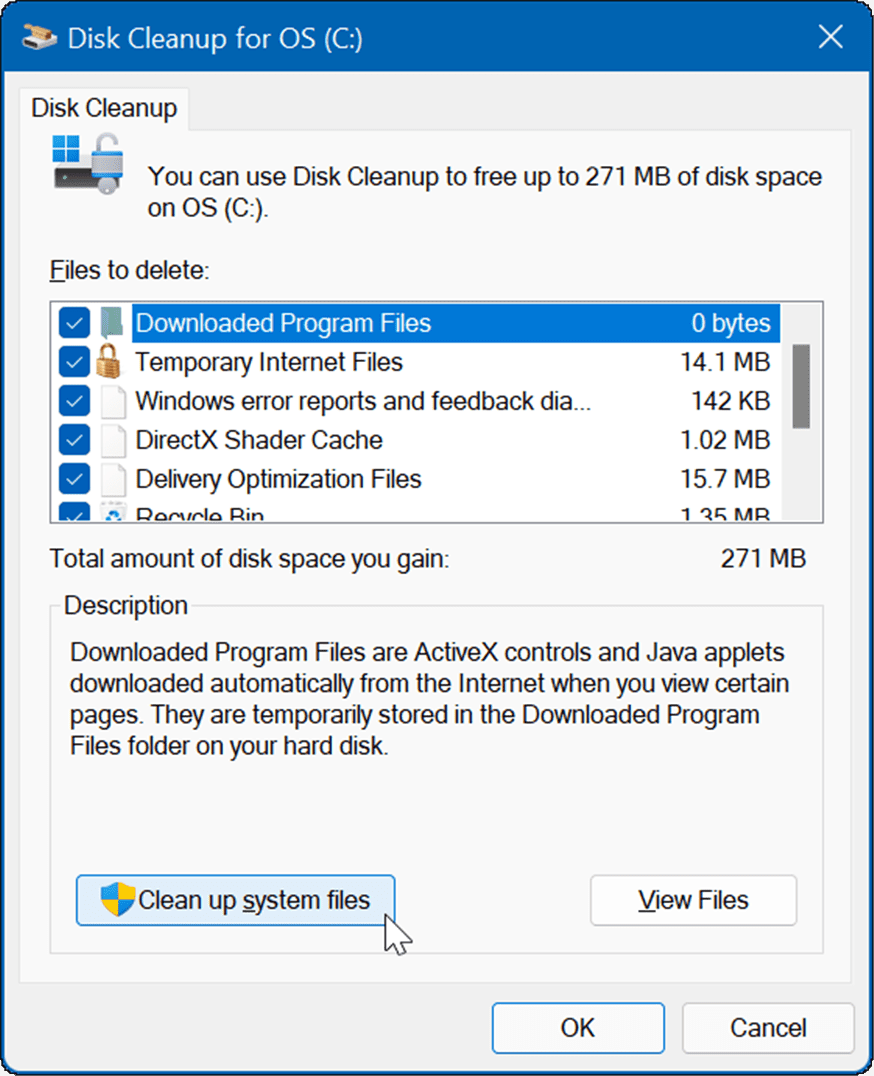
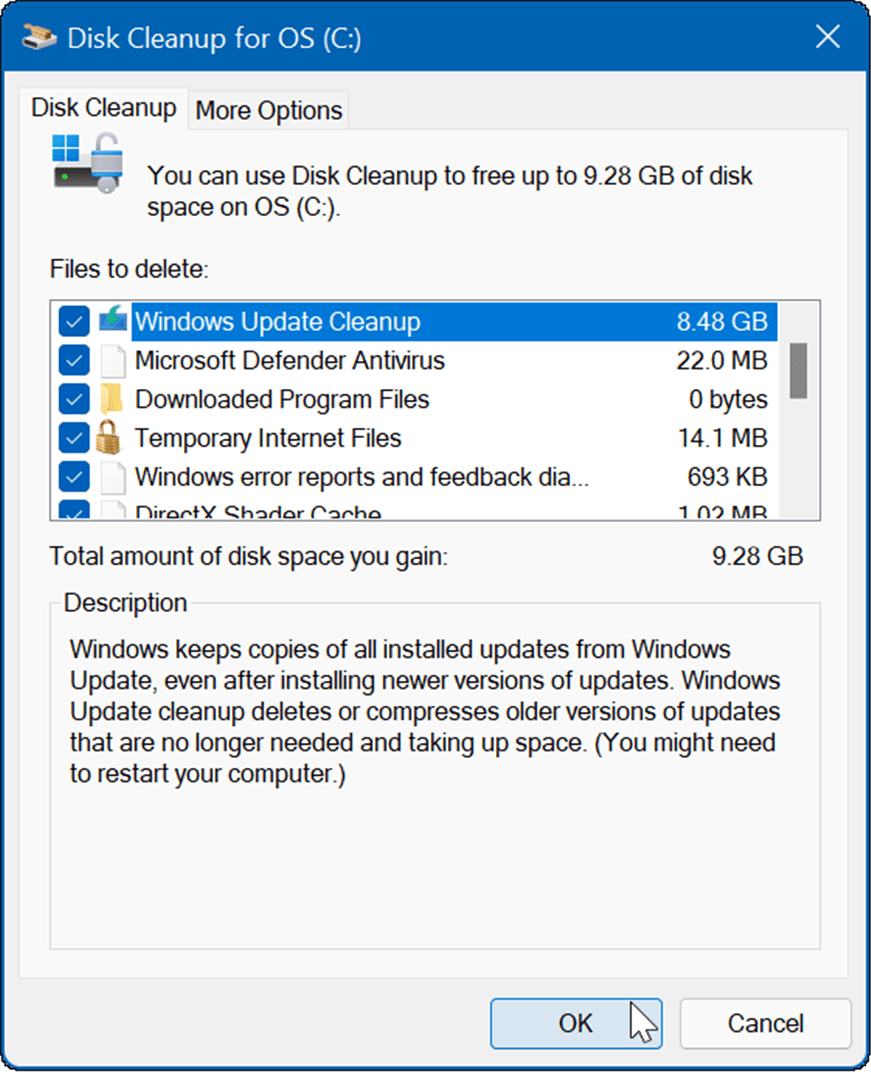
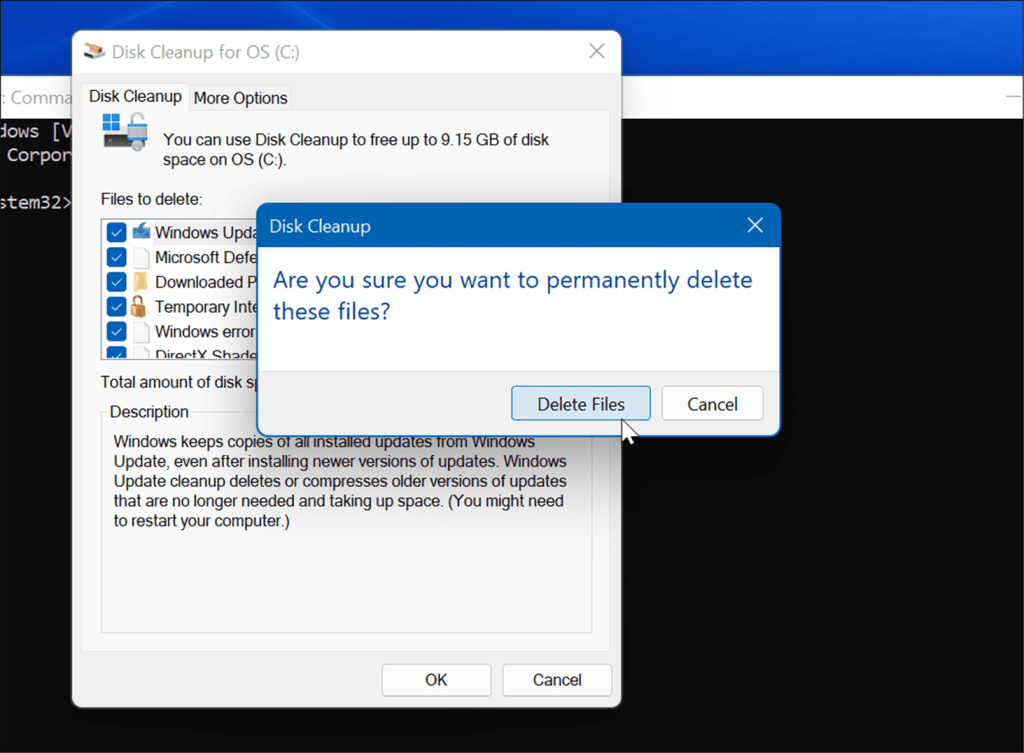
Temp フォルダー内のファイルを手動で削除する方法
もう 1 つのオプションは、Windows 11 PC の一時フォルダー内のファイルを手動で削除することです。
システムの一時フォルダからアイテムを手動で削除するには:
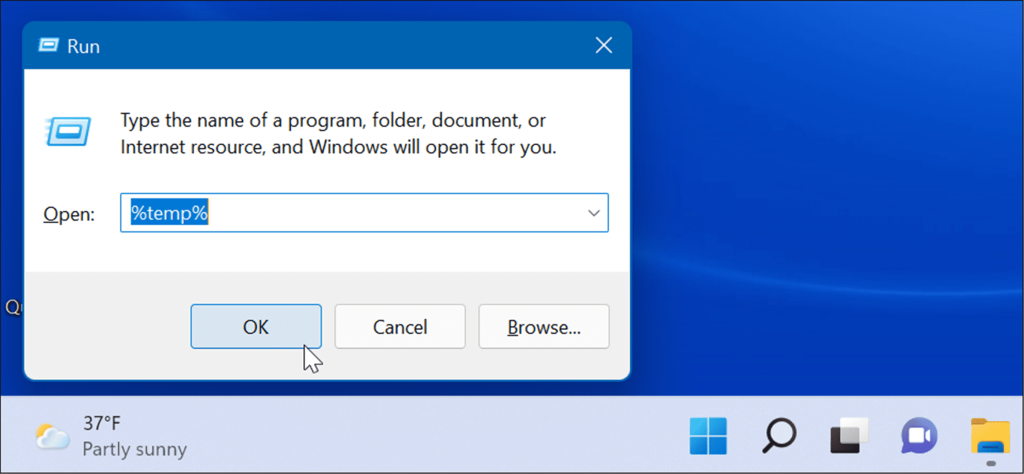
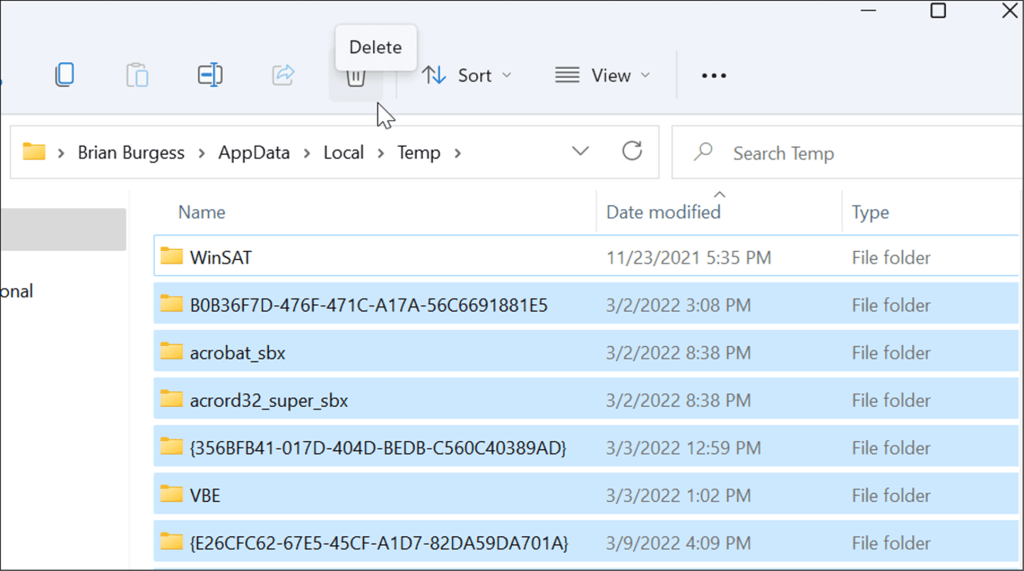
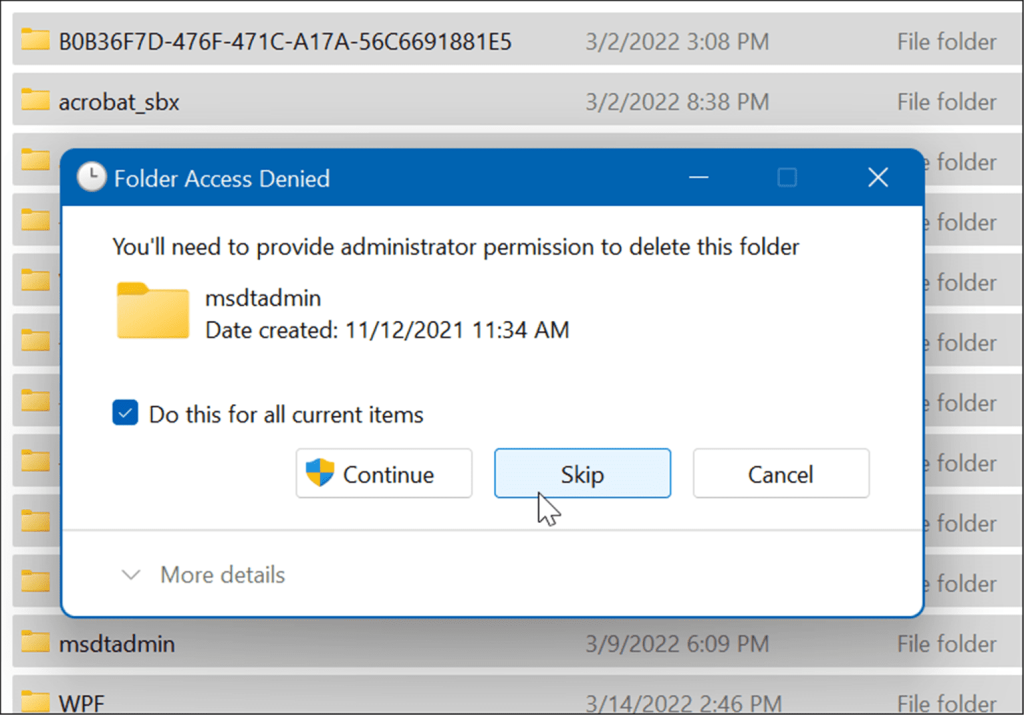
Windowsターミナルを使用してWindows 11で一時ファイルを削除する
新しい Windows ターミナルを使用して、一時ファイルを削除できます。Windows PowerShell や古いコマンド プロンプトでも同じ手順を使用できます。
Windows ターミナルを使用して一時ファイルを消去するには、次の手順を実行します。
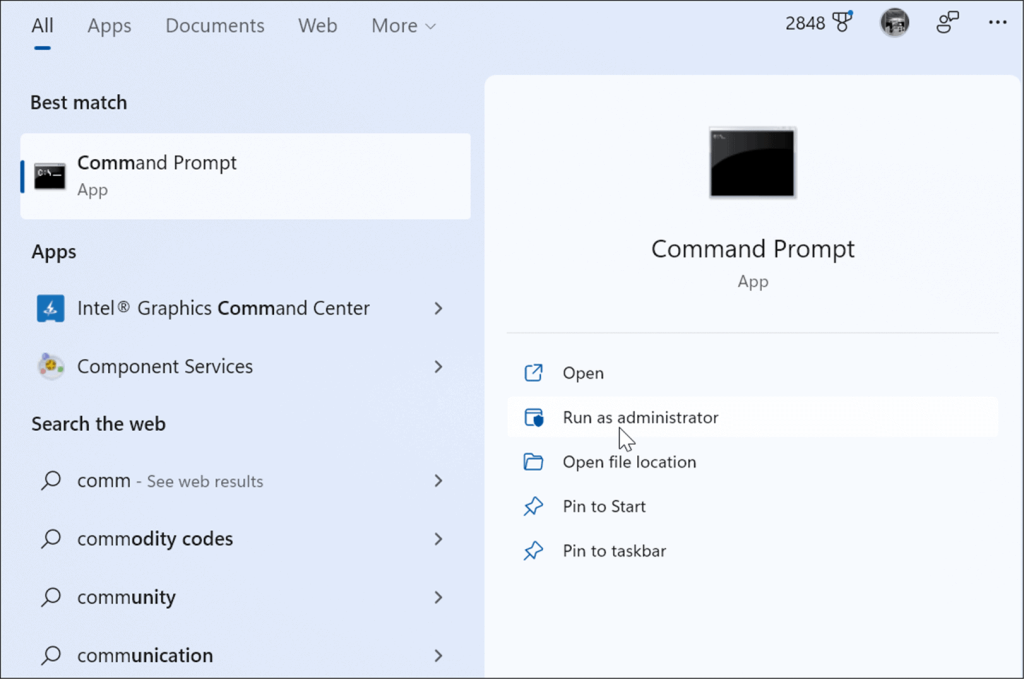
del /q/f/s %TEMP%\*
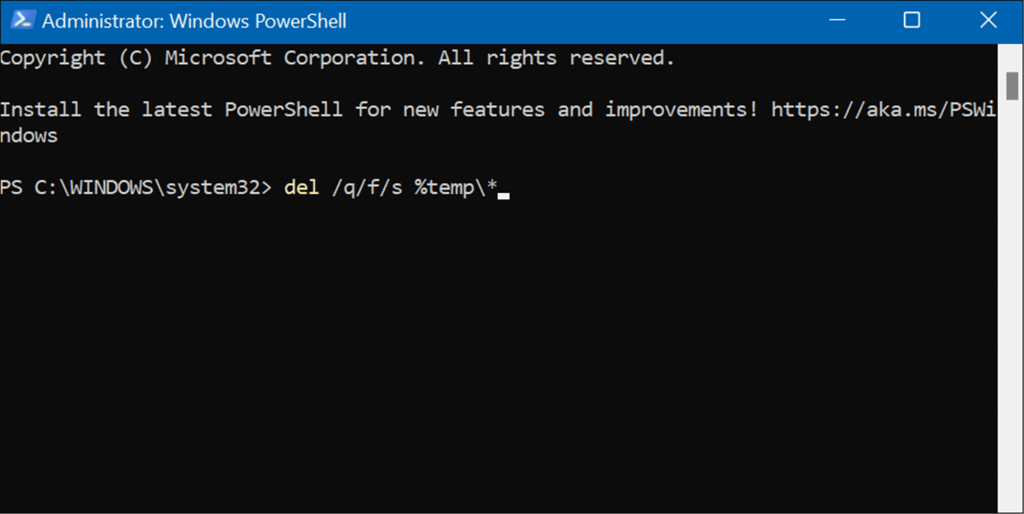
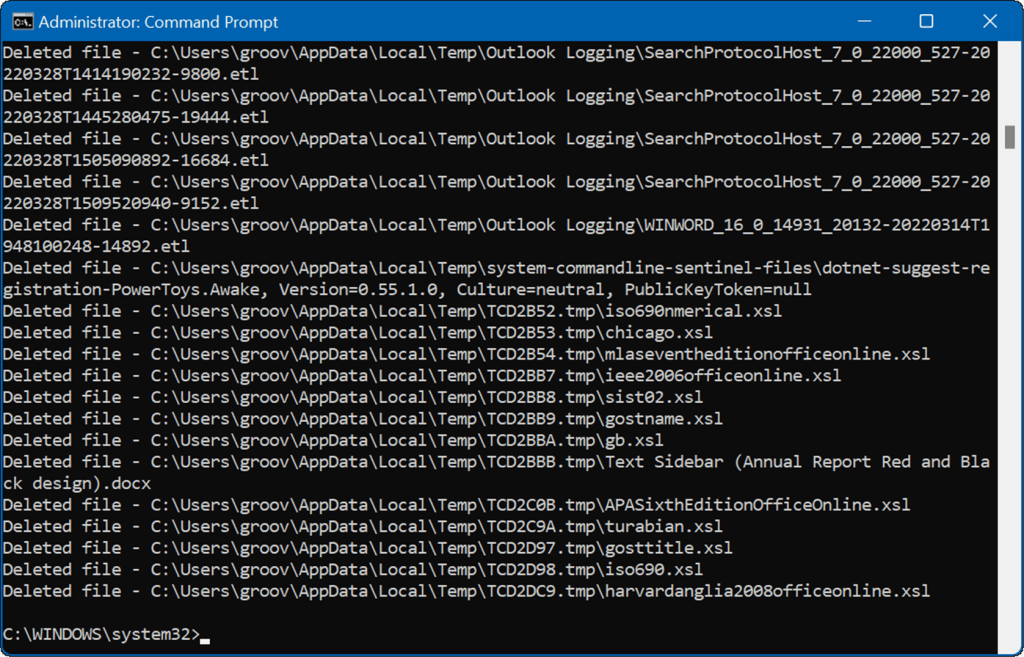
Windows 11 での一時ファイルの削除
Windows 11 で一時ファイルを削除すると、ハード ドライブのスペースを他の目的のために再利用するのに役立ちます。一時ファイルを手動で自動的に消去することに加えて、ストレージ センサーを有効にすることをお勧めします。これは、残っている不要なファイルを自動的に削除する「設定して忘れる」ツールです。
詳細については、Windows 11 でのストレージ センサーの有効化と構成に関する記事をお読みください。ストレージ センサーといえば、Windows 11 のもう 1 つの貴重なツールであり、クリーンアップの推奨事項を使用してディスク領域を解放できます。
まだ Windows 11 を使用していない場合でも、[設定] を使用して Windows 10 のディスク領域を解放できます。
Rustに直面すると、起動時または読み込み中にクラッシュし続けます。その後、指定された修正に従って、Rushクラッシュの問題を簡単に停止します…
Intel Wireless AC 9560 コード 10 の修正方法について詳しく解説します。Wi-Fi および Bluetooth デバイスでのエラーを解決するためのステップバイステップガイドです。
Windows 10および11での不明なソフトウェア例外(0xe0434352)エラーを修正するための可能な解決策を見つけてください。
Steamのファイル権限がないエラーにお困りですか?これらの8つの簡単な方法で、Steamエラーを修正し、PCでゲームを楽しんでください。
PC での作業中に Windows 10 が自動的に最小化される問題の解決策を探しているなら、この記事ではその方法を詳しく説明します。
ブロックされることを心配せずに学生が学校で最もよくプレイするゲーム トップ 10。オンラインゲームの利点とおすすめを詳しく解説します。
Wordwallは、教師が教室のアクティビティを簡単に作成できるプラットフォームです。インタラクティブな体験で学習をサポートします。
この記事では、ntoskrnl.exeの高いCPU使用率を解決するための簡単な方法を紹介します。
VACを修正するための解決策を探していると、CSでのゲームセッションエラーを確認できませんでした:GO?次に、与えられた修正に従います
簡単に取り除くために、ソリューションを1つずつ実行し、Windows 10、8.1、8、および7のINTERNAL_POWER_ERRORブルースクリーンエラー(0x000000A0)を修正します。


![[フルガイド]Steamのファイル権限の欠落エラーを修正する方法は? [フルガイド]Steamのファイル権限の欠落エラーを修正する方法は?](https://luckytemplates.com/resources1/images2/image-1234-0408150850088.png)



![[解決済み]Ntoskrnl.Exe高CPU使用率Windows10 [解決済み]Ntoskrnl.Exe高CPU使用率Windows10](https://luckytemplates.com/resources1/images2/image-5920-0408150513635.png)

