[解決済み]錆がクラッシュし続ける問題を修正する方法は?
![[解決済み]錆がクラッシュし続ける問題を修正する方法は? [解決済み]錆がクラッシュし続ける問題を修正する方法は?](https://luckytemplates.com/resources1/images2/image-6970-0408150808350.png)
Rustに直面すると、起動時または読み込み中にクラッシュし続けます。その後、指定された修正に従って、Rushクラッシュの問題を簡単に停止します…
新品のコンピュータを使用している場合でも、コンピュータの動作が非常に遅い状況に陥ることがあります。
トラブルシューティングを開始するためにタスク マネージャーを開くと、PC のディスク使用率が 100% であることがわかります。ドライブの負荷がこのように高い場合、オペレーティング システムのルーチン タスクを実行するための予備のサイクルがありません。
このような問題が発生している場合は、Windows 11 で 100% のディスク使用率を修正する必要があります。問題を解決するために使用できる役立つヒントをいくつか紹介します。
Window 11 で 100% のディスク使用率を修正する方法
100% のディスク使用率を引き起こしている問題のあるアプリまたはサービスを見つける簡単な方法は、タスク マネージャーを使用することです。
タスク マネージャーを開くには、[スタート] メニューを右クリックし、[タスク マネージャー] を選択します。[ディスク] 列のヘッダーをクリックして、最も多くのリソースを使用しているものを確認します。そこから、どこから始めればよいかがわかります。
ただし、問題は、アプリを閉じたり、サービスを無効にしたりするだけではなく、より深刻な問題になる可能性があります.
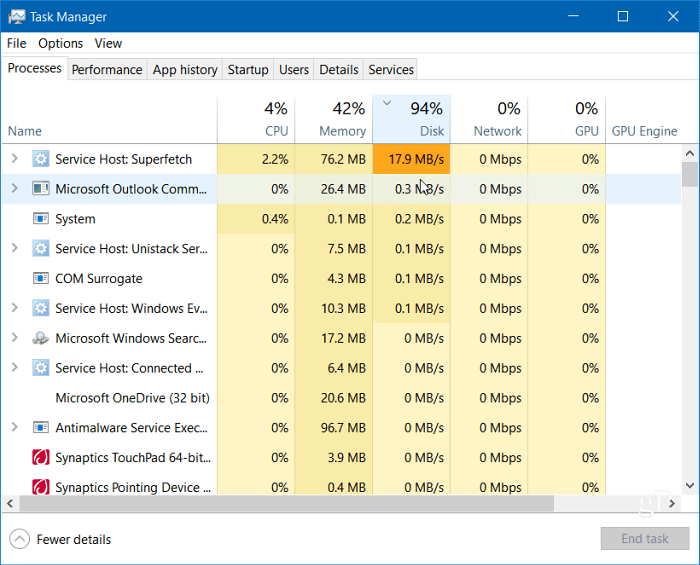
読み進めて、問題の潜在的な原因とその修正方法を見つけてください。
スーパーフェッチを無効にする
Windows 11のSysMainとも呼ばれるSuperfetch機能は、プリフェッチ ファイルにアクセスすることで、起動時間を短縮し、アプリをより効率的に読み込むのに役立ちます。これはパフォーマンスを向上させる便利な機能ですが、ディスクの使用率が高くなる可能性があります。
Windows 11 で Superfetch (SysMain) を無効にするには、次の手順を使用します。
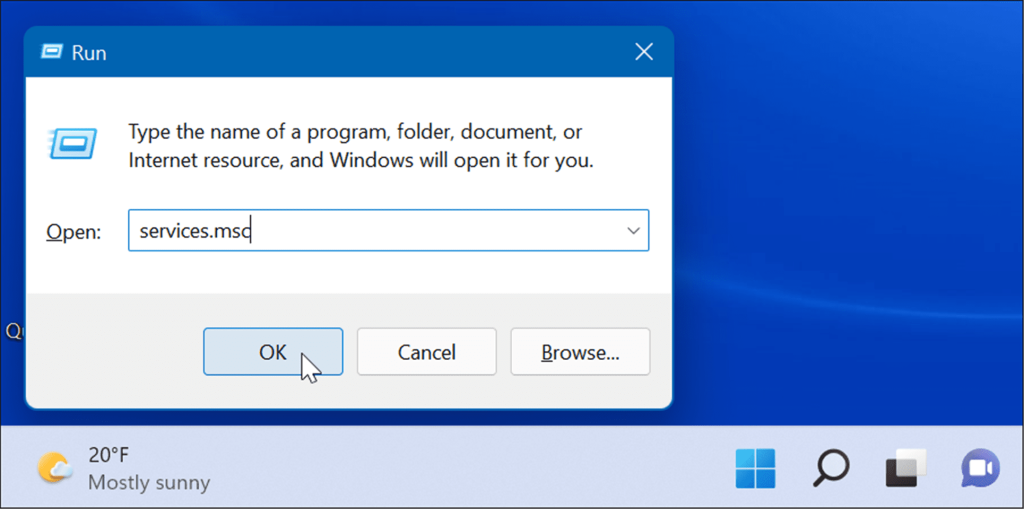
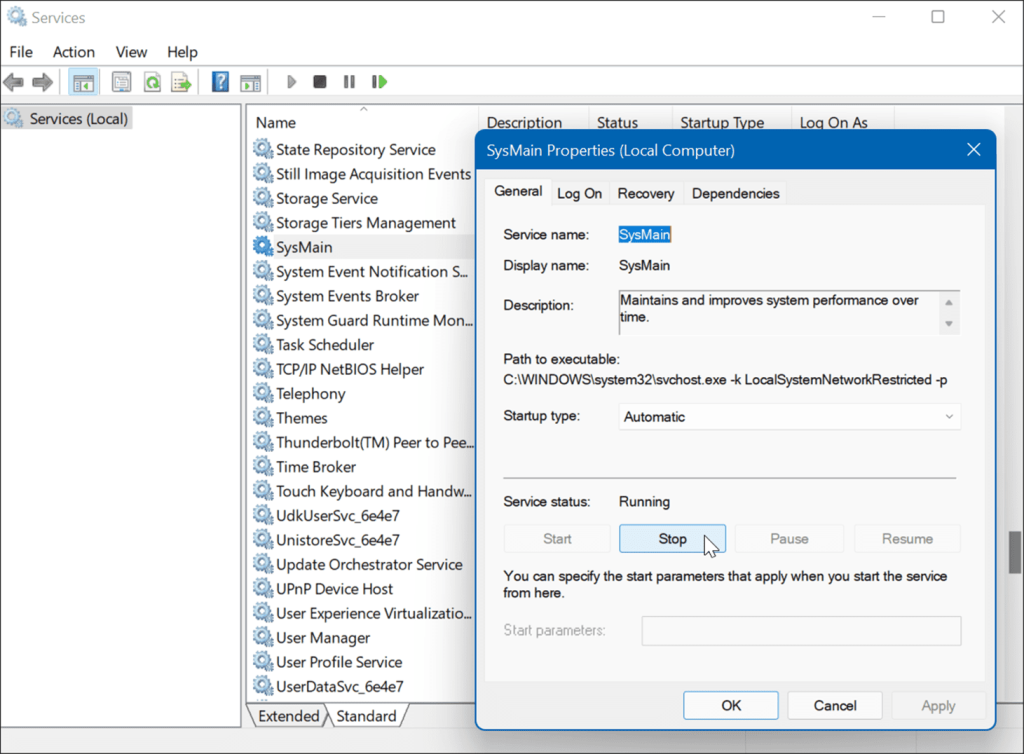
SysMain を停止した後、タスク マネージャーでディスク使用量の違いに気付くはずですが、問題が解決されたことを確認するために PCを再起動することをお勧めします。
検索インデックスの再構築
ディスク使用率が高くなるもう 1 つの一般的な問題は、Windows 11 での検索インデックス作成です。検索インデックスは、PC 上のファイル、電子メール、写真、およびその他のシステム ファイルをスキャンして、検索結果をより迅速に返すのに役立ちます。ただし、何か問題が発生すると、無限の検索ループにつながる可能性があります。
これを修正するには、データベースを再構築します。検索インデックスを再構築するには、次の手順を実行します。

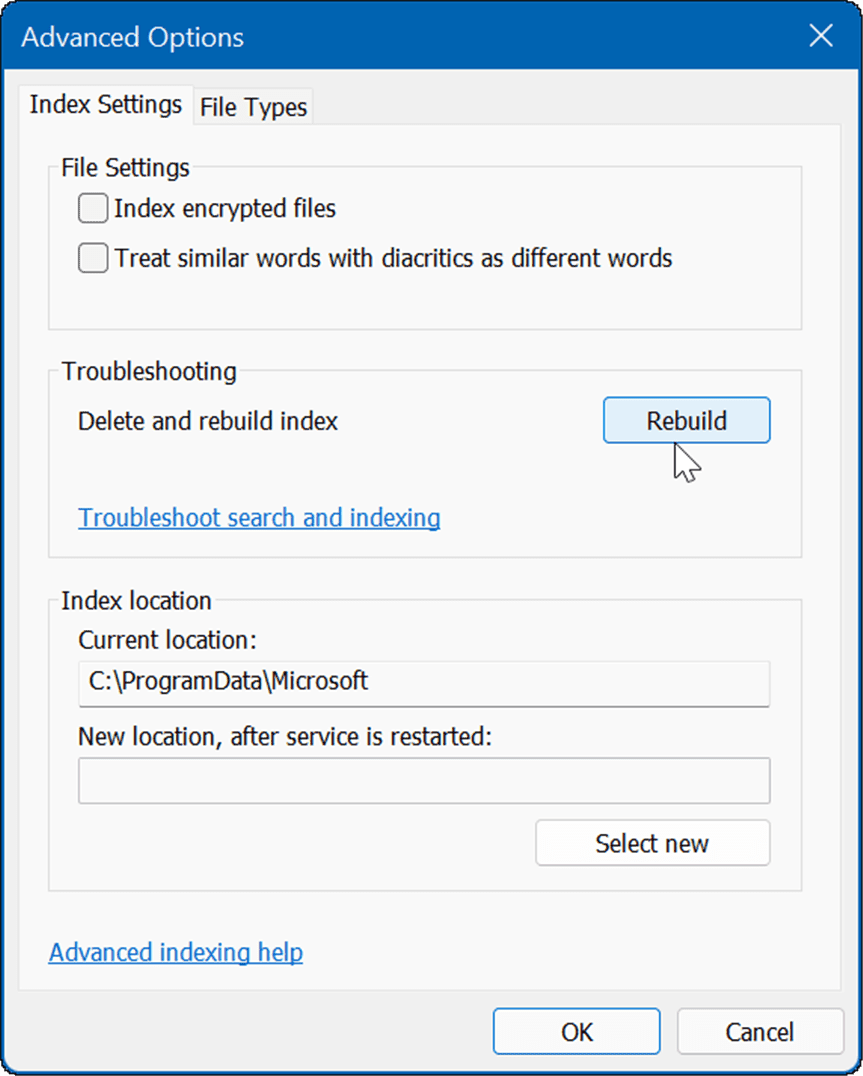
このプロセスには時間がかかる場合があるため、コンピューターから休憩することをお勧めします。所要時間は、ドライブ上のデータ量とその速度 (SSD と HDD など) によって異なります。
検索インデックス作成を完全に無効にする
再構築は機能するが、再構築を何度も行っていることがわかった場合は、検索インデックス作成を完全に無効にすることができます。
Windows Search を無効にするには、次の手順を使用します。
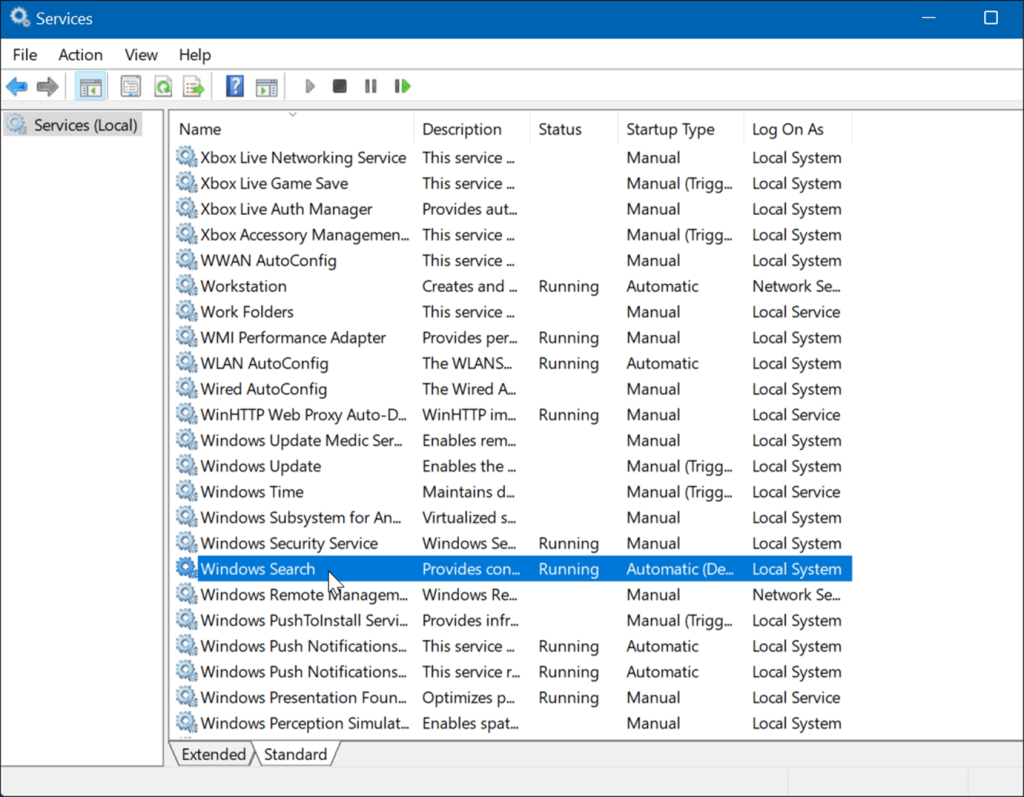
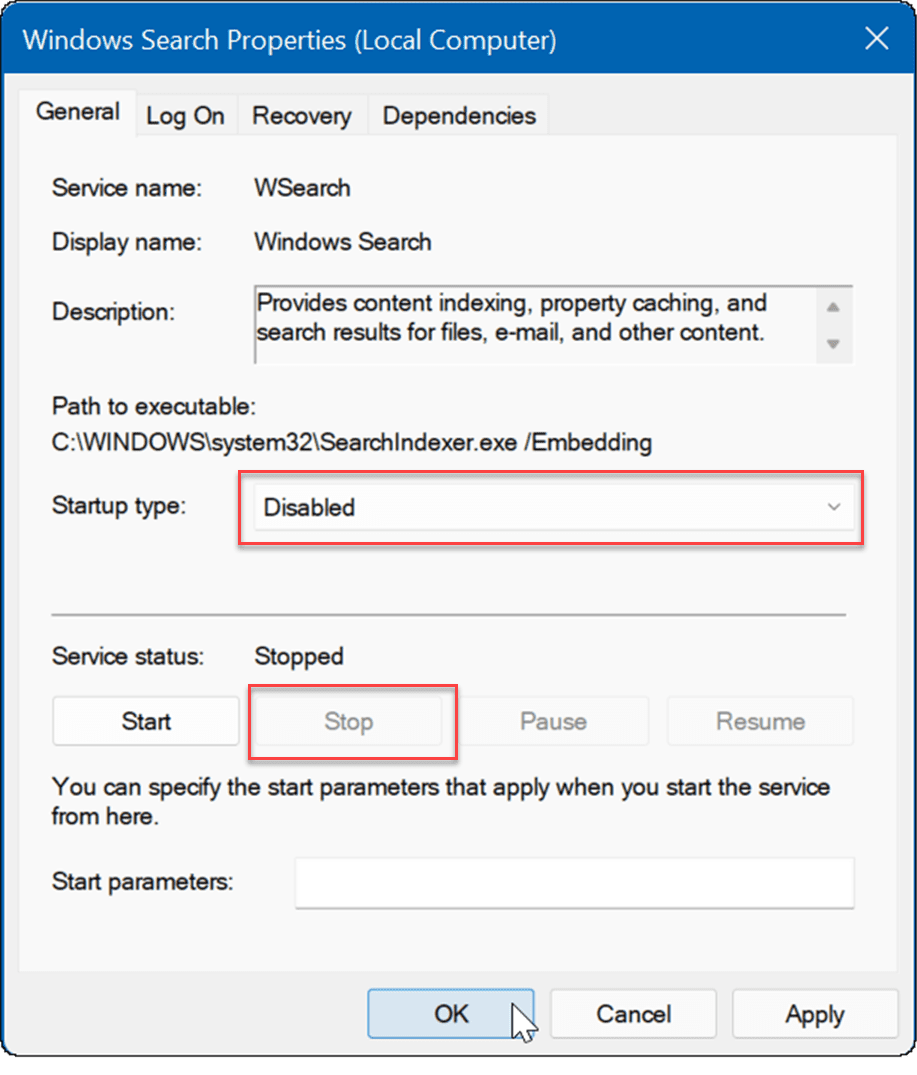
これで、検索のインデックス作成が無効になり、PC を再起動しても実行されなくなります。
一時ファイルの削除
残った一時ファイルが余分なディスク負荷を引き起こしている可能性があり、ファイルを削除すると、Windows 11 で 100% のディスク使用率を修正できます。
Windows 11 から一時ファイルを削除するには:
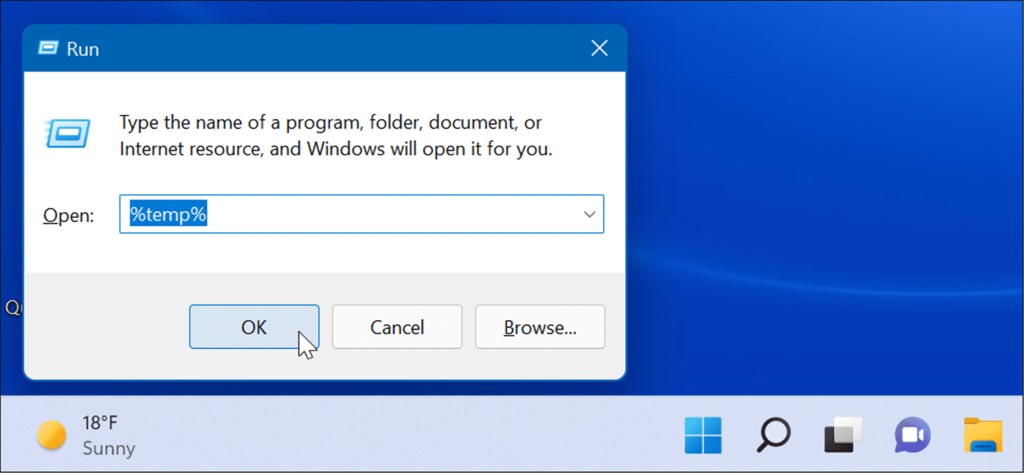
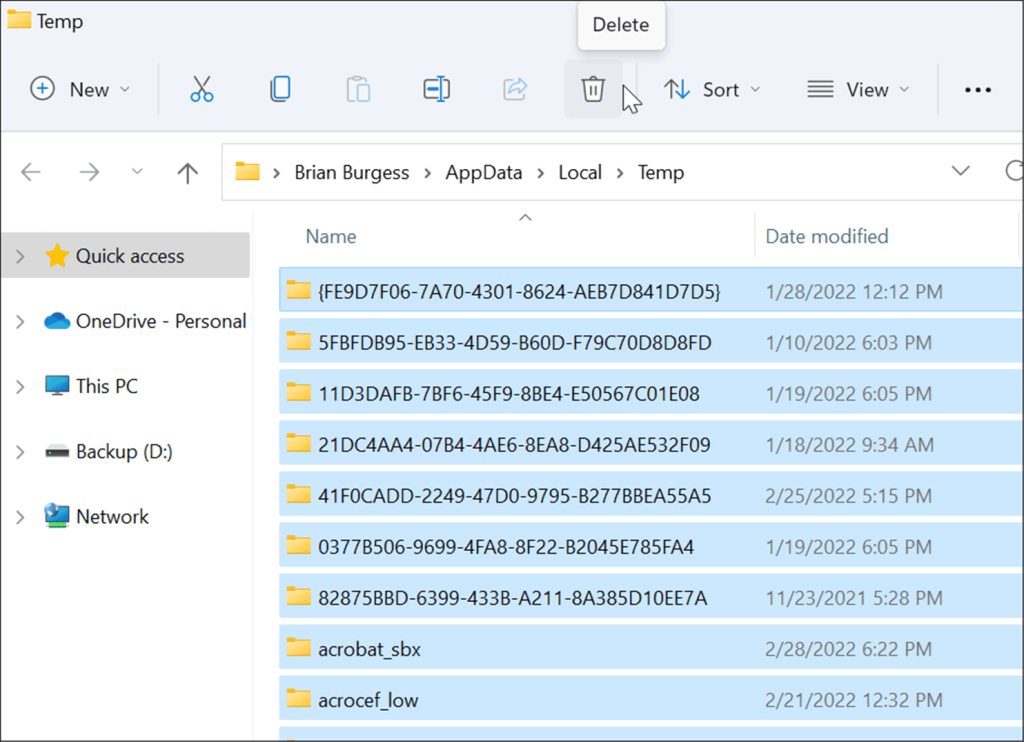
DiagTrack サービスを無効にする
Connected User Experiences ( DiagTrack ) サービスは、Telemetry データとも呼ばれ、バックグラウンドで実行され、PC の使用状況に関するデータを Microsoft に提供します。これにより、ディスク使用率が高くなる可能性があります。
DiagTrack サービスを無効にするには、次の手順を使用します。
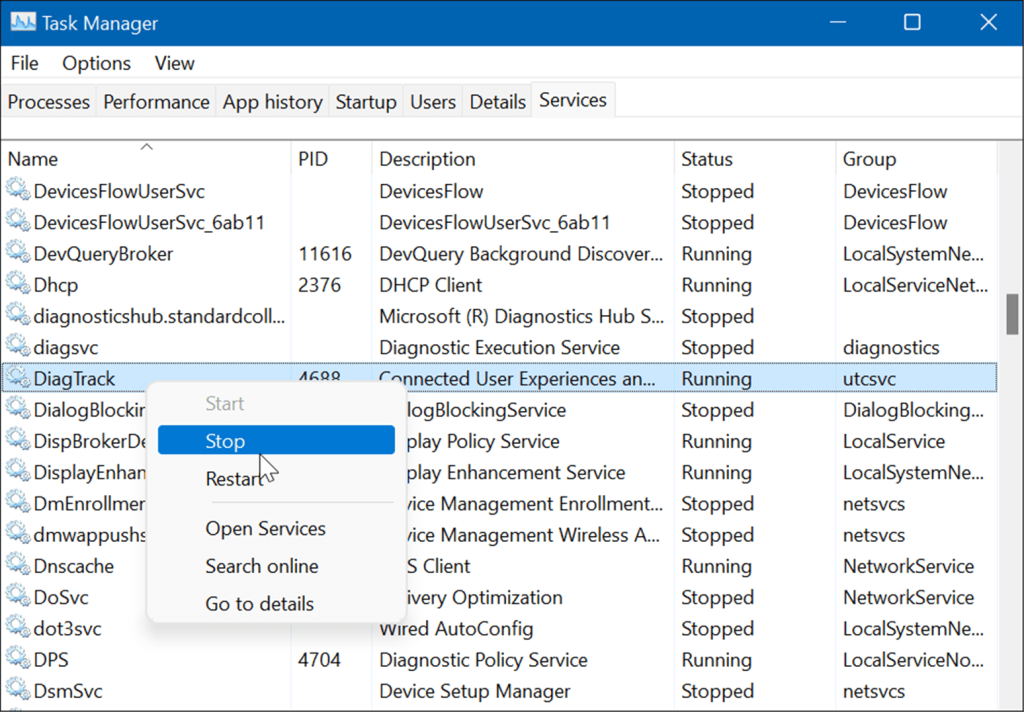
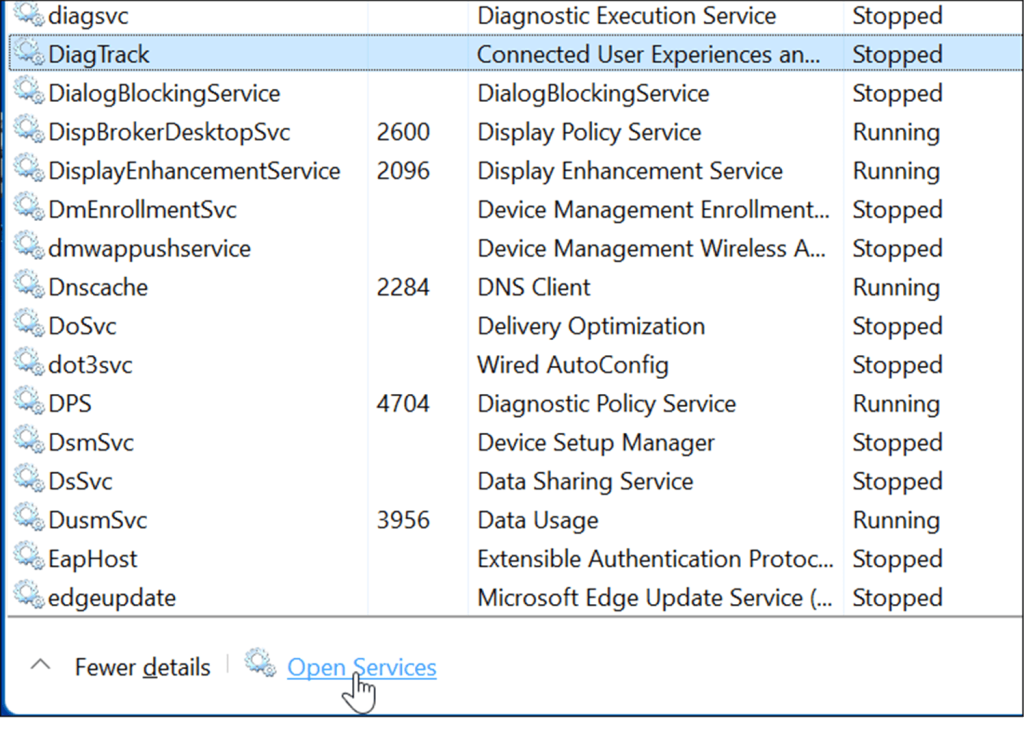
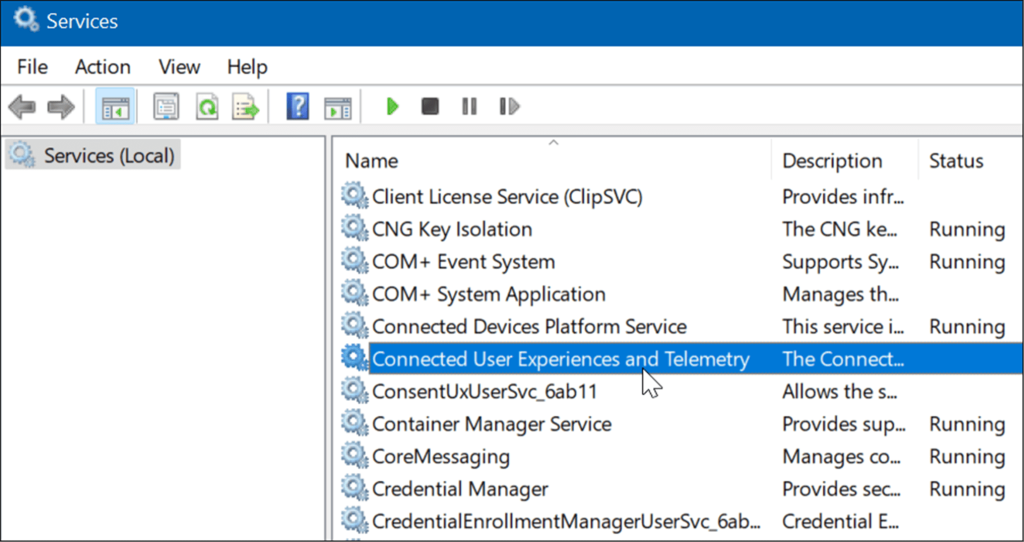
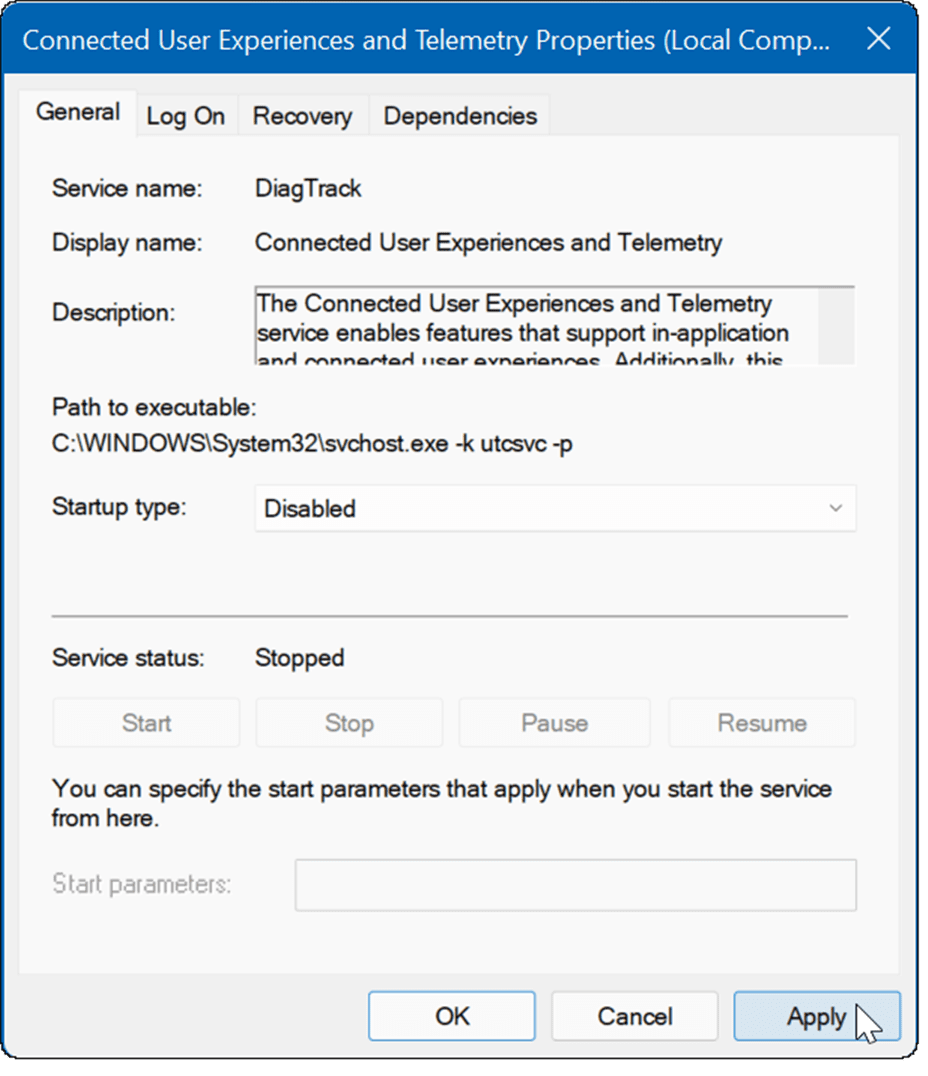
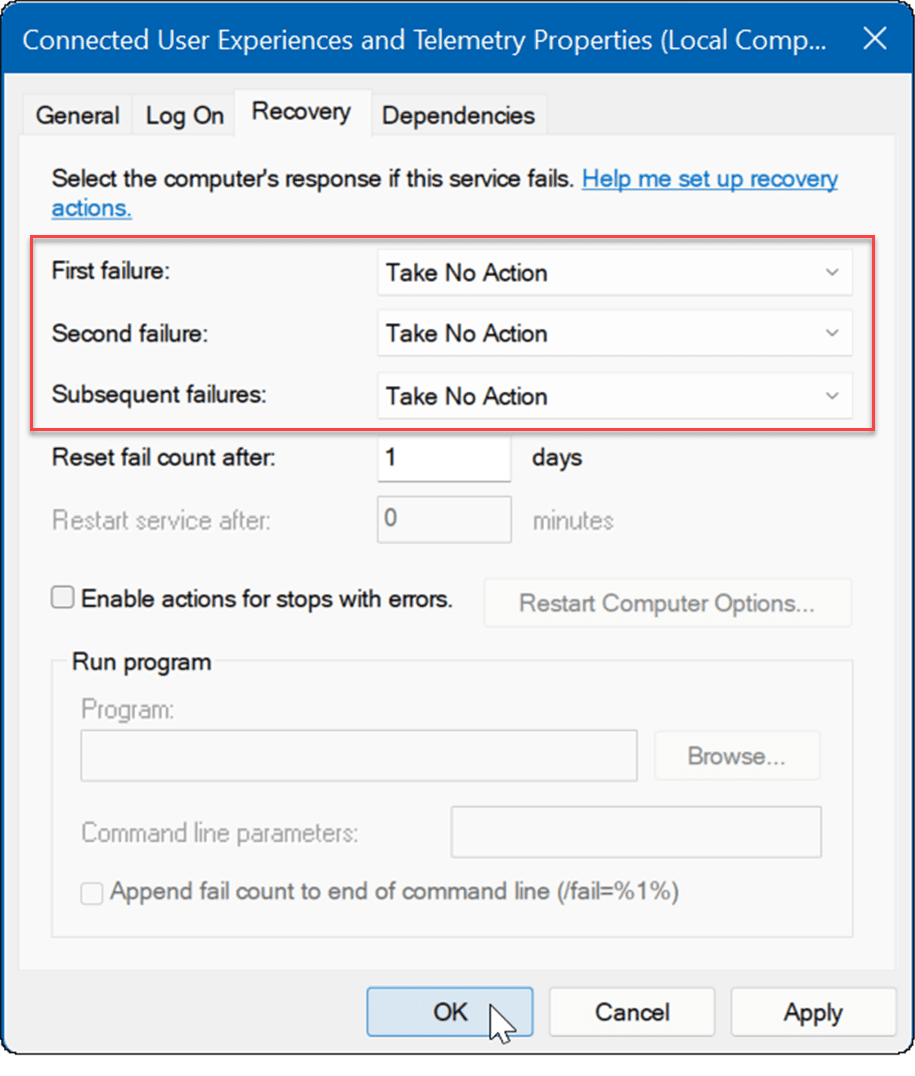
サービスは無効になりました。PC を再起動したときに再度実行されることを心配する必要はありません。
マルウェアのチェック
もう 1 つの重要な、おそらく最初にチェックすべきことは、ウイルスやその他のマルウェアです。Windows セキュリティ(以前の Windows Defender) が組み込まれており、システムのマルウェアをリアルタイムでスキャンします。ただし、すべてをキャッチできるわけではありません。
次の手順を使用して、ウイルス スキャンを手動で実行できます。
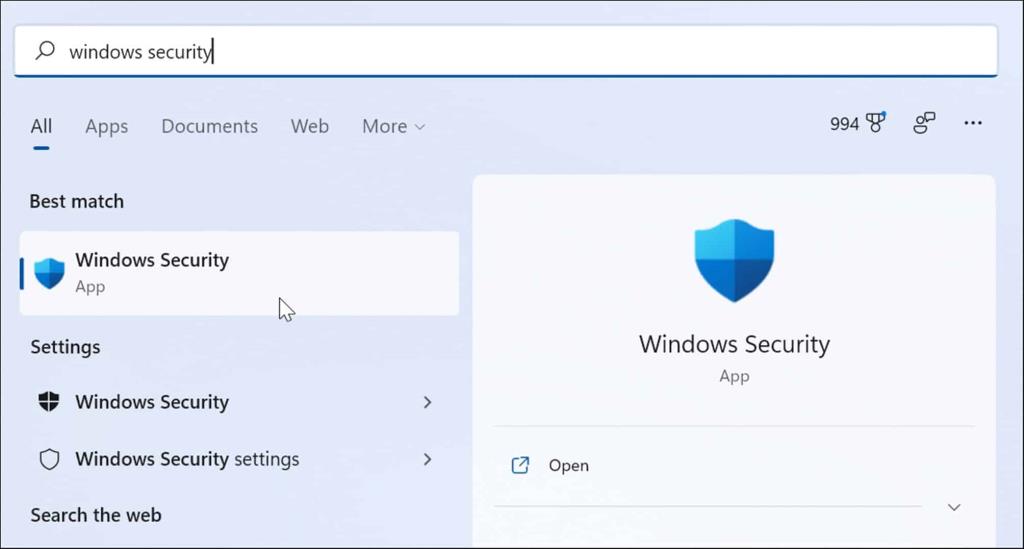
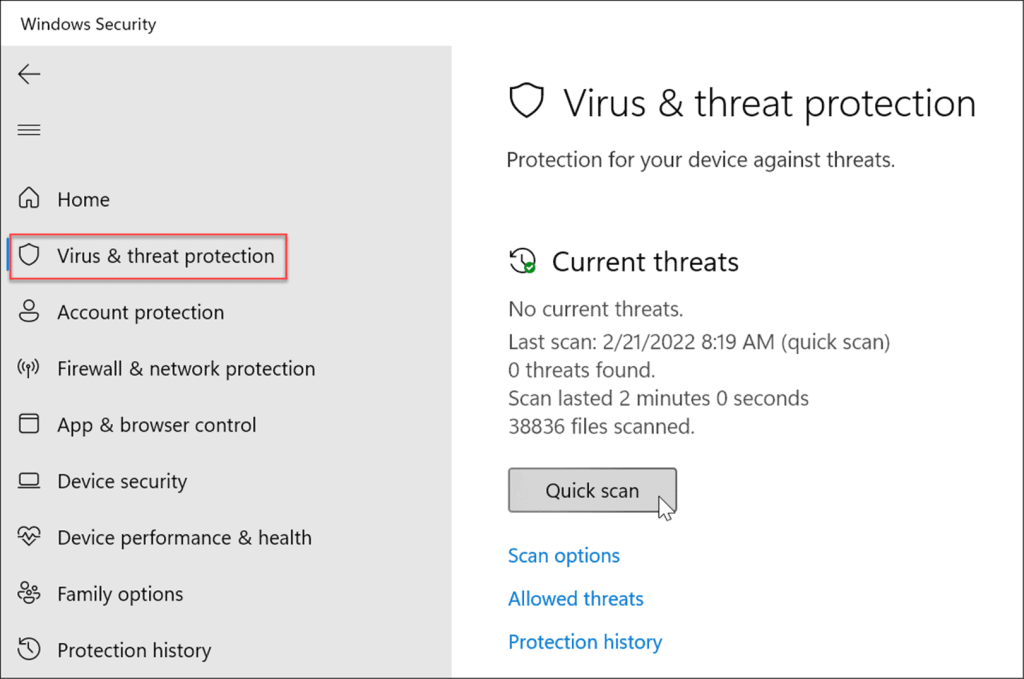
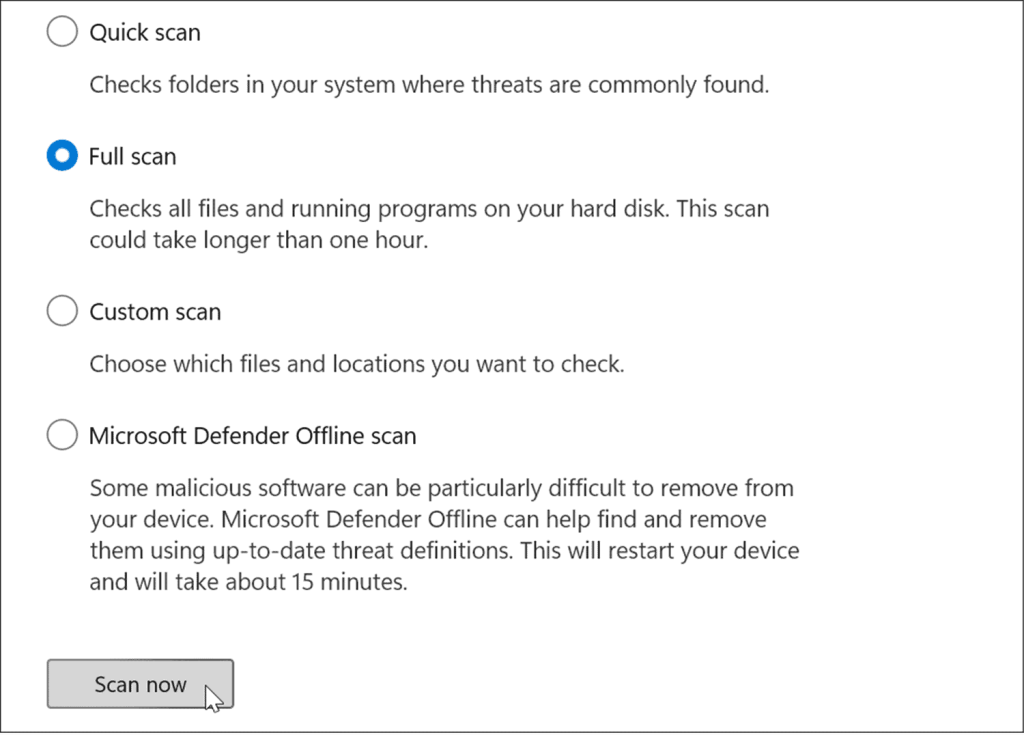
詳細なスキャンは完了するまでに時間がかかりますが、システムが頑固なマルウェアに感染している場合は待つ価値があります。オフライン スキャンでは再起動が必要になるため、開始する前に開いているファイルをすべて閉じてください。
また、セカンドオピニオンを得ることが不可欠です。たとえば、開いているファイルが不明な場合は、AvastやAVG AntiVirusなどの信頼できる無料のセキュリティ アプリでスキャンを実行します。
SFC および DISM スキャンを実行する
Windows でファイルが見つからないか破損していると、PC が補正しようとするため、ディスクの負荷が高くなる可能性があります。幸いなことに、Windows には、不良ファイルをスキャンして正常なファイルに置き換えるためのツールがいくつか組み込まれています。
これらのツールを実行するには、次の手順を実行します。
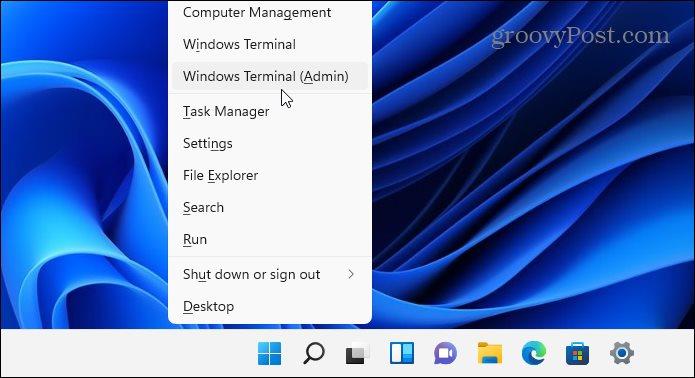
DISM /Online /Cleanup-Image /RestoreHealth
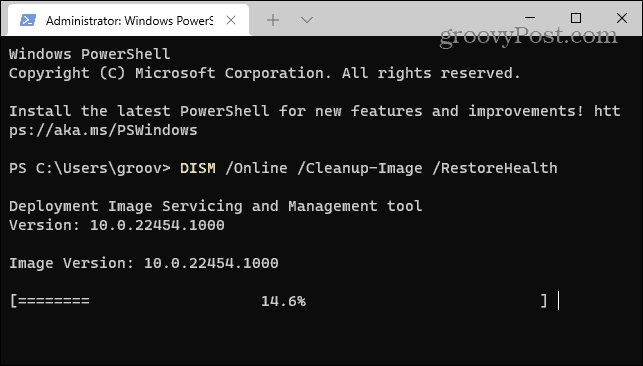
sfc /スキャンナウ
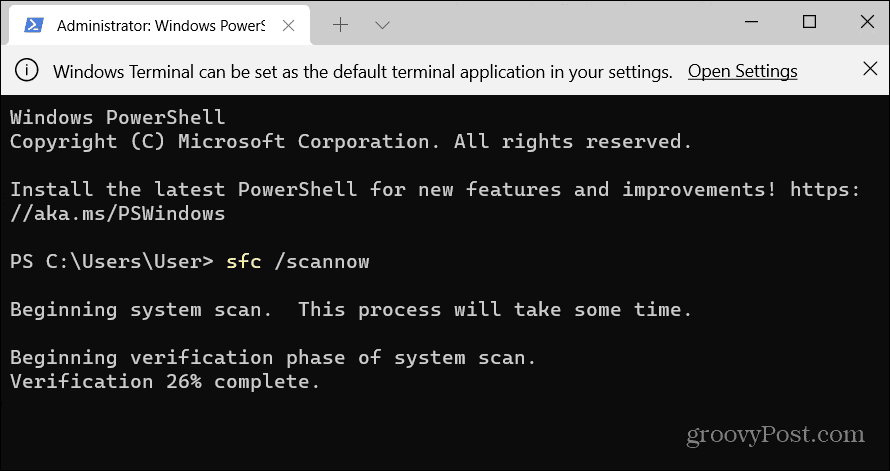
ハードディスクのエラーをチェックする
Windows 11 で 100% のディスク使用率を修正するためにできるもう 1 つの方法は、ディスクのエラーをチェックすることです。
次の手順を使用して、ディスクのエラーをチェックできます。
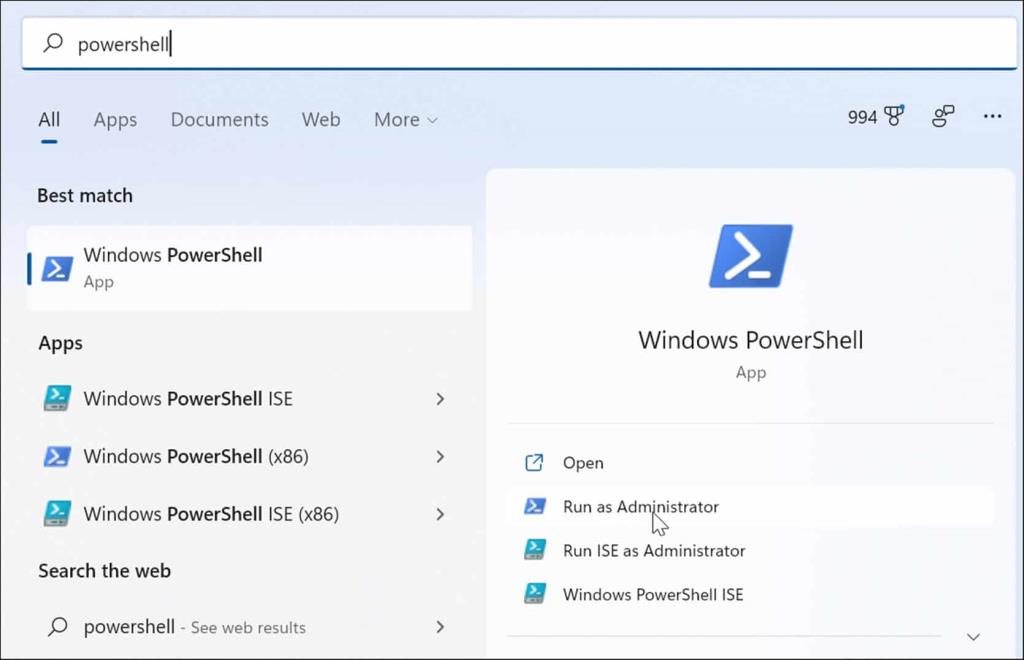
Chkdsk /r /f
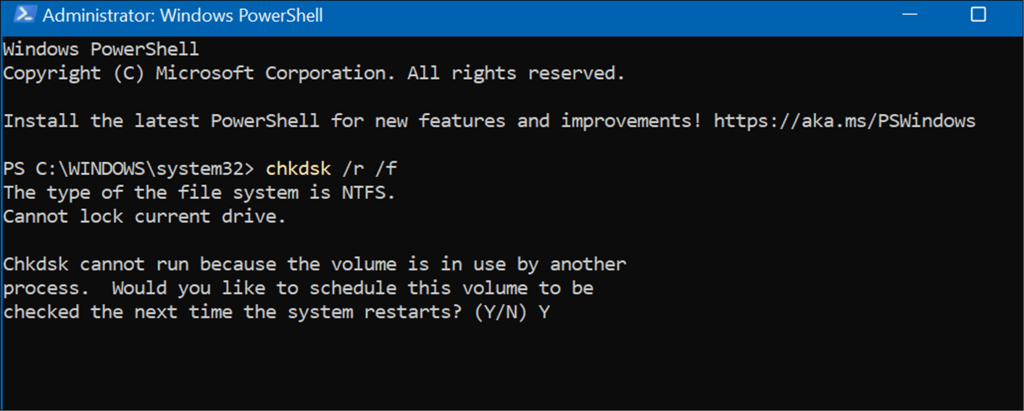
Windows 11 でのディスク使用率の向上
Windows 11 で 100% のディスク使用率が表示されている場合は、上記のいずれかのオプションで問題を解決できます。まだ Windows 11 を使用していない場合は、Windows 10 で問題を解決できます。
Windows 11 には、クリーンアップの推奨事項など、ドライブ用のその他の組み込みツールがあります。ストレージ センサー機能を構成して、ドライブが最適に機能していることを確認することもできます。
ごみ箱を自動的に空にするなど、ドライブ容量を管理するために他のことを行うことができます。ドライブ文字も変更して、マルチドライブの管理を簡単にしたい場合があります。
Rustに直面すると、起動時または読み込み中にクラッシュし続けます。その後、指定された修正に従って、Rushクラッシュの問題を簡単に停止します…
Intel Wireless AC 9560 コード 10 の修正方法について詳しく解説します。Wi-Fi および Bluetooth デバイスでのエラーを解決するためのステップバイステップガイドです。
Windows 10および11での不明なソフトウェア例外(0xe0434352)エラーを修正するための可能な解決策を見つけてください。
Steamのファイル権限がないエラーにお困りですか?これらの8つの簡単な方法で、Steamエラーを修正し、PCでゲームを楽しんでください。
PC での作業中に Windows 10 が自動的に最小化される問題の解決策を探しているなら、この記事ではその方法を詳しく説明します。
ブロックされることを心配せずに学生が学校で最もよくプレイするゲーム トップ 10。オンラインゲームの利点とおすすめを詳しく解説します。
Wordwallは、教師が教室のアクティビティを簡単に作成できるプラットフォームです。インタラクティブな体験で学習をサポートします。
この記事では、ntoskrnl.exeの高いCPU使用率を解決するための簡単な方法を紹介します。
VACを修正するための解決策を探していると、CSでのゲームセッションエラーを確認できませんでした:GO?次に、与えられた修正に従います
簡単に取り除くために、ソリューションを1つずつ実行し、Windows 10、8.1、8、および7のINTERNAL_POWER_ERRORブルースクリーンエラー(0x000000A0)を修正します。


![[フルガイド]Steamのファイル権限の欠落エラーを修正する方法は? [フルガイド]Steamのファイル権限の欠落エラーを修正する方法は?](https://luckytemplates.com/resources1/images2/image-1234-0408150850088.png)



![[解決済み]Ntoskrnl.Exe高CPU使用率Windows10 [解決済み]Ntoskrnl.Exe高CPU使用率Windows10](https://luckytemplates.com/resources1/images2/image-5920-0408150513635.png)

