[解決済み]錆がクラッシュし続ける問題を修正する方法は?
![[解決済み]錆がクラッシュし続ける問題を修正する方法は? [解決済み]錆がクラッシュし続ける問題を修正する方法は?](https://luckytemplates.com/resources1/images2/image-6970-0408150808350.png)
Rustに直面すると、起動時または読み込み中にクラッシュし続けます。その後、指定された修正に従って、Rushクラッシュの問題を簡単に停止します…
Windows 11 では、Microsoft は、長年嫌われていたInternet Explorerなど、いくつかの古いアプリと機能を削除しました。Internet Explorer は古くて時代遅れのブラウザーであり、Microsoft は IE を完全に廃止するように設定されています。ただし、一部のプロプライエタリ アプリやレガシ サイトでは、Internet Explorer の機能を実行する必要があります。
Windows 11 の使用を開始すると、Microsoft Edgeが既定のブラウザーとして自動的に表示されます。「Internet Explorer」で検索しても出てきません。Windows 11 で Internet Explorer の機能を有効にする唯一の方法は、Microsoft Edge でIE モードを使用することです。
Microsoft Edge を使用して Windows 11 で Internet Explorer を使用する場合は、次のことを行う必要があります。
Windows 11 で Internet Explorer を使用する方法
IE モードを使用するには、[スタート] を押し て、[スタート] メニューから Microsoft Edge を起動します。新しい Microsoft Edge ウィンドウで、右上にある[設定] (3 つのドット) アイコンをクリックし、下部にある[設定]オプションを押します。
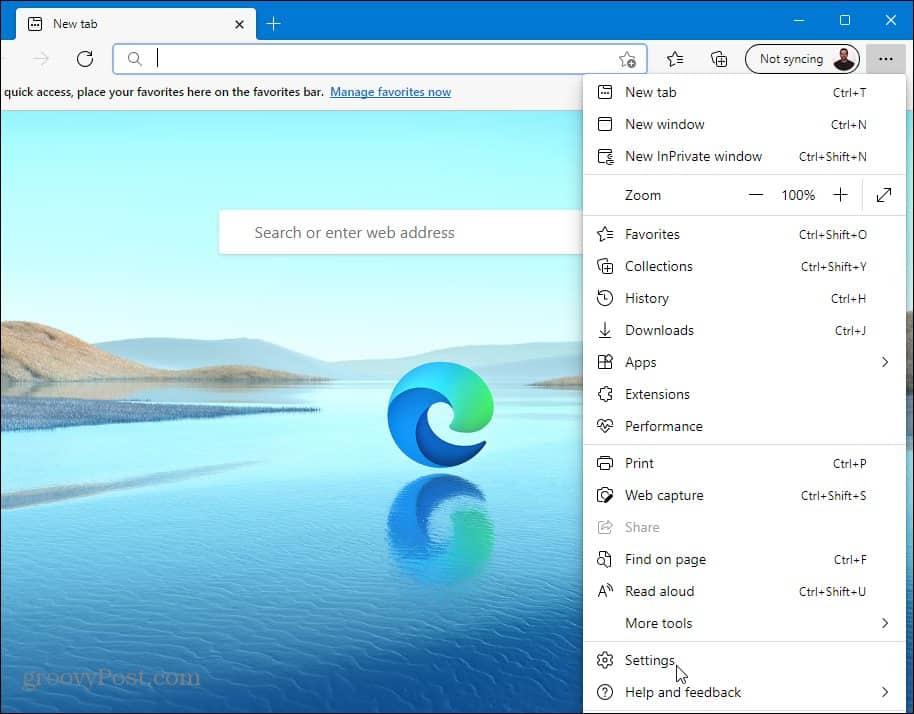
[設定]メニューで、左側の列から [既定のブラウザー] オプションをクリックします。
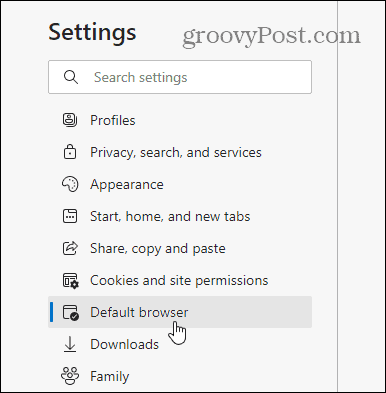
[ Internet Explorer の互換性] セクションで、 [ Internet Explorer が Microsoft Edge でサイトを開くようにする] を見つけます。次に、ドロップダウン メニューから[互換性のないサイトのみ] を選択します。
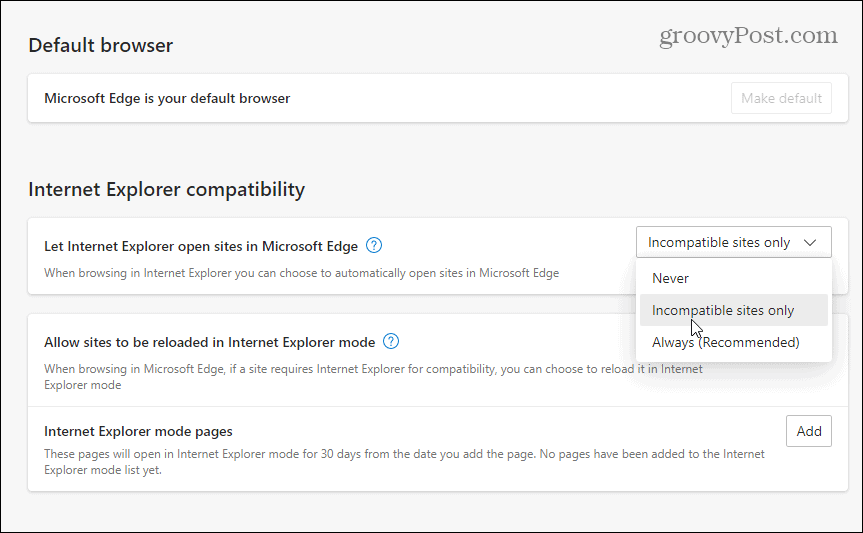
[ Internet Explorer モードでのサイトの再読み込みを許可する]セクションで、ドロップダウンから [許可]を選択します。[再起動] ボタンをクリックして Edge を再起動し、変更を有効にします。
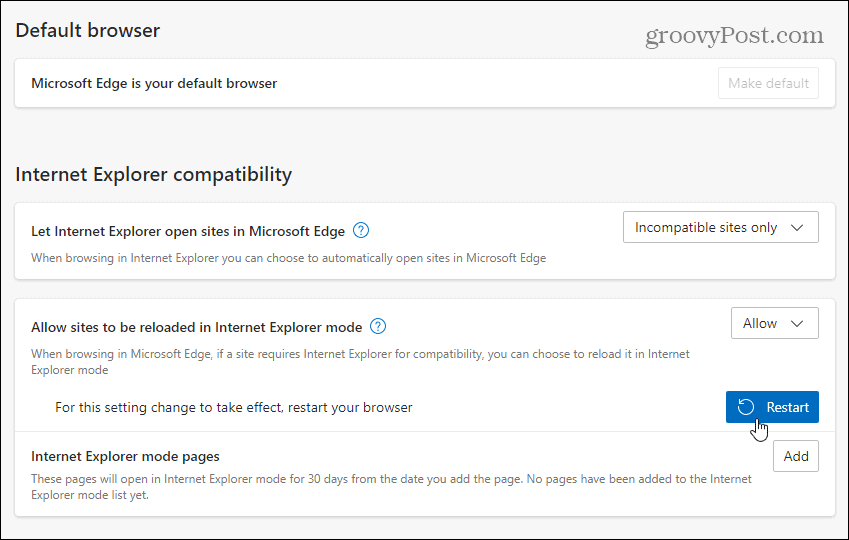
ブラウザーを再度開くと、以前は Microsoft Edge と互換性がなかったサイトが Internet Explorer モードで自動的に再読み込みされます。
Edge の IE モードを使用してページを手動で読み込むこともできます。これを行うには、開いているタブを右クリックし、[ Internet Explorer モードでタブを再読み込み]を選択します。
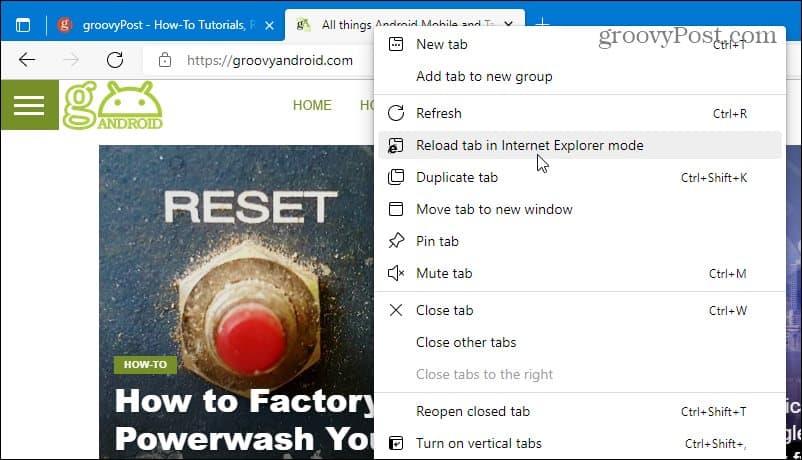
追加した日から 30 日間、自動的に Internet Explorer モードでサイトを開く「 Internet Explorer モード ページ」を追加することもできます。
これを行うには、Edge ブラウザーで[設定] > [既定のブラウザー] に移動し、[追加] ボタンをクリックして、サイトの URL を入力します。
例として、ここではgroovypost.comが IE モード ページとして追加されています。つまり、Edge は IE モードを使用して Web サイトを 30 日間ロードします。
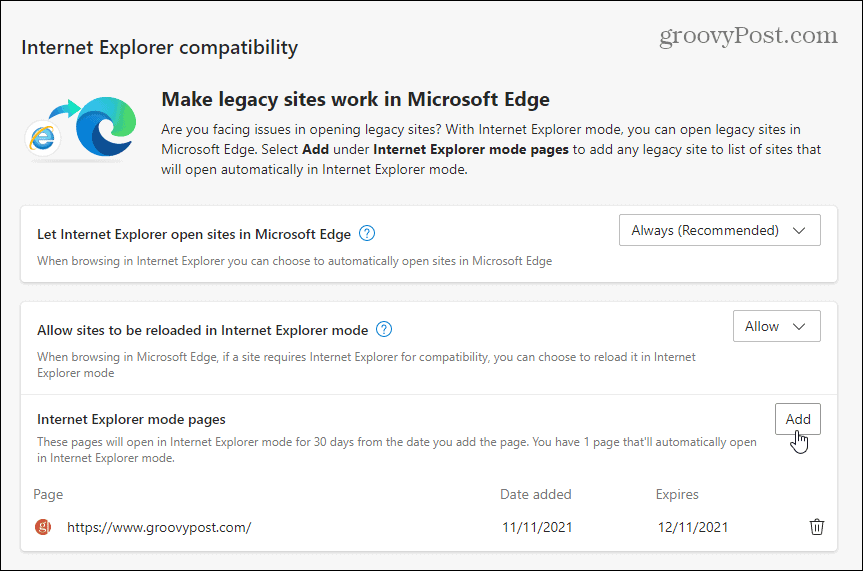
アドレス バーの下にあるメッセージを確認することで、ページが Internet Explorer モードで開いているかどうかを確認できます。また、アドレス バーに従来の Internet Explorer 11 アイコンが表示されます。
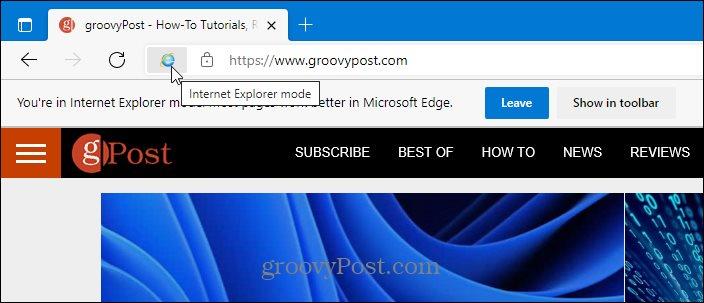
Windows 11 で Internet Explorer モードを使用する
Internet Explorer をスタンドアロン アプリ ( Windows 10 のように) として探している場合は、見つかりません。Internet Explorer を Windows 11 で動作させる唯一の方法は、上記の手順に従って Internet Explorer モードで Microsoft Edge を使用することです。
Edge と互換性のないサイトに遭遇することはめったにありませんが、一部の従来の教育および政府機関のサイトではまだ Edge が必要です。Edge の IE モードのおかげで、Microsoft Edge のサポートが追加されるまで、従来の Web サイトを引き続き使用できます。また、Microsoft は2029 年までEdge で IE モードをサポートすることを約束しているため、この機能は今後数年間続くはずです。
Microsoft Edge が既定の Web ブラウザーですが、Chrome、Firefox、またはその他のブラウザーに変更できます。Windows 11 PC の起動が遅い場合は、スタートアップ アプリを無効にして起動時間を短縮できます。
Rustに直面すると、起動時または読み込み中にクラッシュし続けます。その後、指定された修正に従って、Rushクラッシュの問題を簡単に停止します…
Intel Wireless AC 9560 コード 10 の修正方法について詳しく解説します。Wi-Fi および Bluetooth デバイスでのエラーを解決するためのステップバイステップガイドです。
Windows 10および11での不明なソフトウェア例外(0xe0434352)エラーを修正するための可能な解決策を見つけてください。
Steamのファイル権限がないエラーにお困りですか?これらの8つの簡単な方法で、Steamエラーを修正し、PCでゲームを楽しんでください。
PC での作業中に Windows 10 が自動的に最小化される問題の解決策を探しているなら、この記事ではその方法を詳しく説明します。
ブロックされることを心配せずに学生が学校で最もよくプレイするゲーム トップ 10。オンラインゲームの利点とおすすめを詳しく解説します。
Wordwallは、教師が教室のアクティビティを簡単に作成できるプラットフォームです。インタラクティブな体験で学習をサポートします。
この記事では、ntoskrnl.exeの高いCPU使用率を解決するための簡単な方法を紹介します。
VACを修正するための解決策を探していると、CSでのゲームセッションエラーを確認できませんでした:GO?次に、与えられた修正に従います
簡単に取り除くために、ソリューションを1つずつ実行し、Windows 10、8.1、8、および7のINTERNAL_POWER_ERRORブルースクリーンエラー(0x000000A0)を修正します。


![[フルガイド]Steamのファイル権限の欠落エラーを修正する方法は? [フルガイド]Steamのファイル権限の欠落エラーを修正する方法は?](https://luckytemplates.com/resources1/images2/image-1234-0408150850088.png)



![[解決済み]Ntoskrnl.Exe高CPU使用率Windows10 [解決済み]Ntoskrnl.Exe高CPU使用率Windows10](https://luckytemplates.com/resources1/images2/image-5920-0408150513635.png)

