[解決済み]錆がクラッシュし続ける問題を修正する方法は?
![[解決済み]錆がクラッシュし続ける問題を修正する方法は? [解決済み]錆がクラッシュし続ける問題を修正する方法は?](https://luckytemplates.com/resources1/images2/image-6970-0408150808350.png)
Rustに直面すると、起動時または読み込み中にクラッシュし続けます。その後、指定された修正に従って、Rushクラッシュの問題を簡単に停止します…
キーボードの Windows キーは、ナビゲーション エクスペリエンスの重要な部分です。主に [スタート] メニューを起動するために使用しますが、さまざまなキーボード ショートカットにも不可欠です。
動作しなくなった場合は、Windows 11 で動作しない Windows キーを修正するために試すことができるいくつかの異なる方法があります。
1. Windows キーが機能しない問題を修正する (基本)
キーボード全体が機能しないというトラブルシューティングと同じくらい簡単なことかもしれません。キーボードのケーブルを抜き差しして、もう一度差し込んでみてください。これを行うには、最初に既に使用している USB ポートに再度接続します。それでもうまくいかない場合は、別の USB ポートを試してください。
また、別のキーボードを試してください。Windows キーが別のキーボードで機能する場合、おそらくキーボード自体に問題があります。ただし、それでもセカンダリ キーボードで動作しない場合は、問題は PC にあります。

それでも問題が解決しない場合は、PC を再起動してみてください。これにより、干渉する可能性のあるすべてのアプリが閉じられ、Windows が新たに開始されます。うまくいけば、これら 2 つのオプションのいずれかで、Windows キーが再び機能するようになります。そうでない場合は、キーに固有の次の手順に進みます。
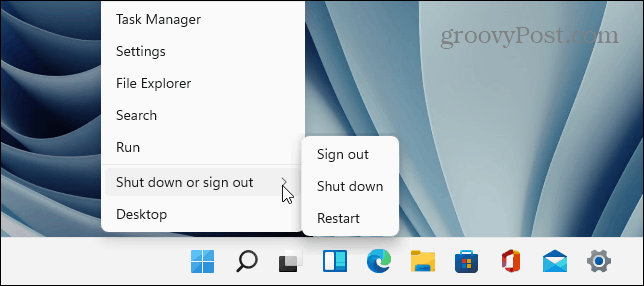
2. Windows キー ロックを解除します。
キーボードの種類によっては、「Win Lock」ボタンまたはスイッチがある場合があります。これは、メカニカル ゲーミング キーボードの一般的な機能で、ゲームのクラッシュを回避するのに役立ちます。
キーボードの右上隅にある「Win Lock」キーを探します。キーボードの側面にあるメカニカル スイッチの場合もあります。Win Lock キーを持っているかどうか、またはそれを無効にする方法がわからない場合は、製造元のサポート ドキュメントを確認してください。
3.ゲームモードを無効にする
動作しない Windows キーの背後にある一般的な問題の 1 つは、ゲーム モードです。ゲーム モードでは、システムのリソースを最大限に活用して、より良いエクスペリエンスを実現できます。また、選択したバックグラウンド プロセスとキー (Windows キーを含む) をオフにします。Windows キーを無効にすると、ゲーム中に [スタート] メニューが表示されなくなります。
ゲーム モードは、 Logitech ゲーミング キーボードなど、ゲーム モードをサポートする一部のキーボードでのみ使用できることに注意してください。キーボードに「ゲーム モード」ボタンがある場合は、それがオフになっていることを確認します。キーボードのソフトウェアを使用してオンまたはオフにすることもできます。
Windows 11 でゲーム モードを無効にすることもできます。それには、 [スタート]を押してから「 ゲーム モード」と入力します— 上位の最適な一致結果を選択します。
表示される[設定]メニューで、ゲーム モードスイッチをオフの位置に切り替えます。
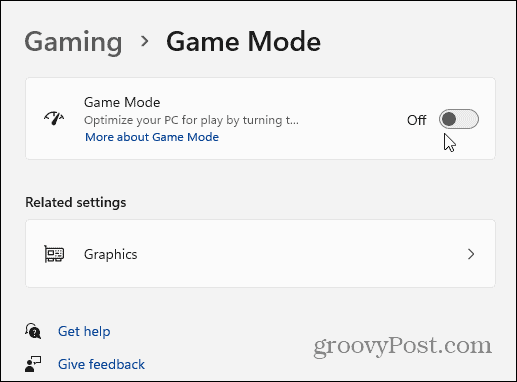
4.キーボードドライバーを確認する
お使いの PC の問題の 1 つは、キーボードのドライバーにある可能性があります。特に、アクセシビリティのために高価なゲーム キーボードや専門のキーボードを使用している場合はそうです。
ドライバーの更新を確認するには、[スタート] ボタンを右クリックし、[デバイス マネージャー] を選択します。
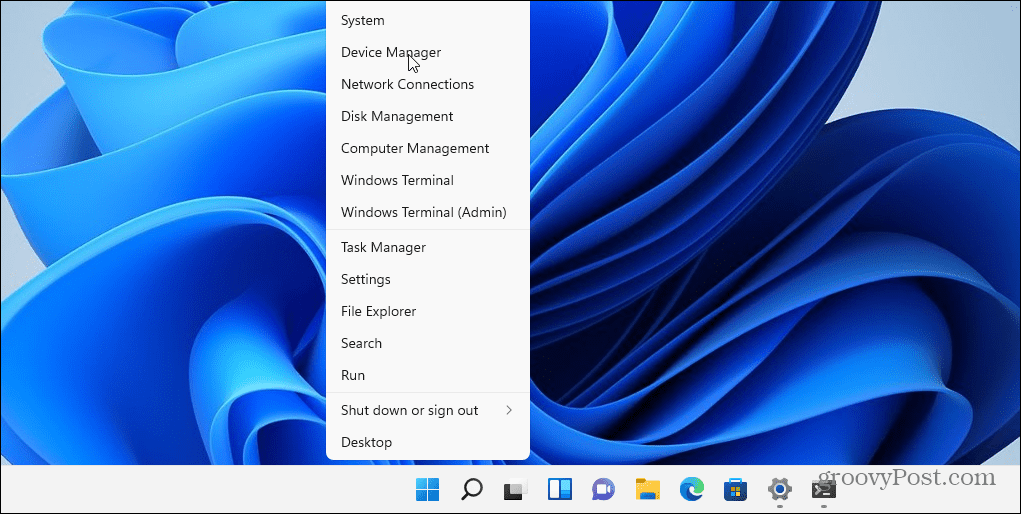
下にスクロールして、[デバイス マネージャー]ウィンドウの [キーボード]ツリーを展開します。接続されているキーボードを右クリックし、[ドライバーの更新] を選択します。画面上の追加の指示に従います。
また、ドライバーをアンインストールして再インストールすることもできます。これを行うには、接続されているキーボードを右クリックして [アンインストール] を選択し、PC を再起動します。PC が再起動すると、Windows はキーボード ドライバーを自動的に再インストールします。
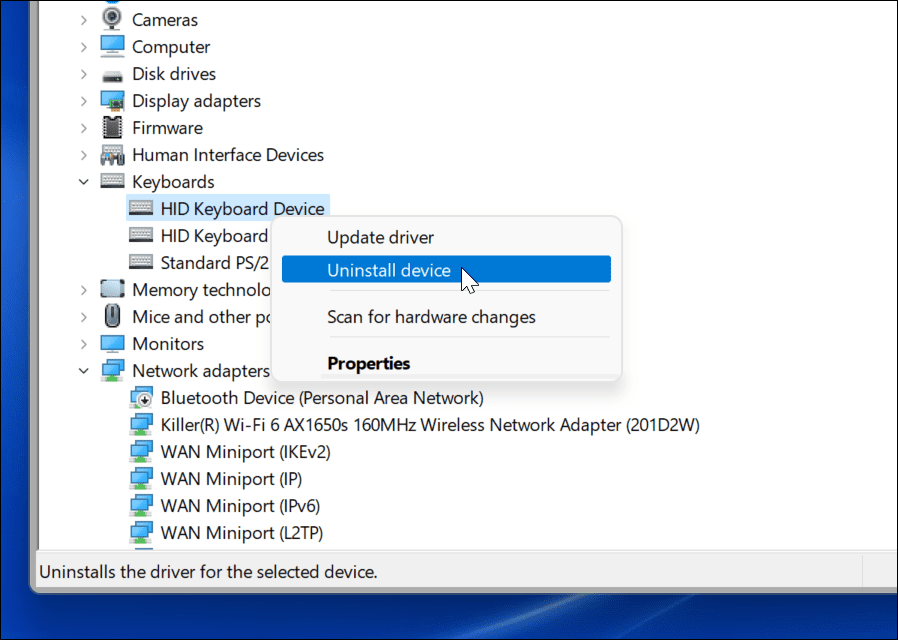
Windows でドライバーが見つからない場合は、キーボードの製造元のサポート サイトで最新のドライバーを確認してください。
5.フィルターキーをオフにする
[キーのフィルター] オプションを使用すると、キーボードで繰り返しのキーストロークを無視できます。フィルター キーがオンになっていると、Windows キーが Windows 11 で機能しなくなる可能性があります。
フィルター キーが無効になっていることを確認するには、[スタート] メニューを開き、[設定] を選択します。そこから、[アクセシビリティ] > [キーボード]を押します。[キーボード] メニューで、 [キーのフィルター] オプションが [オフ] に設定されていることを確認します。
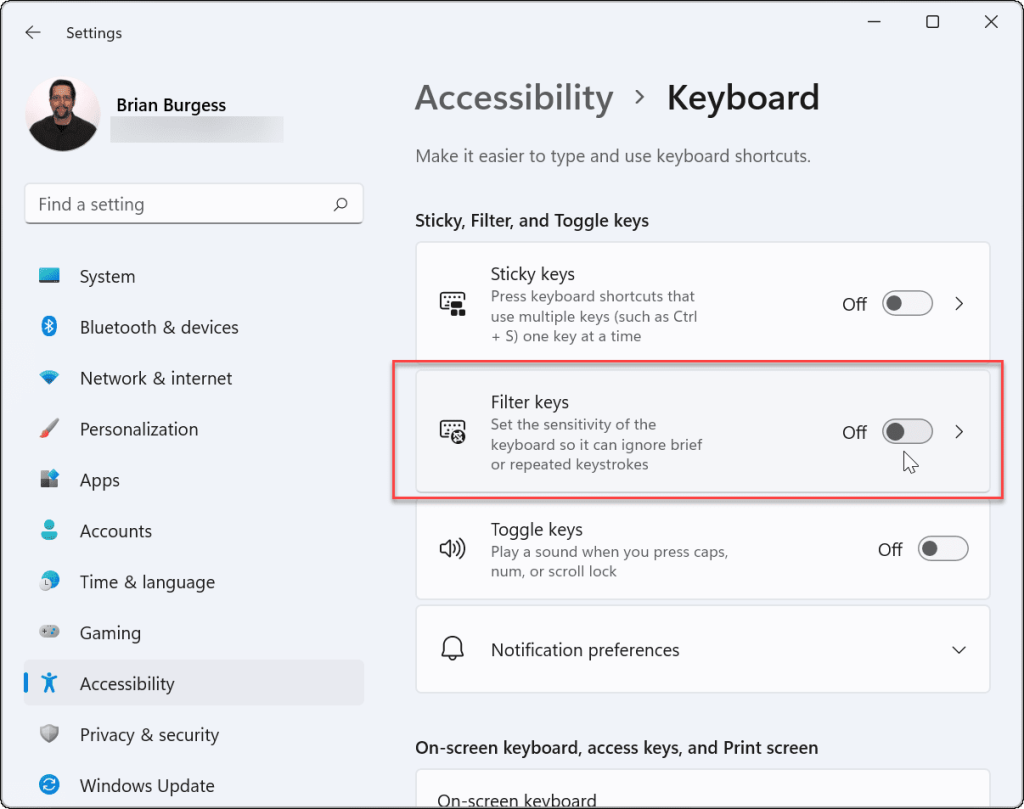
6. Windows にキーボードを再スキャンさせる
Windows は、 ScanMapと呼ばれる特別なデジタル マップを使用して、キーボード レイアウトに関する情報を保存します 。これはレジストリ内の領域で、キーボードのキーを押したときに Windows が何をすべきかを決定できるようにします。
このデータが何らかの形で破損している場合は、レジストリを変更して Windows キー情報をリセットする必要がある場合があります。
注:レジストリは、Windows の生命線です。間違った変更を行うと、PC が不安定になる (またはさらに悪化する) 可能性があります。先に進む前に、必ずレジストリをバックアップするか、復元ポイントを作成するか、システム全体のバックアップを手元に用意してください。また、このレジストリ エントリが PC で利用できない場合があります。しかし、それはチェックする価値があります。
Windows にキーボード マッピングの再スキャンを強制するには、[スタート] ボタンを右クリックして [実行] を選択します。
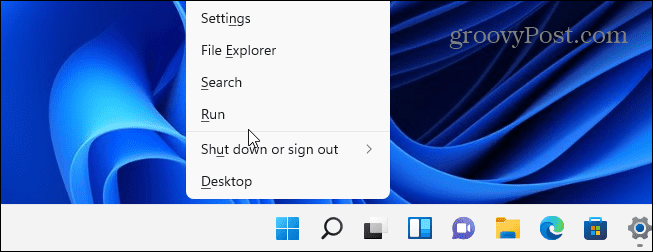
[ファイル名を指定して 実行] ダイアログ ボックスでregeditと入力し、[ OK ] をクリックするか、Enter キーを押します。
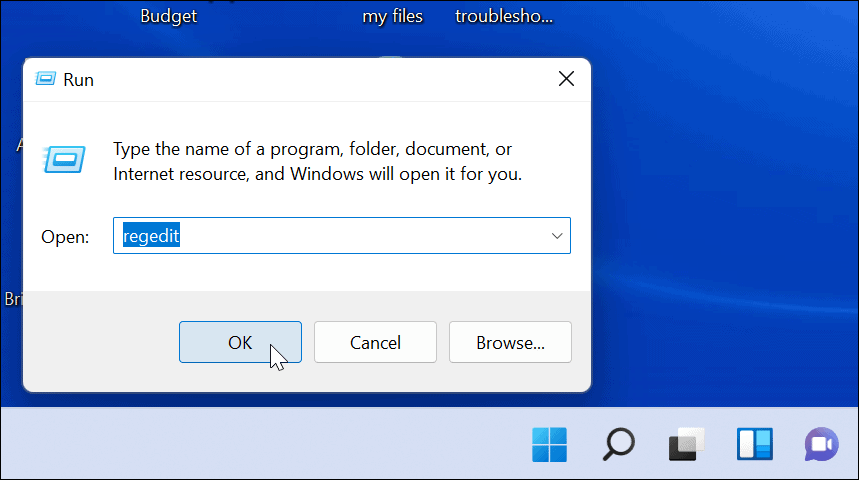
次に、次のパスに移動します (コピーして貼り付けることができます)。
HKEY_LOCAL_MACHINE\SYSTEM\CurrentControlSet\Control\キーボード レイアウト
右側で、スキャンコード マップの値を見つけて削除します。PC を再起動します。再起動すると、Windows によってキーボードが再マップされます。Scancode Mapの値が表示されない場合は、何もする必要はありません。お使いの PC では利用できないため、この手順は利用できません。
7.PowerShell コマンドを実行する
Windows キーがまだ無効になっている場合は、PowerShell スクリプトを使用して有効にすることができます。これを行うには、[スタート] ボタンを右クリックし、[ Windows ターミナル (管理者) ] を選択します。
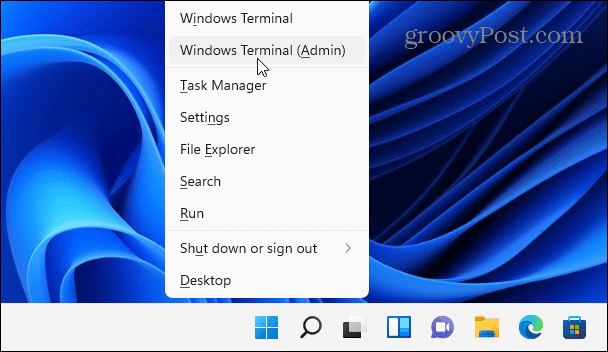
注:このオプションは一般的に安全ですが、先に進む前に、まず復元ポイントを作成してください。何か問題が発生した場合は、元に戻すことができます。
次のコマンドを入力し (コピーして貼り付けることができます)、Enter キーを押して Windows キーを復元します。
Get-AppXPackage -AllUsers | Foreach {Add-AppxPackage -DisableDevelopmentMode -Register “$($_.InstallLocation)\AppXManifest.xml”}
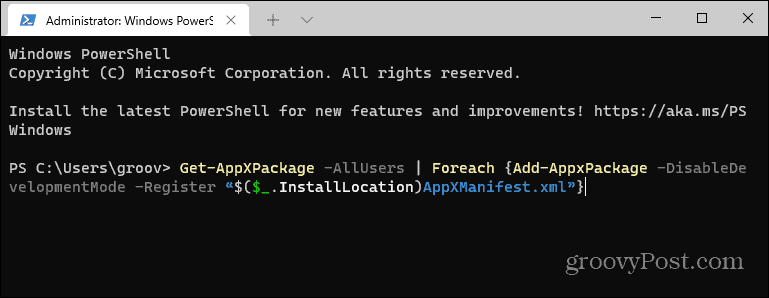
コマンドの実行後、Windows キーは再び機能するはずです。
8.セーフモードで起動
Windows 11 をセーフ モードで起動すると、最小限必要なプロセス、サービス、アプリが実行されます。派手なグラフィックスも含まれていません。Windows を実行するための最小限のものです。これは、ドライバーまたはアプリが別のドライバーまたはアプリに干渉している場合の適切なトラブルシューティング手順です。
セーフ モードで起動した後、[ファイル名を指定して実行] プロンプトを開き ([スタート] メニューを右クリックして [ファイル名を指定して実行] を押し ます)、 msconfigと入力して [システム構成] ウィンドウを開きます。[サービス] タブをクリックし、[ Microsoft のサービスをすべて非表示にする] チェックボックスをオンにします。
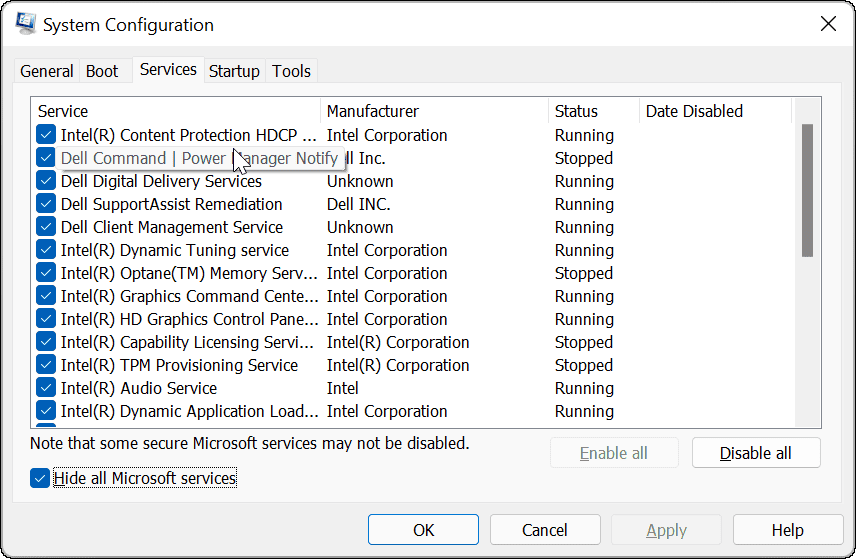
さて、長いプロセスです。各サービスのチェックを 1 つずつ外し、PCを再起動して問題が解決するかどうかを確認します。[すべて無効にする]を押し て再起動し、各サービスを個別に再度有効にすることもできます。
これには時間がかかる場合がありますが、キーボード (および Windows キー) の動作を停止する可能性のあるサードパーティのアプリまたはサービスを見つける最善の方法です。
Windows 11 キーボードの使用
Windows キーが Windows 11 で機能しない場合は、上記のいずれかの手順で問題を解決できます。何も機能しない場合は、ハードウェア自体に問題がある可能性が高くなります。永久に使えるキーボードはありません。交換を検討する必要があるかもしれません。
Windows 11 は安定しているかもしれませんが、それが完璧というわけではありません。他の問題に対して試すことができるトラブルシューティングのヒントがたくさんあります。たとえば、 Windows ファイル エクスプローラーが機能しない場合、一般的なトラブルシューティング手順で問題を解決できる場合があります。
Windows のマッスル メモリが新しい [スタート] メニューの配置に苦労している場合でも、慌てる必要はありません。Windows 10 から 11 への移行を容易にするために、[スタート] メニューを左側に移動できます。
Rustに直面すると、起動時または読み込み中にクラッシュし続けます。その後、指定された修正に従って、Rushクラッシュの問題を簡単に停止します…
Intel Wireless AC 9560 コード 10 の修正方法について詳しく解説します。Wi-Fi および Bluetooth デバイスでのエラーを解決するためのステップバイステップガイドです。
Windows 10および11での不明なソフトウェア例外(0xe0434352)エラーを修正するための可能な解決策を見つけてください。
Steamのファイル権限がないエラーにお困りですか?これらの8つの簡単な方法で、Steamエラーを修正し、PCでゲームを楽しんでください。
PC での作業中に Windows 10 が自動的に最小化される問題の解決策を探しているなら、この記事ではその方法を詳しく説明します。
ブロックされることを心配せずに学生が学校で最もよくプレイするゲーム トップ 10。オンラインゲームの利点とおすすめを詳しく解説します。
Wordwallは、教師が教室のアクティビティを簡単に作成できるプラットフォームです。インタラクティブな体験で学習をサポートします。
この記事では、ntoskrnl.exeの高いCPU使用率を解決するための簡単な方法を紹介します。
VACを修正するための解決策を探していると、CSでのゲームセッションエラーを確認できませんでした:GO?次に、与えられた修正に従います
簡単に取り除くために、ソリューションを1つずつ実行し、Windows 10、8.1、8、および7のINTERNAL_POWER_ERRORブルースクリーンエラー(0x000000A0)を修正します。


![[フルガイド]Steamのファイル権限の欠落エラーを修正する方法は? [フルガイド]Steamのファイル権限の欠落エラーを修正する方法は?](https://luckytemplates.com/resources1/images2/image-1234-0408150850088.png)



![[解決済み]Ntoskrnl.Exe高CPU使用率Windows10 [解決済み]Ntoskrnl.Exe高CPU使用率Windows10](https://luckytemplates.com/resources1/images2/image-5920-0408150513635.png)

