[解決済み]錆がクラッシュし続ける問題を修正する方法は?
![[解決済み]錆がクラッシュし続ける問題を修正する方法は? [解決済み]錆がクラッシュし続ける問題を修正する方法は?](https://luckytemplates.com/resources1/images2/image-6970-0408150808350.png)
Rustに直面すると、起動時または読み込み中にクラッシュし続けます。その後、指定された修正に従って、Rushクラッシュの問題を簡単に停止します…
最近 Windows 10 から Windows 11 にアップグレードした場合は、元に戻すのに 1 週間かかります。アップグレード後、Windows はシステム ドライブにWindows.old フォルダーを作成します。このフォルダーには、古い Windows インストール ファイルと、以前のオペレーティング システムのその他のシステム データが含まれています。
残念ながら、Windows.old フォルダーは、PC のシステム ドライブでかなりの容量を占有する可能性があります。ストレージが限られているラップトップまたは PC を使用している場合は、フォルダーを削除することをお勧めします。Windows は最終的にこのフォルダーを削除する必要がありますが、自分で削除すると、数ギガバイトのスペースをすぐに再利用できます。
Windows 11 で Windows.old フォルダーを削除する場合は、次のことを行う必要があります。
注: Windows.old フォルダーを削除すると、Windows 10 にロールバックできなくなります。続行する前に、新しいオペレーティング システムに満足していることを確認してください。それ以外の場合は、Windows 10 を手動で再インストールする必要があります。
Windows 11 で Windows.old フォルダーを見つけて削除する方法
Windows.old フォルダーを見つけるには、タスクバーまたは [スタート] メニューからファイル エクスプローラーを起動します。
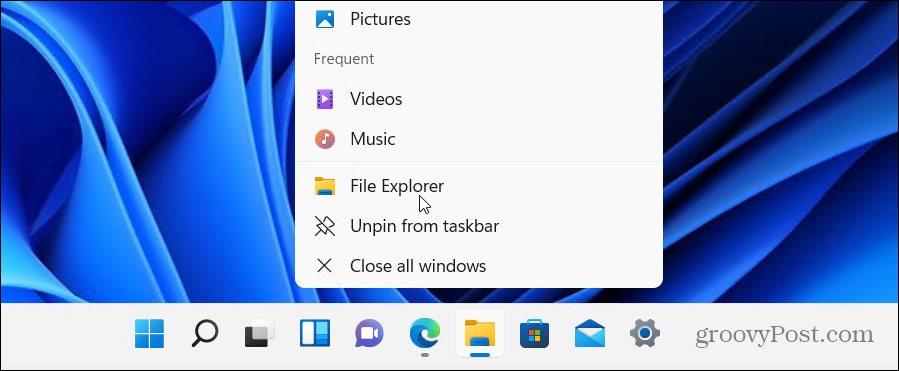
ほとんどのユーザーは、標準のCドライブ (例: C: \Windows.old ) に Windows.old フォルダーを見つける必要があります。Windows のインストールで別のドライブ文字を使用している場合は、代わりにその場所を確認してください。
フォルダーが現在使用している容量を確認するには、フォルダーを右クリックし、コンテキスト メニューから[プロパティ] を選択します。
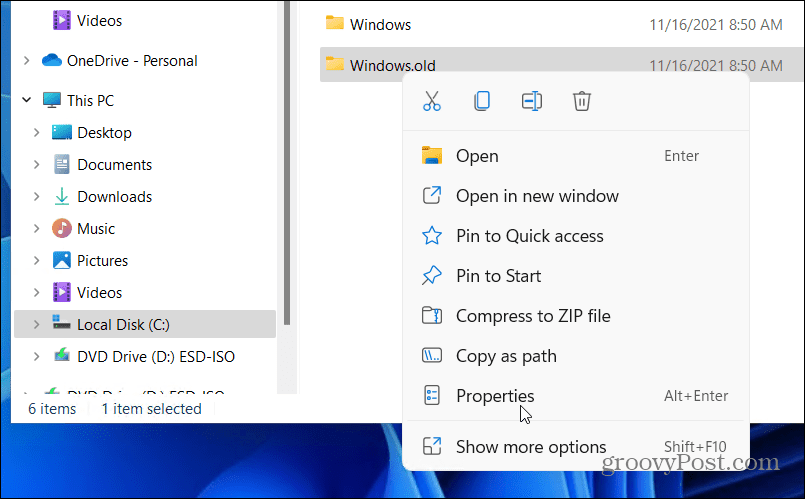
Windows.oldの [プロパティ] ウィンドウに、現在のフォルダー サイズが表示されます。これは、以前のインストールのサイズによって異なりますが、このフォルダーが 15 GB 以上のストレージ スペースを使用することが予想されます。
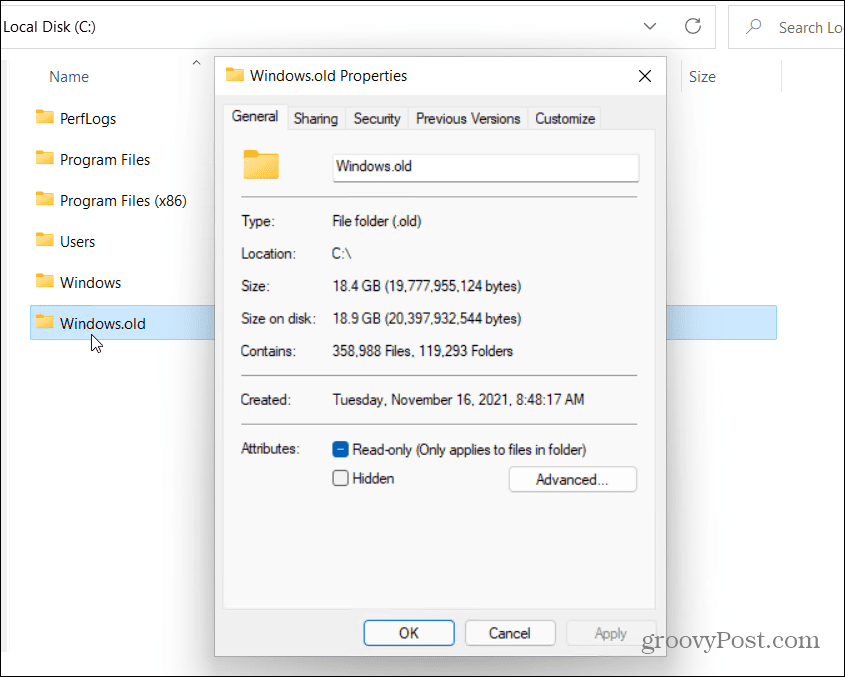
Windows.old フォルダーを手動で削除する
Windows.old フォルダーを削除してもよろしい場合は、[ OK ] をクリックして [プロパティ]ウィンドウを閉じます。エクスプローラーでフォルダーを右クリックし、[削除] を押して続行します。
Windows は Windows.old フォルダーを保護しているため、フォルダーを削除する許可を求められる場合があります。[続行]を押し 、画面上の追加の指示に従ってこれを行います。
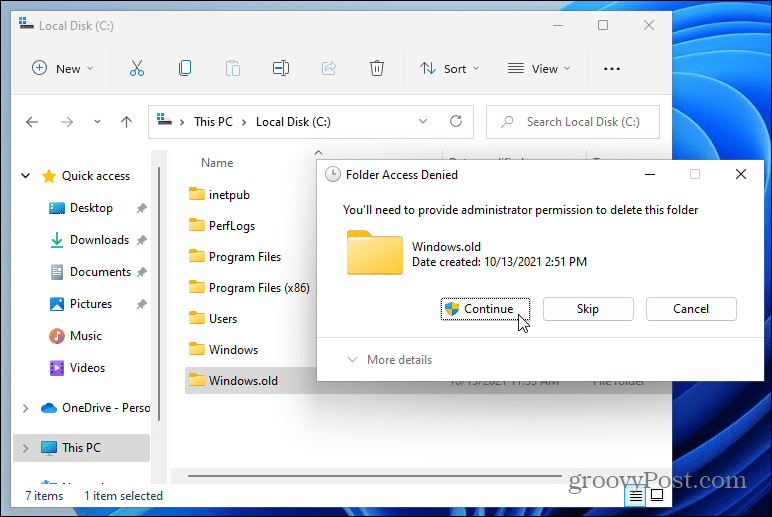
ユーザー アカウントに管理者権限がない場合は、(プロンプトが表示されたら) サインインして、削除を承認する必要があります。
ディスク クリーンアップの使用
ディスク クリーンアップツールを使用して、Windows.old フォルダーを削除することもでき ます。これを使用するには、[スタート] メニューを開き、 disk cleanupと入力します。上部にある上位 (最適一致) の結果を選択します。
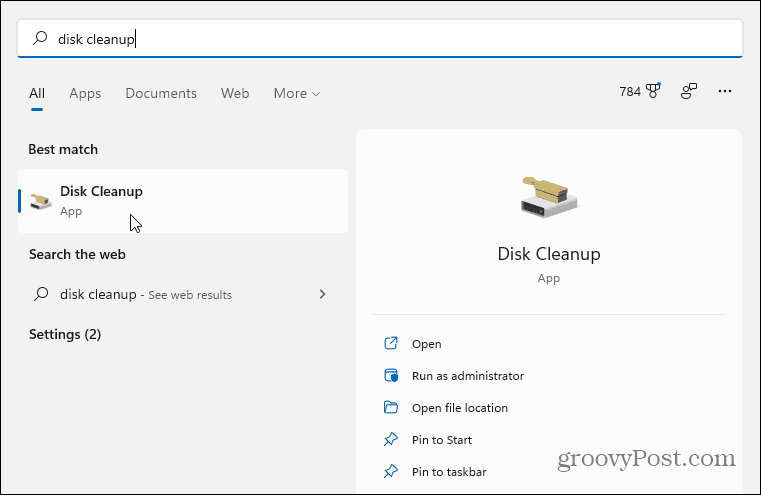
[ディスク クリーンアップ] ウィンドウが開いたら、下部にある [システム ファイルのクリーンアップ] ボタンを押します。
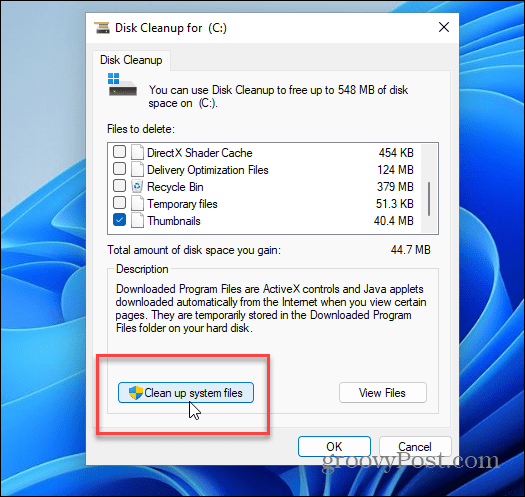
ツールが PC をスキャンするのに少し時間がかかる場合があります。
終了したら、[削除するファイル] セクションで [以前の Windows インストール]を見つけて選択します。ディスク クリーンアップは、これを削除することで得られる総容量を表示します。
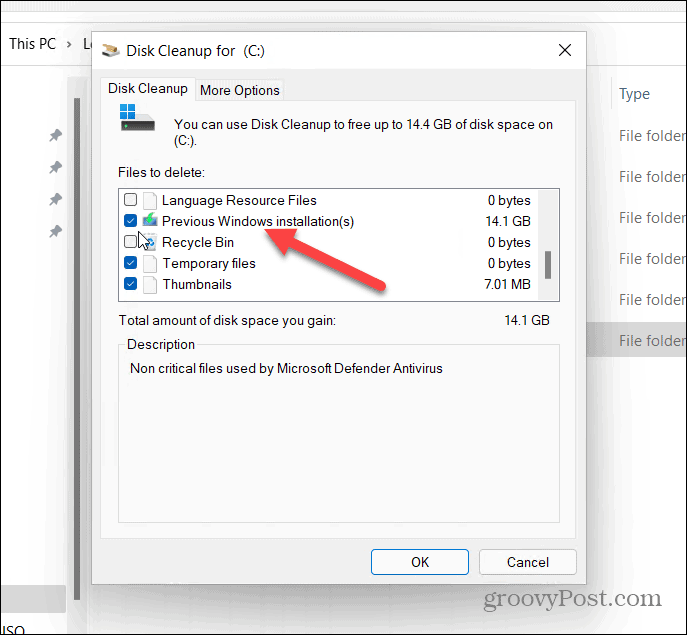
この時点で、ディスク クリーンアップによって検出された他の不要なファイルを選択して、それらを削除することもできます。
準備ができたら [ OK ] をクリックし、確認メッセージが表示されたら[ファイルの削除]を押します。
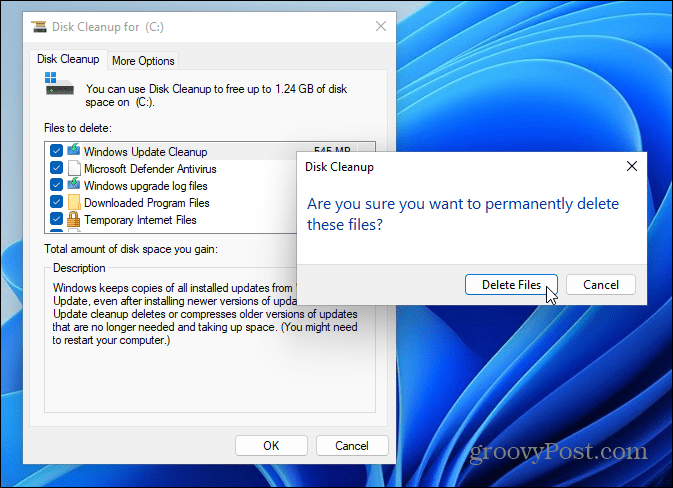
Windows.old を初めて削除する場合は、削除するかどうかを確認する 2 番目の通知メッセージが表示されます。[はい]をクリックして、削除することを確認します。
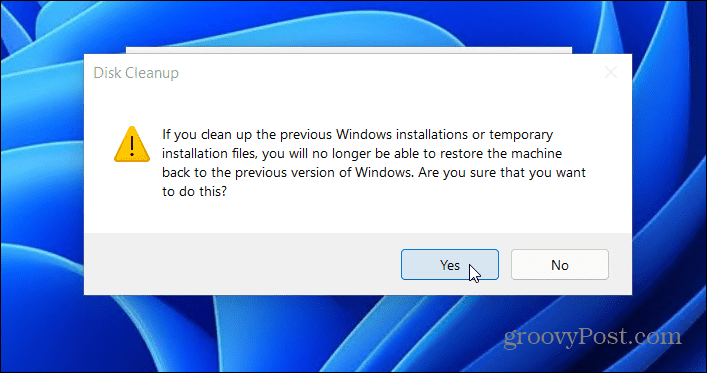
Windows が Windows.old フォルダーと選択したその他のアイテムを削除するまで待ちます。所要時間は、フォルダーのサイズによって異なります。
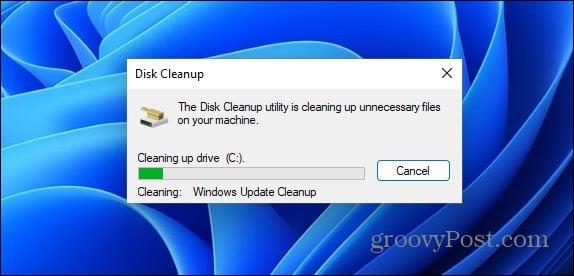
Windows.old による Windows のロールバック
Microsoft では、Windows.old フォルダーを使用して、インストールを簡単にロールバックできるようにしています。Windows 11 から Windows.old を削除したい場合は削除できますが、ダウングレードできなくなることを忘れないでください。とにかく、Windows 11 をインストールしてから 1 週間後、Windows はダウングレードを停止し、その後のある時点でフォルダーを削除する必要があります。
削除されない場合 (またはすぐにスペースが必要な場合)、Windows.old を削除しても PC が損傷することはなく、Windows 10 のクリーン インストールを実行することでいつでも元に戻すことができます。Windows 10 の一部の機能が必要で、Windows 11 をプライマリ OS として維持したい場合は、いつでもPC で仮想化を有効にすることができます。その後 、代わりに新しい Windows 11 仮想マシンを作成できます 。
Rustに直面すると、起動時または読み込み中にクラッシュし続けます。その後、指定された修正に従って、Rushクラッシュの問題を簡単に停止します…
Intel Wireless AC 9560 コード 10 の修正方法について詳しく解説します。Wi-Fi および Bluetooth デバイスでのエラーを解決するためのステップバイステップガイドです。
Windows 10および11での不明なソフトウェア例外(0xe0434352)エラーを修正するための可能な解決策を見つけてください。
Steamのファイル権限がないエラーにお困りですか?これらの8つの簡単な方法で、Steamエラーを修正し、PCでゲームを楽しんでください。
PC での作業中に Windows 10 が自動的に最小化される問題の解決策を探しているなら、この記事ではその方法を詳しく説明します。
ブロックされることを心配せずに学生が学校で最もよくプレイするゲーム トップ 10。オンラインゲームの利点とおすすめを詳しく解説します。
Wordwallは、教師が教室のアクティビティを簡単に作成できるプラットフォームです。インタラクティブな体験で学習をサポートします。
この記事では、ntoskrnl.exeの高いCPU使用率を解決するための簡単な方法を紹介します。
VACを修正するための解決策を探していると、CSでのゲームセッションエラーを確認できませんでした:GO?次に、与えられた修正に従います
簡単に取り除くために、ソリューションを1つずつ実行し、Windows 10、8.1、8、および7のINTERNAL_POWER_ERRORブルースクリーンエラー(0x000000A0)を修正します。


![[フルガイド]Steamのファイル権限の欠落エラーを修正する方法は? [フルガイド]Steamのファイル権限の欠落エラーを修正する方法は?](https://luckytemplates.com/resources1/images2/image-1234-0408150850088.png)



![[解決済み]Ntoskrnl.Exe高CPU使用率Windows10 [解決済み]Ntoskrnl.Exe高CPU使用率Windows10](https://luckytemplates.com/resources1/images2/image-5920-0408150513635.png)

