[解決済み]錆がクラッシュし続ける問題を修正する方法は?
![[解決済み]錆がクラッシュし続ける問題を修正する方法は? [解決済み]錆がクラッシュし続ける問題を修正する方法は?](https://luckytemplates.com/resources1/images2/image-6970-0408150808350.png)
Rustに直面すると、起動時または読み込み中にクラッシュし続けます。その後、指定された修正に従って、Rushクラッシュの問題を簡単に停止します…
技術に関して言えば、あなたが考える最も簡単なことの 1 つは、デバイスのシャットダウンまたは再起動です。ただし、それがまったく新しいハードウェアと新しいオペレーティング システムの場合、特にこれまでに行ったことがない場合は、思ったより難しい場合があります。初めてWindows 8 をシャットダウンするのが大変だったことを覚えています。しかし、Windows 11 は簡単で、Windows 10 をシャットダウンするようなものです。主な違いは、GUI の外観が少し異なることです。Windows 11 を初めてシャットダウンまたは再起動する方法は次のとおりです。
デスクトップから Windows 11 をシャットダウンする
Windows 10 に精通している場合は、デスクトップから Windows 11 をシャットダウンしても、大きな問題は発生しません。まず、[スタート] ボタンをクリックしてから、[電源] ボタンをクリックします。これにより、さらに 2 つのオプションが提供されます。PC をシャットダウンするか、再起動します。
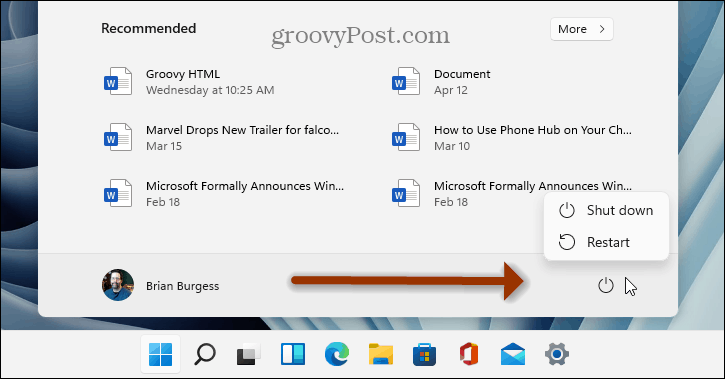
もう 1 つのオプションは、[スタート] ボタンを右クリックし、[シャットダウンまたはサインアウト] メニューをクリックすることです。これにより、サインアウト、シャットダウン、または PC の再起動という 3 つのオプションが提供されます。
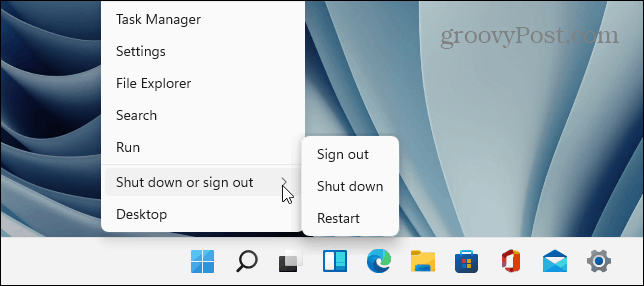
また、[スタート] ボタンを右クリックする代わりに、キーボード ショートカットの Windows キー + Xを使用して、いわゆる「パワー ユーザー メニュー」を表示できることにも注意してください。これにより、上記と同じシャットダウン、再起動、およびサインアウト ボタンが表示されます。
注:休止状態オプションが表示されない場合は、Windows 11 での休止状態モードの有効化に関する記事を必ずお読みください。
昔ながらの方法で Windows 11 をシャットダウンする
Windows 11でPCをシャットダウンする昔ながらの方法も引き続き機能します. キーボード ショートカット Alt + F4を使用できます。これにより、すべてのアプリが閉じられ、次の画面が表示されます。
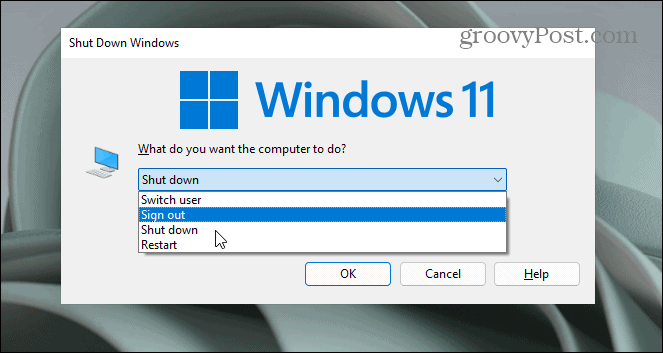
ここで、次の電源オプションから選択できます。
ロック画面からPCをシャットダウン
もちろん、ロック画面から電源オプションにアクセスすることもできます。画面の右下隅にある電源ボタンをクリックします。
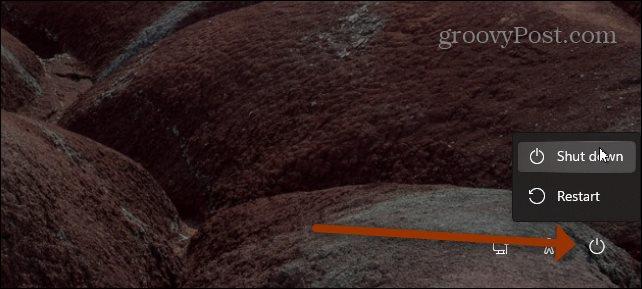
物理的な電源ボタンを使用する
コンピュータをシャットダウンするもう 1 つの明白な方法は、電源ボタンを使用することです。通常、電源ボタンを 1 回押すと、デバイスが「スリープまたは休止状態」モードになるか、シャットダウン プロセスが開始されます。
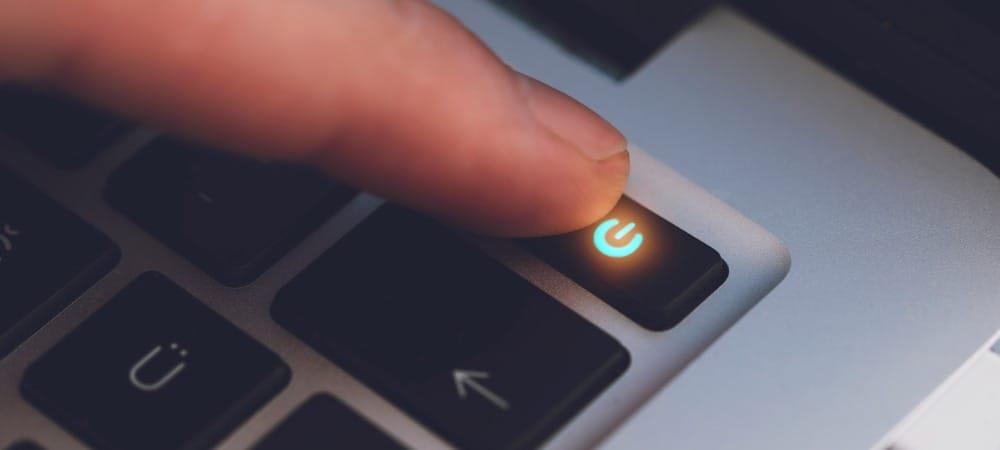
また、Windows 11 コンピューターがフリーズするか、完全に応答しなくなった場合は、電源ボタンを 8 ~ 10 秒間押し続けます。これにより強制的にシャットダウンされるため、緊急時にのみ使用してください。PC を強制的にシャットダウンすると、データが失われる可能性があります。したがって、この方法は慎重に使用してください。
まとめ
Windows 11 で GUI からシャットダウンする場合、または物理的な電源ボタンを使用する場合は、基本的にこれですべてです。もっとマニアックになりたい場合は、Windows をシャットダウンまたは再起動するためのショートカットをいつでも作成できます。ただし、それを行うための十分な単純な方法があり、それらを使用することもできます。
また、Microsoft の新しい OS の詳細については、Windows 11 PC がスリープ モードに入ったときの管理に関する記事をご覧ください。または、PC の煩わしい Windows Update の再起動を回避するためのActive Hours の設定についてお読みください。
Rustに直面すると、起動時または読み込み中にクラッシュし続けます。その後、指定された修正に従って、Rushクラッシュの問題を簡単に停止します…
Intel Wireless AC 9560 コード 10 の修正方法について詳しく解説します。Wi-Fi および Bluetooth デバイスでのエラーを解決するためのステップバイステップガイドです。
Windows 10および11での不明なソフトウェア例外(0xe0434352)エラーを修正するための可能な解決策を見つけてください。
Steamのファイル権限がないエラーにお困りですか?これらの8つの簡単な方法で、Steamエラーを修正し、PCでゲームを楽しんでください。
PC での作業中に Windows 10 が自動的に最小化される問題の解決策を探しているなら、この記事ではその方法を詳しく説明します。
ブロックされることを心配せずに学生が学校で最もよくプレイするゲーム トップ 10。オンラインゲームの利点とおすすめを詳しく解説します。
Wordwallは、教師が教室のアクティビティを簡単に作成できるプラットフォームです。インタラクティブな体験で学習をサポートします。
この記事では、ntoskrnl.exeの高いCPU使用率を解決するための簡単な方法を紹介します。
VACを修正するための解決策を探していると、CSでのゲームセッションエラーを確認できませんでした:GO?次に、与えられた修正に従います
簡単に取り除くために、ソリューションを1つずつ実行し、Windows 10、8.1、8、および7のINTERNAL_POWER_ERRORブルースクリーンエラー(0x000000A0)を修正します。


![[フルガイド]Steamのファイル権限の欠落エラーを修正する方法は? [フルガイド]Steamのファイル権限の欠落エラーを修正する方法は?](https://luckytemplates.com/resources1/images2/image-1234-0408150850088.png)



![[解決済み]Ntoskrnl.Exe高CPU使用率Windows10 [解決済み]Ntoskrnl.Exe高CPU使用率Windows10](https://luckytemplates.com/resources1/images2/image-5920-0408150513635.png)

