[解決済み]錆がクラッシュし続ける問題を修正する方法は?
![[解決済み]錆がクラッシュし続ける問題を修正する方法は? [解決済み]錆がクラッシュし続ける問題を修正する方法は?](https://luckytemplates.com/resources1/images2/image-6970-0408150808350.png)
Rustに直面すると、起動時または読み込み中にクラッシュし続けます。その後、指定された修正に従って、Rushクラッシュの問題を簡単に停止します…
システムがクラッシュし、ブルー スクリーンまたは BSOD が表示された場合は、おそらくWindows 11 の停止コード メモリ管理エラーを見たことがあるでしょう。システムのメモリ管理に問題があることを示す MEMORY_MANAGEMENT が画面に表示されます。
たとえば、0x0000001Aのような停止コードを伴う場合と伴わない場合があります。基本的な再起動でエラーを解決できる場合もありますが、追加のトラブルシューティング手順が必要になることがよくあります。
Windows 11 PC でエラーが発生した場合は、システムを再稼働させるために適用するいくつかの修正と実行するスキャンを次に示します。
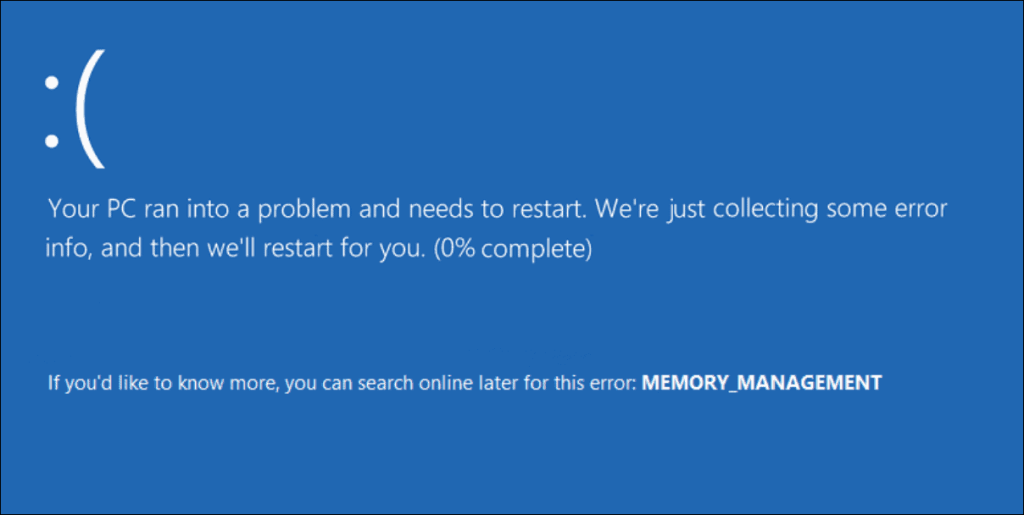
PC を再起動する
Stop Code Memory Management エラーが発生する理由はいくつかあります。ハードウェア ドライバやオペレーティング システム ファイルの破損などが原因で問題が発生する可能性があります。最悪のシナリオは、ハードウェア障害です。
トラブルシューティングのウサギの穴に深く入り込む前に、 Windows 11 の再起動から始めてください。これにより、システムとアプリのキャッシュがクリアされ、新しいセッションが提供されます。
再起動するには、[スタート] ボタンを右クリックし、[シャットダウンまたはサインアウト] > [再起動] をクリックします。
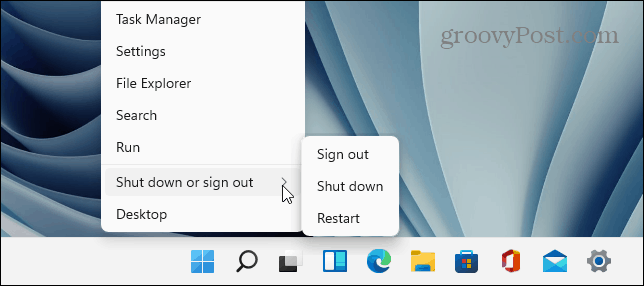
基本的な再起動でエラーが解決しない場合は、次の手順の 1 つ (または 2 つ) を続行して、PC を機能させます。
Windows メモリ診断ツールを実行する
次に、インストールされているメモリまたは RAM の診断スキャンを実行してみてください。Windows には、エラーをスキャンするツールが組み込まれています。
Windows メモリ診断ツールのスキャンを実行するには、次の手順を使用します。
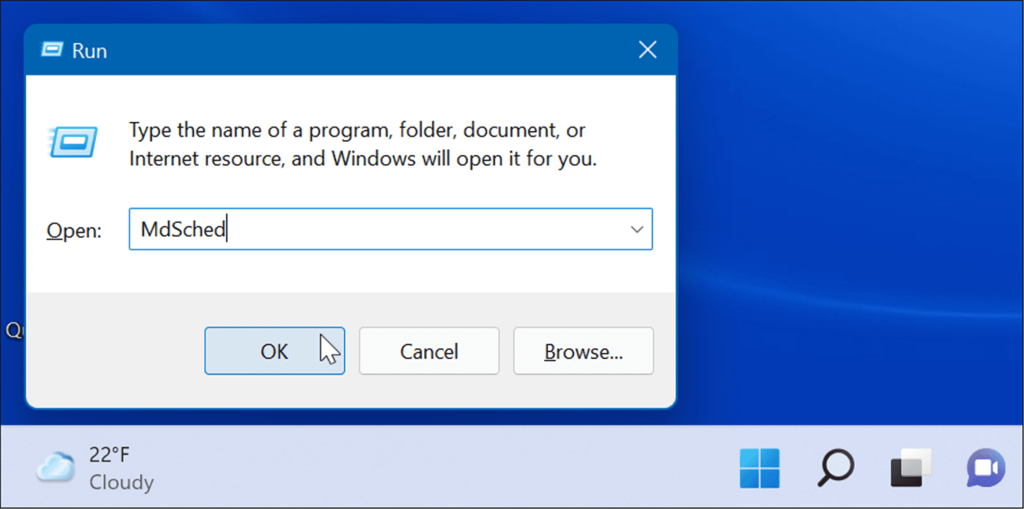
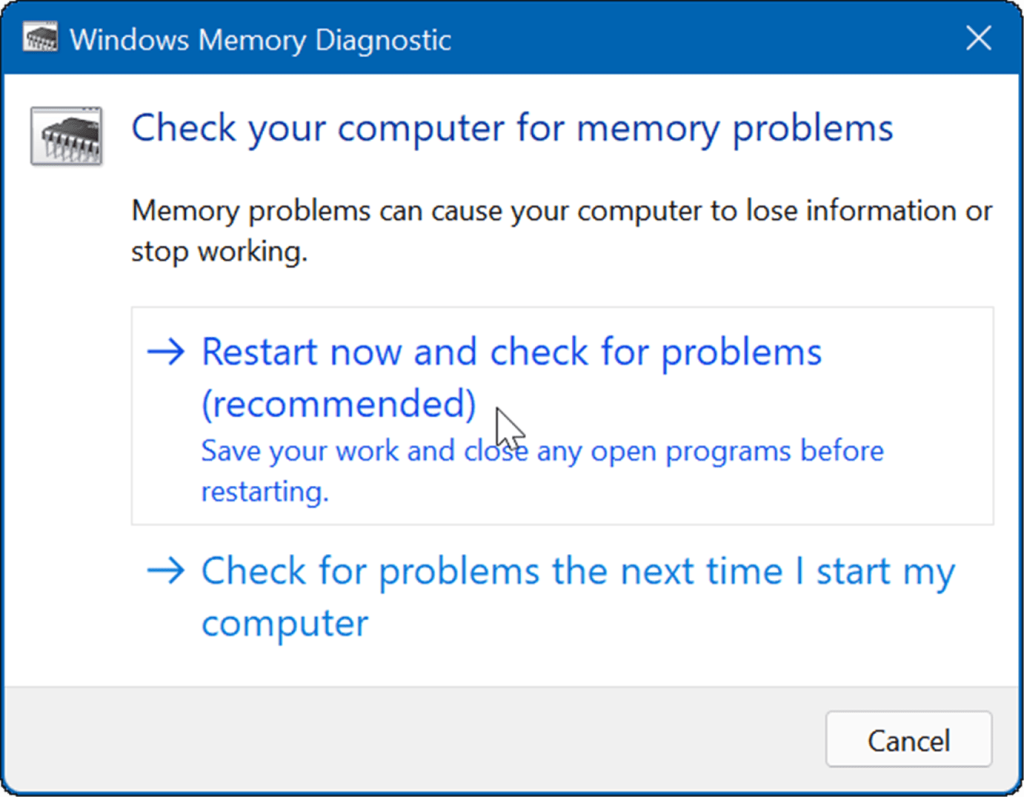
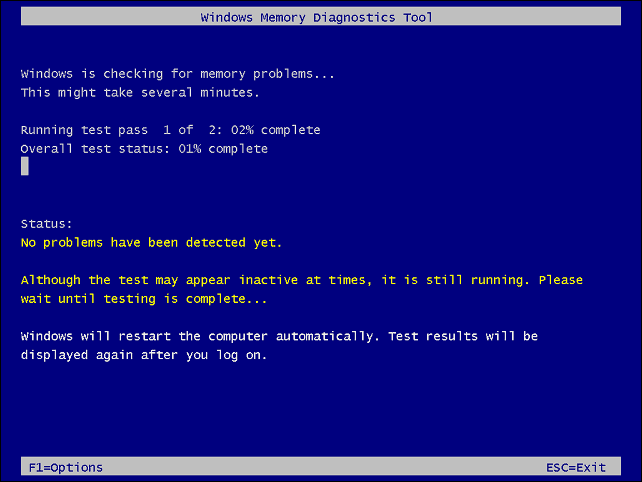
DISM と SFC スキャンを実行する
システム ファイルが破損している場合、PC のメモリ管理に問題が発生する可能性があります。展開イメージ システム管理DISMスキャンとシステム ファイル チェッカーSFCスキャンを実行すると、破損したファイルが検出され、動作するファイルに置き換えられます。
まず、次の手順でSFCスキャンを実行します。
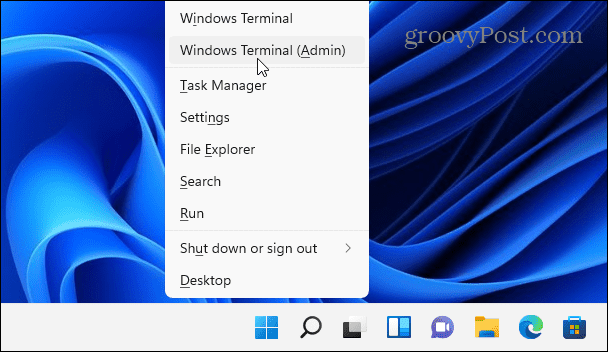
sfc /スキャンナウ
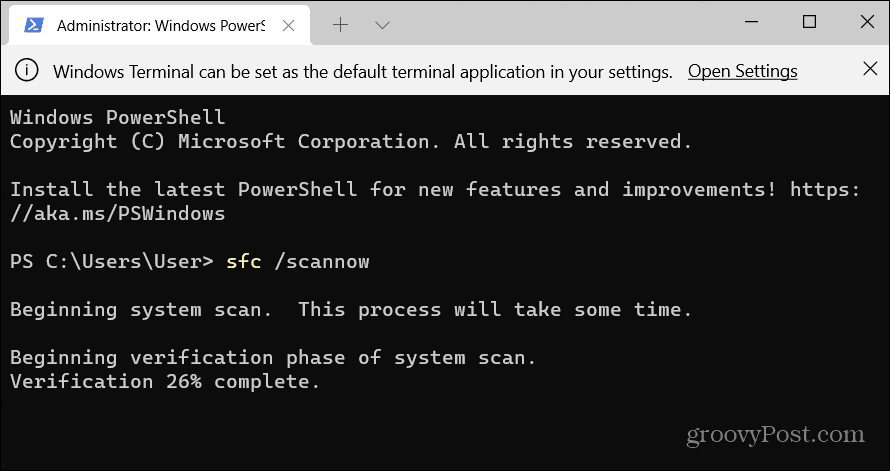
DISM /Online /Cleanup-Image /RestoreHealth
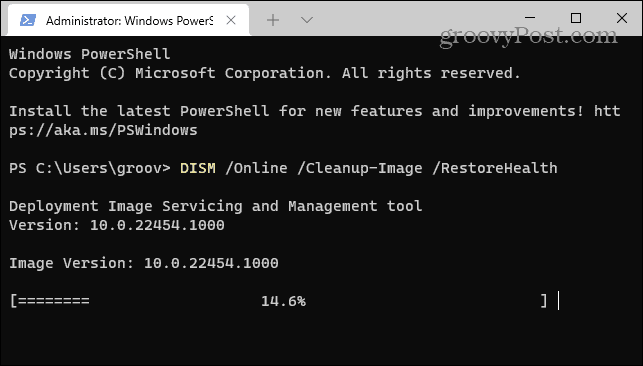
アップデートを確認
Windows システムを最新の状態に保つことは、PC のセキュリティと安定性にとって不可欠です。さらに、Windows Update は、更新が必要なハードウェア ドライバーを見つけることができます。
Windows 11を手動で更新するには、次の手順を実行します。
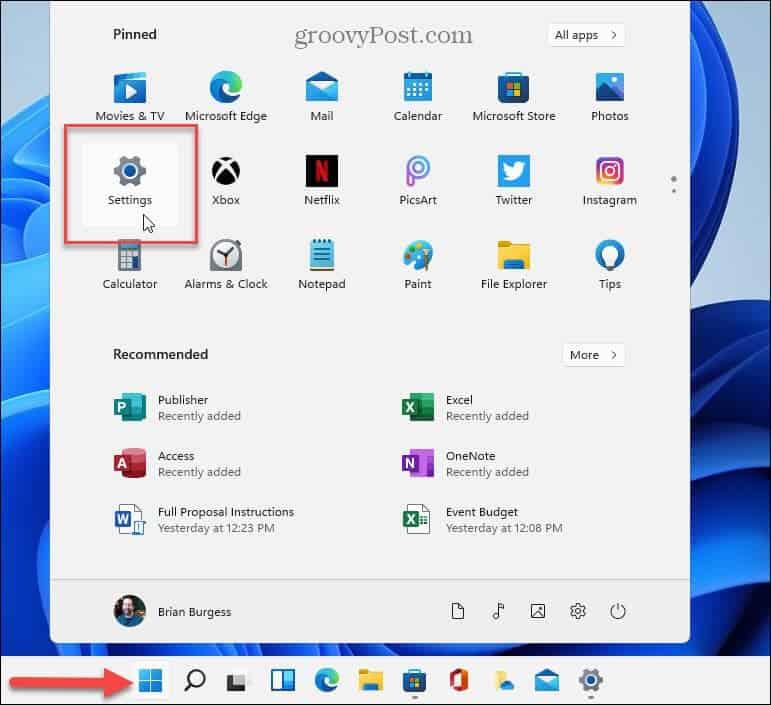
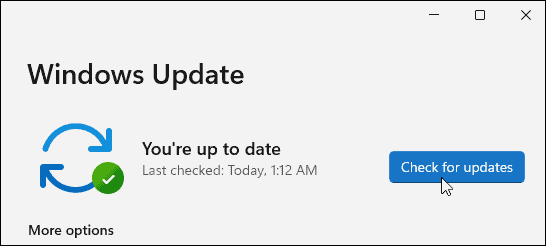
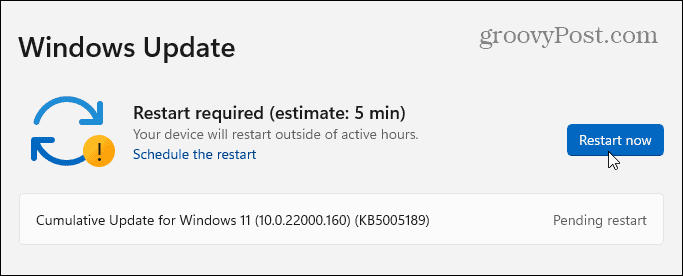

ディスクのエラーをチェック
Windows ファイル システムが正常で、RAM が良好で、システムが最新の場合、Stop Code Memory Management エラーが引き続き発生する可能性があります。チェック ディスク ユーティリティを実行して、ドライブをチェックするもう 1 つの場所です。
ユーティリティを実行してドライブのエラーをチェックするには、次の手順を使用します。
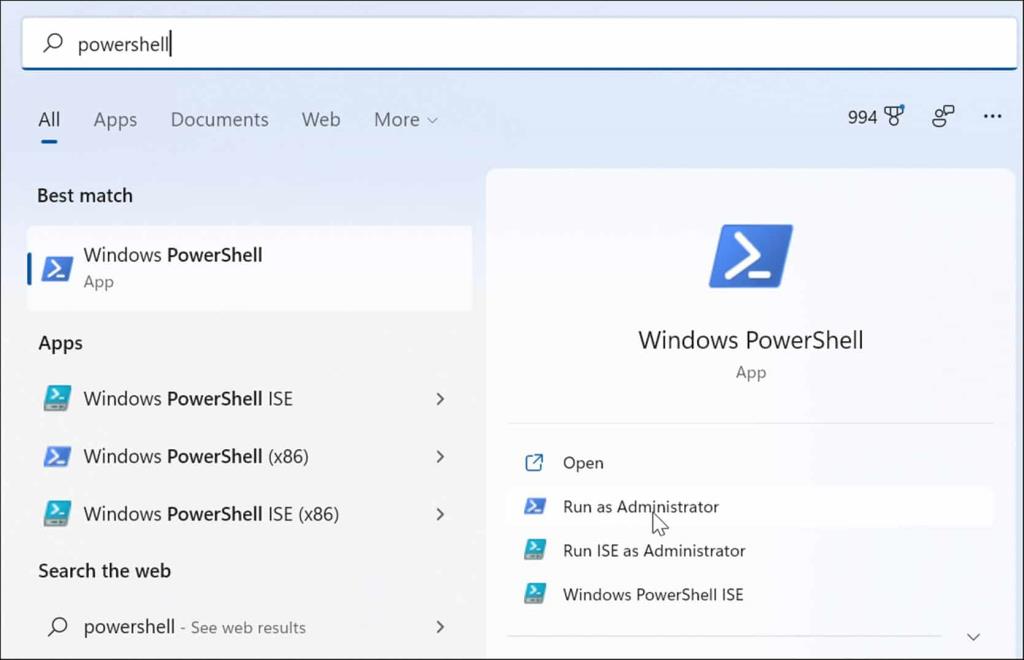
chkdsk /r /f

PC をリセットする
上記のオプションが機能しない場合は、 [この PC をリセットする] オプションを使用することをお勧めします。このオプションを使用すると、ファイルを保持できますが、Windows 11 が本質的に再インストールされるため、すべてのアプリと設定が削除されます。
注:この思い切ったアクションを実行する前に、最初に完全なシステム バックアップ(特に最も重要なファイル)を作成して、問題が発生した場合に復元できるようにしてください。
PC をリセットするには、次の手順を使用します。
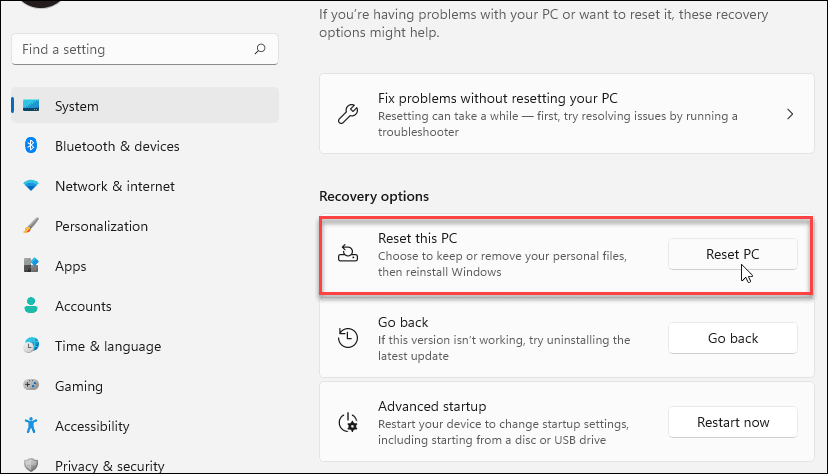
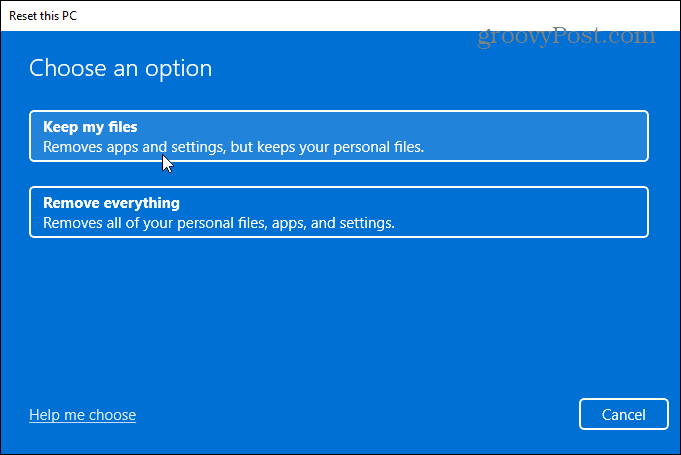
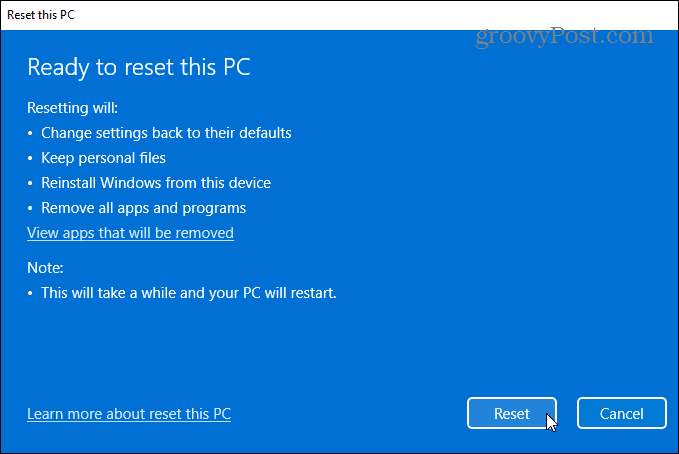
詳細な手順については、Windows 11 のリセットに関するガイドをお読みください。
プロセスが完了すると、システムは正常に動作するはずです。ただし、そうでない場合は、Windows 11 のクリーン インストールの実行を検討することをお勧めします。
Windows ストップ コード メモリ エラーの修正
これらのソフトウェア修正は、ハードウェアが動作している場合にのみ有効であることに注意してください。たとえば、chkdsk スキャンで障害のあるハード ドライブが検出された場合は、それを交換する必要があります。または、Windows メモリ診断ツールが不良 RAM を検出した可能性があります。
その場合、メモリ モジュールにアクセスできる場合は、メモリ モジュールを取り付け直してみてください。ただし、RAM に障害がある可能性があり、交換も必要です。
Windows 11 の問題の修正の詳細については、Windows リソース保護で破損したファイルが見つかりましたというエラーを修正する方法、または100% のディスク使用率を修正する方法を参照してください。また、PC がクラッシュし続ける場合は、Windows 11 がクラッシュし続ける場合のこれらの 11 の修正を確認してください。
Rustに直面すると、起動時または読み込み中にクラッシュし続けます。その後、指定された修正に従って、Rushクラッシュの問題を簡単に停止します…
Intel Wireless AC 9560 コード 10 の修正方法について詳しく解説します。Wi-Fi および Bluetooth デバイスでのエラーを解決するためのステップバイステップガイドです。
Windows 10および11での不明なソフトウェア例外(0xe0434352)エラーを修正するための可能な解決策を見つけてください。
Steamのファイル権限がないエラーにお困りですか?これらの8つの簡単な方法で、Steamエラーを修正し、PCでゲームを楽しんでください。
PC での作業中に Windows 10 が自動的に最小化される問題の解決策を探しているなら、この記事ではその方法を詳しく説明します。
ブロックされることを心配せずに学生が学校で最もよくプレイするゲーム トップ 10。オンラインゲームの利点とおすすめを詳しく解説します。
Wordwallは、教師が教室のアクティビティを簡単に作成できるプラットフォームです。インタラクティブな体験で学習をサポートします。
この記事では、ntoskrnl.exeの高いCPU使用率を解決するための簡単な方法を紹介します。
VACを修正するための解決策を探していると、CSでのゲームセッションエラーを確認できませんでした:GO?次に、与えられた修正に従います
簡単に取り除くために、ソリューションを1つずつ実行し、Windows 10、8.1、8、および7のINTERNAL_POWER_ERRORブルースクリーンエラー(0x000000A0)を修正します。


![[フルガイド]Steamのファイル権限の欠落エラーを修正する方法は? [フルガイド]Steamのファイル権限の欠落エラーを修正する方法は?](https://luckytemplates.com/resources1/images2/image-1234-0408150850088.png)



![[解決済み]Ntoskrnl.Exe高CPU使用率Windows10 [解決済み]Ntoskrnl.Exe高CPU使用率Windows10](https://luckytemplates.com/resources1/images2/image-5920-0408150513635.png)

