[解決済み]錆がクラッシュし続ける問題を修正する方法は?
![[解決済み]錆がクラッシュし続ける問題を修正する方法は? [解決済み]錆がクラッシュし続ける問題を修正する方法は?](https://luckytemplates.com/resources1/images2/image-6970-0408150808350.png)
Rustに直面すると、起動時または読み込み中にクラッシュし続けます。その後、指定された修正に従って、Rushクラッシュの問題を簡単に停止します…
検索バーが見つからない、または正しく機能していないことを発見するために一日を始めましたか? Windows 11 の検索バーを使用すると、PC でローカル アイテムを検索したり、Web でその他の関連アイテムを検索したりできます。
私にとっては、必要なアプリを見つけて起動するのが非常に速いため、検索のみを使用しています。それが機能しない場合、私の生産性は急停止します。
検索バーで問題が発生している場合は、Windows 11 の検索バーが機能しない問題を修正する方法をいくつか紹介します。
検索バーが有効になっていることを確認してください
注: Windows 11 の検索バーは、Windows 10 のものとは異なります。Windows 11 の [スタート] ボタンの横に検索ボタンとして表示されます。
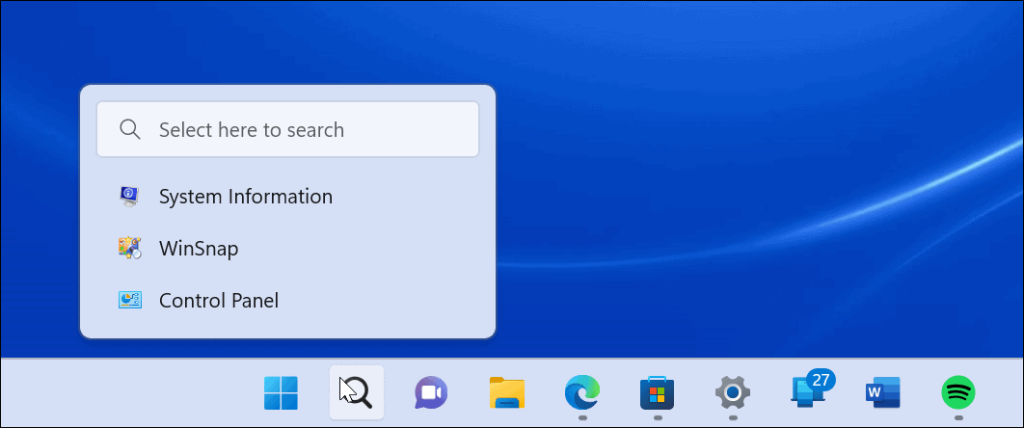
Windows 11 の検索バーは、Windows 10 のものと比較して新しい外観になっています。
検索バーは、Windows 11 の個人用設定でオンまたはオフにすることができます。タスクバーのカスタマイズ中にオフにしたか、別の理由で誤ってオフにした可能性があります。
タスク バーで検索を有効にするには、次の手順を使用します。
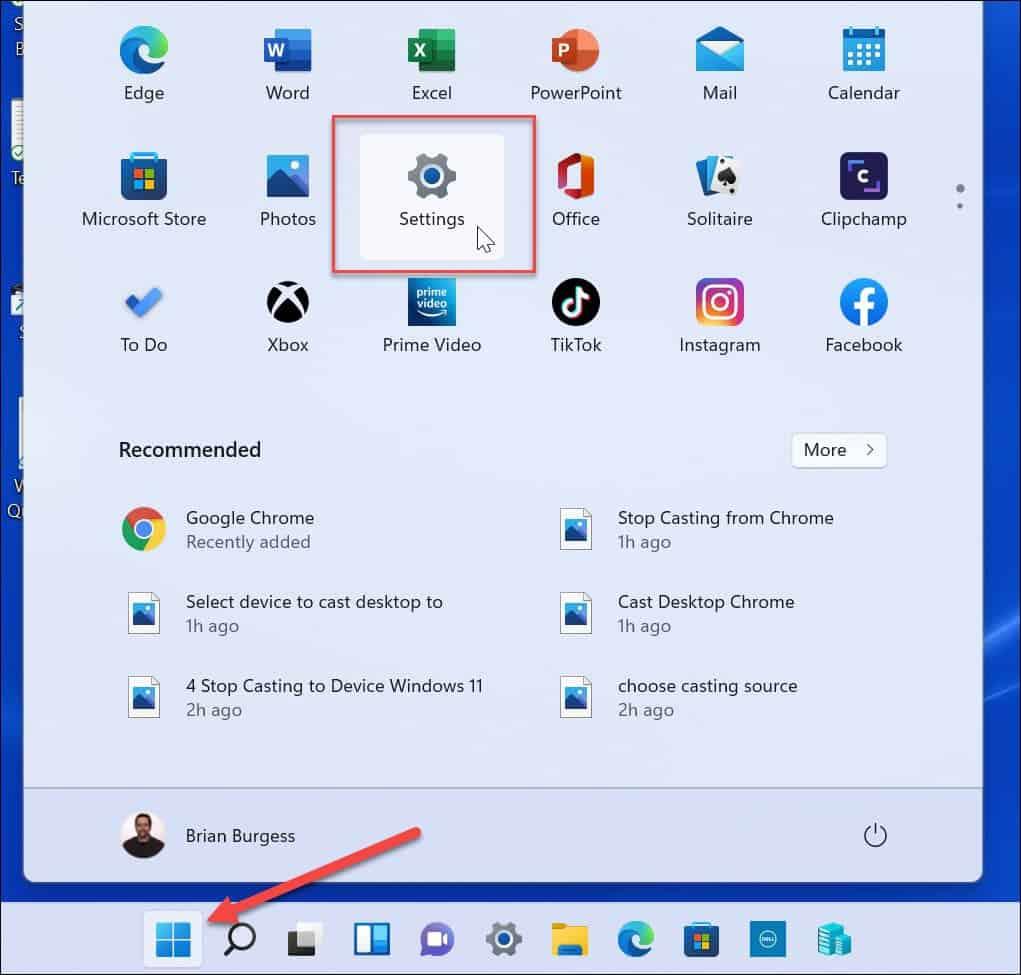
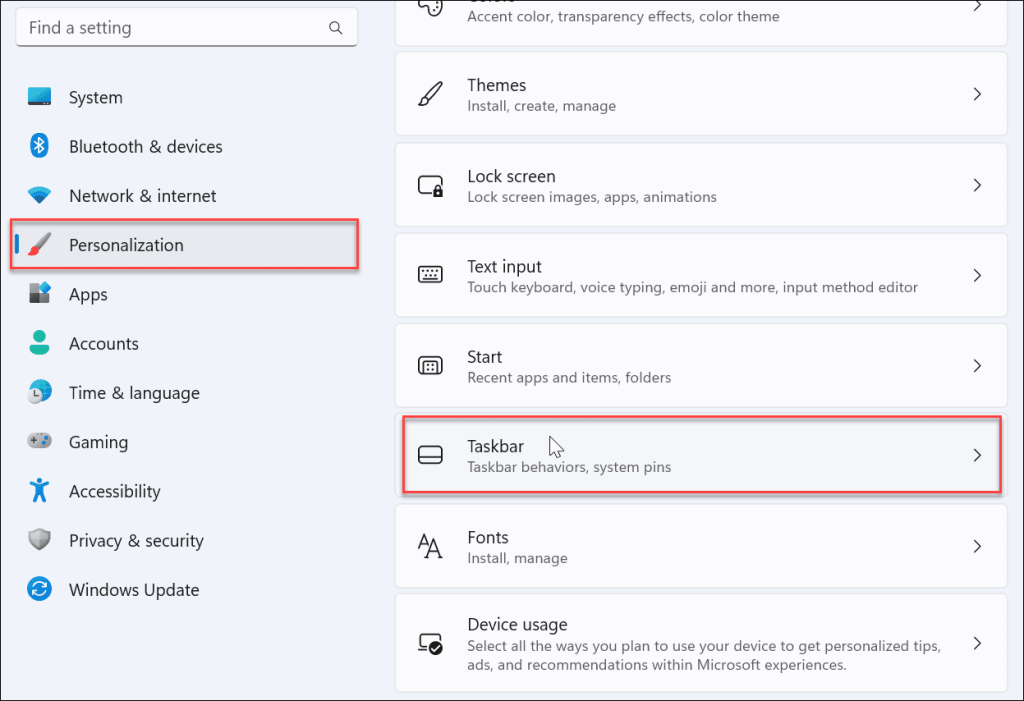
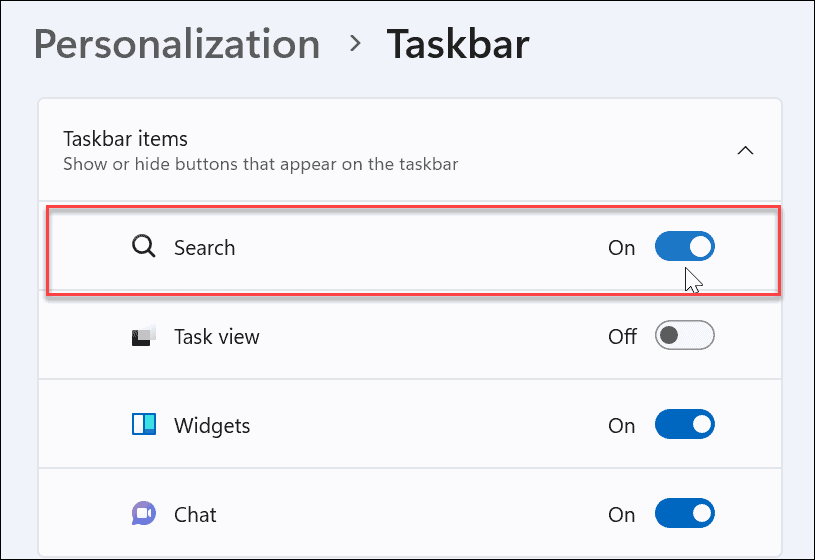
その後、タスクバーの [スタート] ボタンの横に検索アイコンが表示されます。表示されない場合、またはまだ機能しない場合は、以下のトラブルシューティング手順に進んでください。
Windows を再起動する
PC を再起動すると、Windows 11 の多くの問題を解決できます。再起動すると、検索と競合する可能性のあるアプリとバックグラウンド プロセスが削除されます。
[スタート] ボタンを右クリックし、 [シャットダウンまたはサインアウト] > [再起動]を選択します。
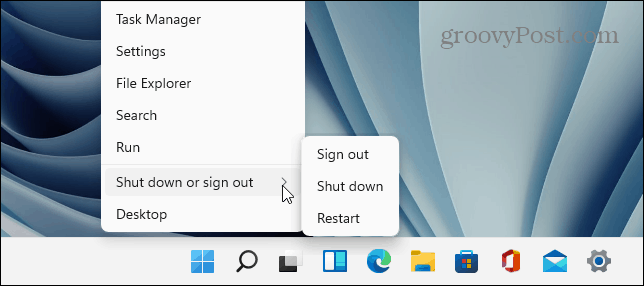
再起動後、Microsoft アカウントでサインインし、検索バーが機能するかどうかを確認します。
Windows 11 を更新する
Windows 11 は、Microsoft が更新プログラムを送信すると、バックグラウンドで自動的に更新されます。アップデートには、バグ修正、セキュリティおよびシステム パッチが含まれます。ただし、何らかの理由で最近の更新を取得していない可能性がありますが、手動で取得できます。
最近の更新プログラムには、Windows 検索が機能しない原因となっているバグ修正が含まれている場合があります。
Windows を手動で更新するには、次の手順を使用します。
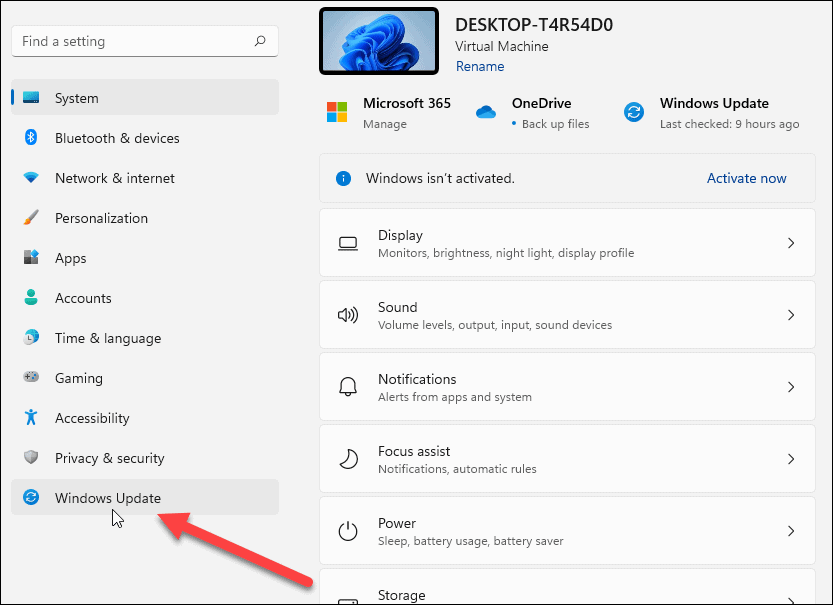
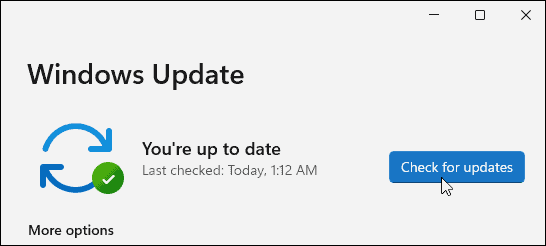
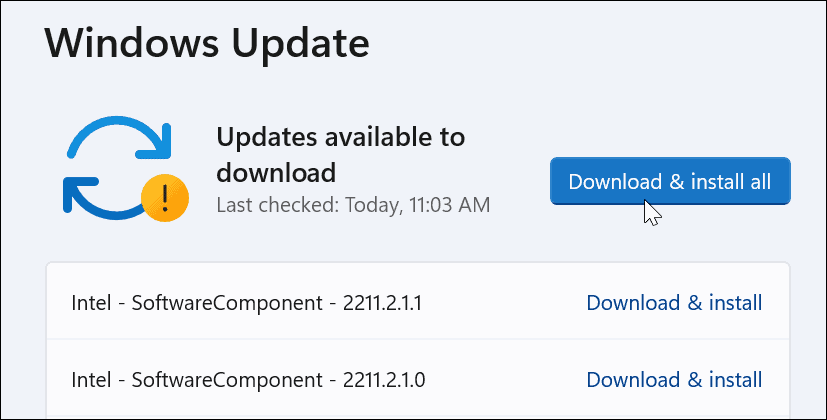
更新プロセスが完了したら、検索バーが機能しているかどうかを確認します。そうでない場合は、次の手順に進みます。
Windows 検索バー プロセスを再起動する
検索バーのプロセスがバックグラウンドで中断され、機能しなくなる可能性があります。幸いなことに、プロセスを閉じて再起動できます。
Windows 検索バー プロセスを再起動するには、次の手順を実行します。
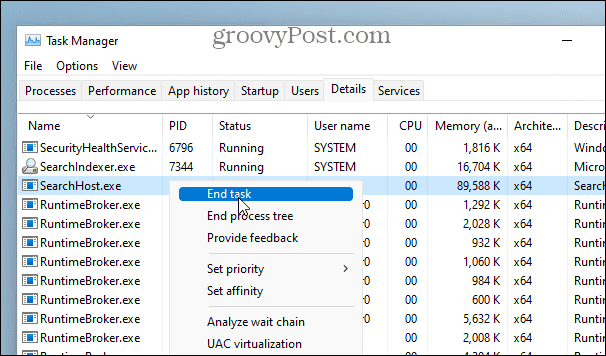
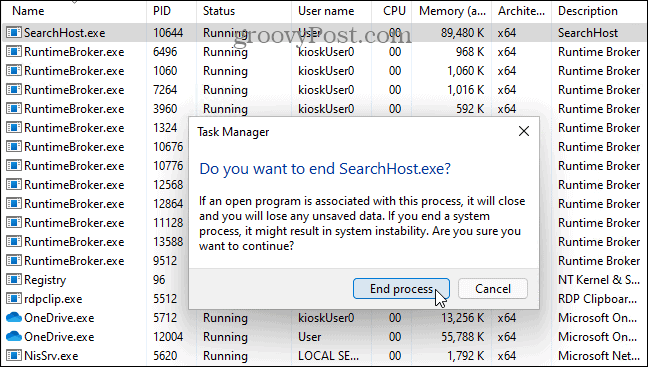
タスクを終了した後、タスクバーの検索アイコンをクリックすると、タスクが再起動し、再び正しく機能するようになります。
Windows Search サービスを再起動します
検索バーの再起動が機能しない場合は、検索サービス全体の再起動を試すことができます。
次の手順を使用して、Windows Search サービスを再起動します。
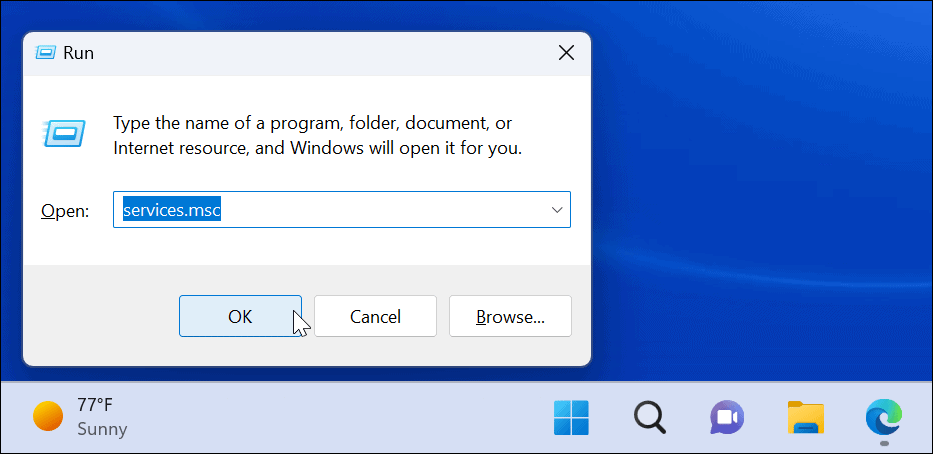
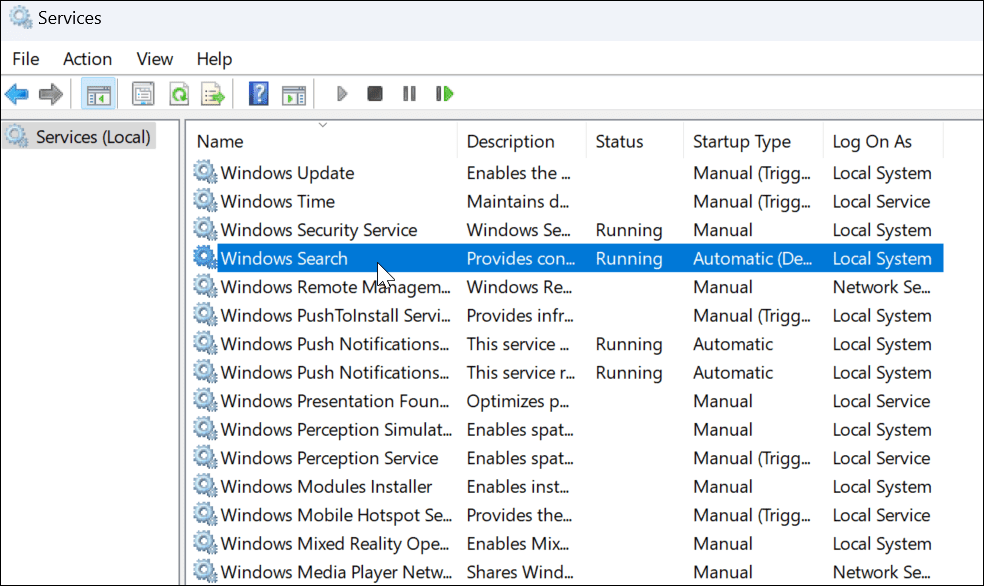
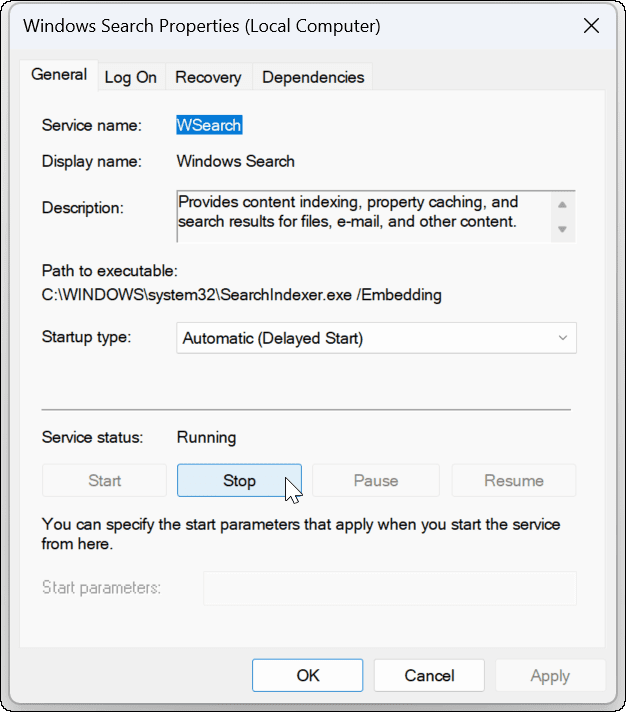
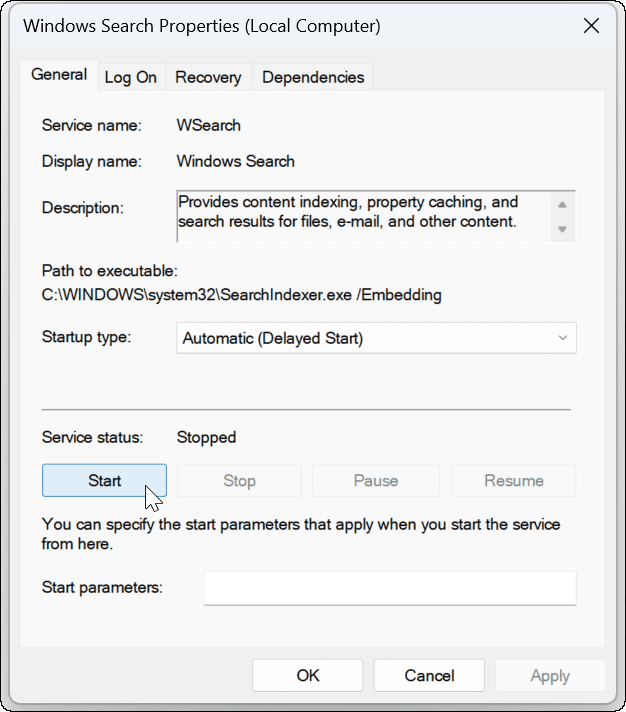
Windows Search トラブルシューティング ツールを使用する
検索バーがまだ機能しない場合は、組み込みの検索とインデックス作成のトラブルシューティングを試してください。
トラブルシューティング ツールを使用するには、次の手順を実行します。
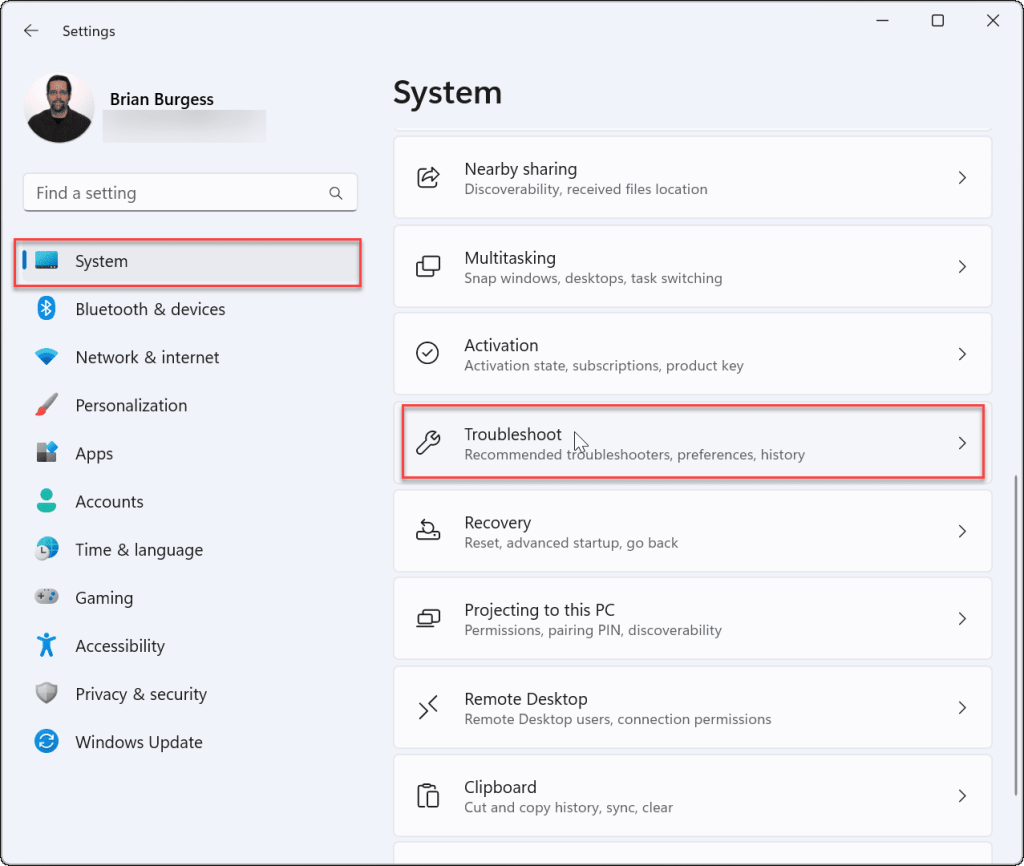
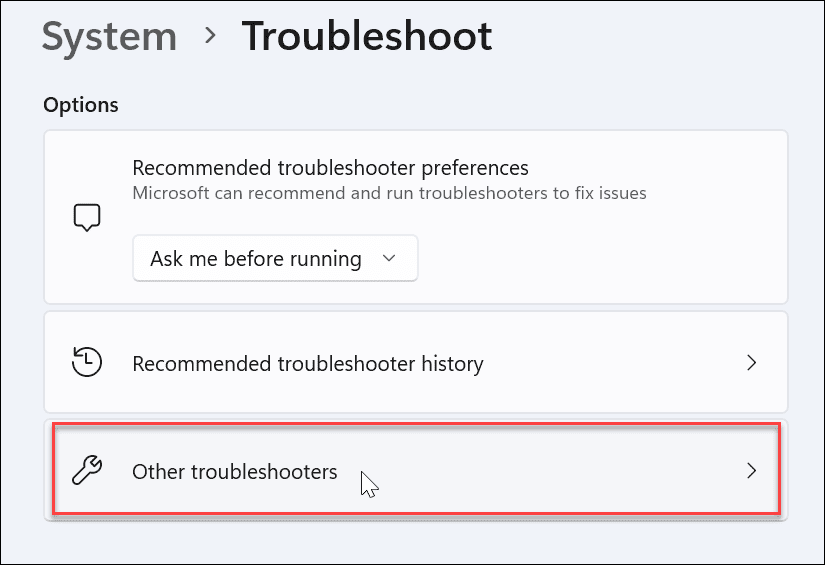
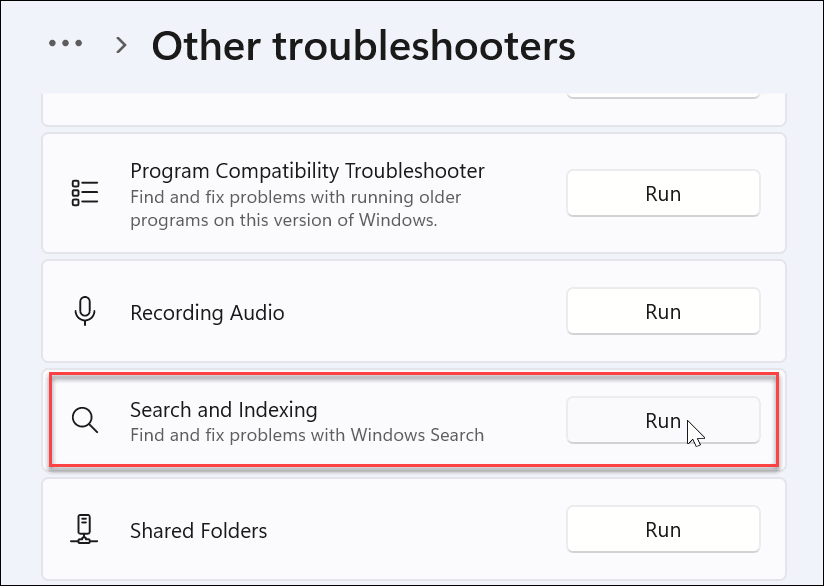
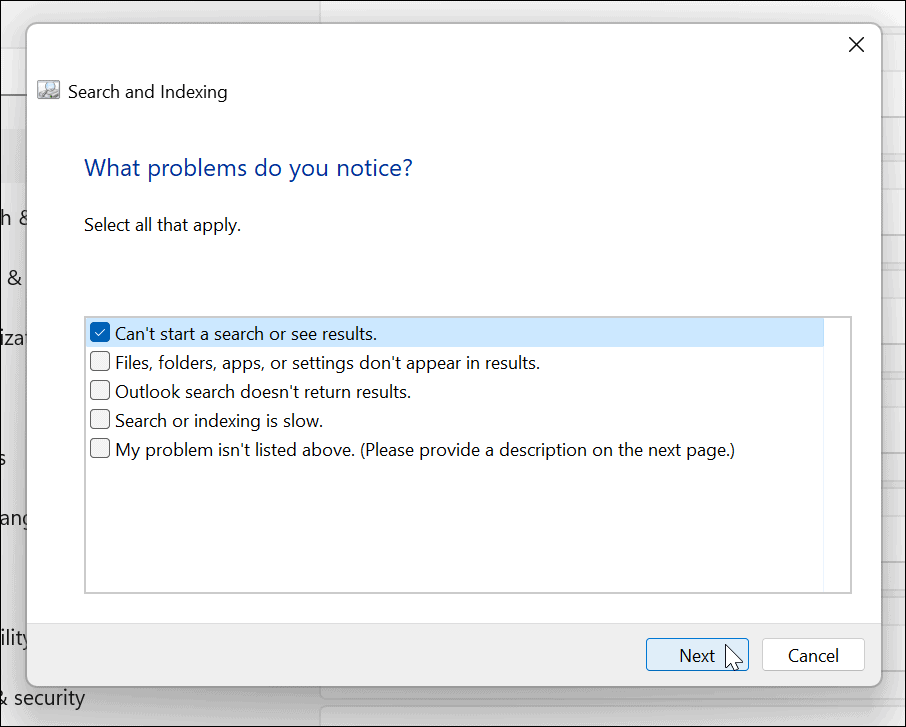
Windows 検索バーの修正
Windows 検索バーが見つからないか、正しく機能していない場合は、上記の手順で再び機能するはずです。
一部のユーザーは、Windows 11 の検索が提供する Web の結果を高く評価しない場合があります。その場合、ウェブ検索結果を無効にすることができます。一方、Windows に特定のファイルやフォルダーを検索させたくない場合もあります。幸いなことに、Windows 11 ではファイルとフォルダーを検索から非表示にすることができます。
また、検索は通常は期待どおりに機能しますが、Windows 11 で検索のインデックス作成を管理する必要がある場合があることに注意することも重要です。
Rustに直面すると、起動時または読み込み中にクラッシュし続けます。その後、指定された修正に従って、Rushクラッシュの問題を簡単に停止します…
Intel Wireless AC 9560 コード 10 の修正方法について詳しく解説します。Wi-Fi および Bluetooth デバイスでのエラーを解決するためのステップバイステップガイドです。
Windows 10および11での不明なソフトウェア例外(0xe0434352)エラーを修正するための可能な解決策を見つけてください。
Steamのファイル権限がないエラーにお困りですか?これらの8つの簡単な方法で、Steamエラーを修正し、PCでゲームを楽しんでください。
PC での作業中に Windows 10 が自動的に最小化される問題の解決策を探しているなら、この記事ではその方法を詳しく説明します。
ブロックされることを心配せずに学生が学校で最もよくプレイするゲーム トップ 10。オンラインゲームの利点とおすすめを詳しく解説します。
Wordwallは、教師が教室のアクティビティを簡単に作成できるプラットフォームです。インタラクティブな体験で学習をサポートします。
この記事では、ntoskrnl.exeの高いCPU使用率を解決するための簡単な方法を紹介します。
VACを修正するための解決策を探していると、CSでのゲームセッションエラーを確認できませんでした:GO?次に、与えられた修正に従います
簡単に取り除くために、ソリューションを1つずつ実行し、Windows 10、8.1、8、および7のINTERNAL_POWER_ERRORブルースクリーンエラー(0x000000A0)を修正します。


![[フルガイド]Steamのファイル権限の欠落エラーを修正する方法は? [フルガイド]Steamのファイル権限の欠落エラーを修正する方法は?](https://luckytemplates.com/resources1/images2/image-1234-0408150850088.png)



![[解決済み]Ntoskrnl.Exe高CPU使用率Windows10 [解決済み]Ntoskrnl.Exe高CPU使用率Windows10](https://luckytemplates.com/resources1/images2/image-5920-0408150513635.png)

