[解決済み]錆がクラッシュし続ける問題を修正する方法は?
![[解決済み]錆がクラッシュし続ける問題を修正する方法は? [解決済み]錆がクラッシュし続ける問題を修正する方法は?](https://luckytemplates.com/resources1/images2/image-6970-0408150808350.png)
Rustに直面すると、起動時または読み込み中にクラッシュし続けます。その後、指定された修正に従って、Rushクラッシュの問題を簡単に停止します…
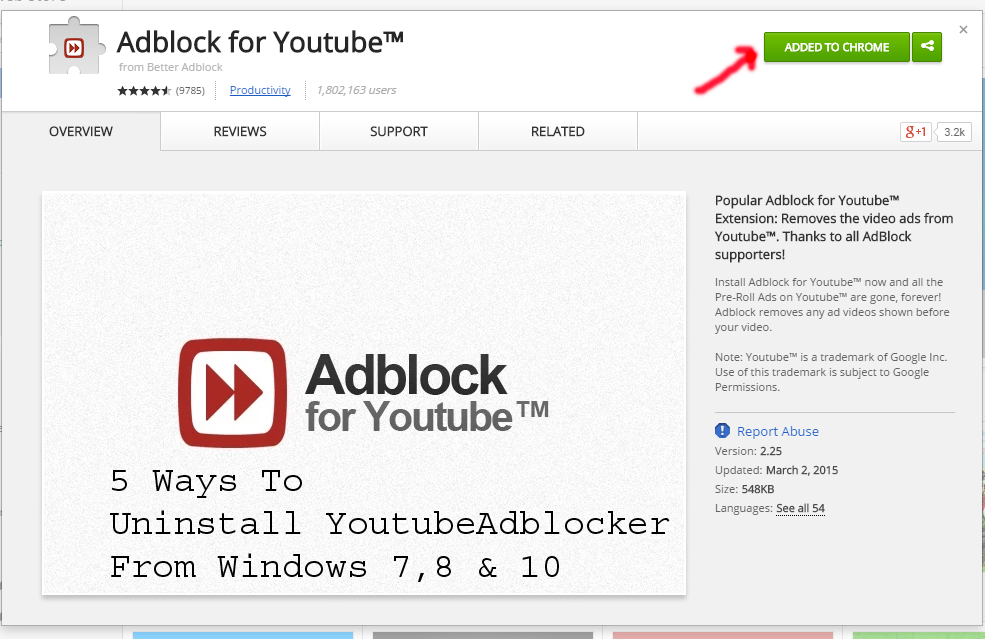
YoutubeAdblocker は、YouTube Web サイトに表示される広告をブロックすることで、訪問者のインターネット ブラウジング エクスペリエンスを向上させると主張するブラウザ アドオンです。このような機能は正当なものに見えるかもしれませんが、このブラウザ拡張機能はアドウェアまたは望ましくない可能性のあるアプリケーションとして分類されます。また、このプラグインは広告をブロックしないため、広告のブロックを解除すると YouTube 動画を適切に楽しむことができなくなります。
したがって、 Windows PC/ラップトップからYoutubeAdblockerをアンインストールする必要がありますか?
したがって、このブログでは、PC/ラップトップからYoutubeAdblocker をアンインストールする理由 と方法、および YoutubeAdblocker が広告をブロックできなかった原因について説明します。
この記事を読み続けてください。
YoutubeAdblockerの詳細
youtubeAdblocker のプログラム詳細は後述します。
表示される発行者: YoutubeAdblocker。
インストールフォルダー: C:\ProgramData\youtubeadblocker
推定サイズ: 1.06 MB
YoutubeAdblockerを削除する理由?
YoutubeAdblocker は、他のプログラムやソフトウェアが一緒にインストールされることを決して明らかにしない無料プログラムと混合してインストールされることを常に覚えておくことが賢明です。
したがって、インターネットから何かをインストールするときは、ライセンス契約とインストール画面に集中する必要があることが非常に重要です。インストール画面で カスタムインストール オプションまたは 詳細インストール オプションが提供されている場合は、通常、他のサードパーティ ソフトウェアもインストールされるリリースとなるため、これらを選択することをお勧めします。
さらに、使用許諾契約書またはインストール画面に、ツールバーまたはその他の役に立たないアドウェアをインストールする旨が記載されている場合は、遅滞なくインストールを中止し、フリー ソフトウェアを使用しないことをお勧めします。
ここでは、 PC から YoutubeAdblocker を削除するための簡単で効果的な解決策を紹介します。
YoutubeAdblocker ソフトウェアを手動で削除する方法?
Windows オペレーティング システムから特定のアプリを使用しない場合に、それらを手動で削除する方法について説明します。
#1: プログラムのアンインストール機能を使用して YoutubeAdblocker を削除する
Windows 7 および 8 の YoutubeAdblocker をコンピュータのハードディスク ドライブから削除する には、次の手順に従います。
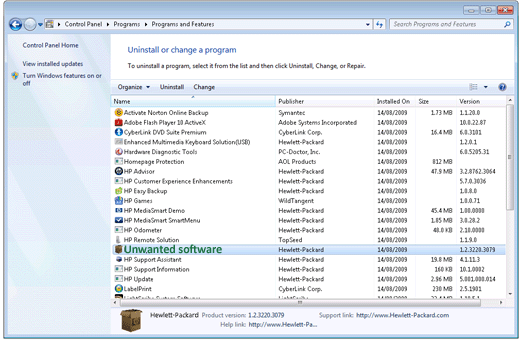
#2: [プログラムのアンインストール] ウィンドウにリストされていない YoutubeAdblocker を削除する
アンインストールしようとしている YoutubeAdblocker が[プログラムのアンインストール] ウィンドウにリストされていない場合は、[プログラム] ウィンドウの左側にある [ Windows 機能の有効化または無効化] オプションをクリックします。
これを行うには、次の手順に従います。
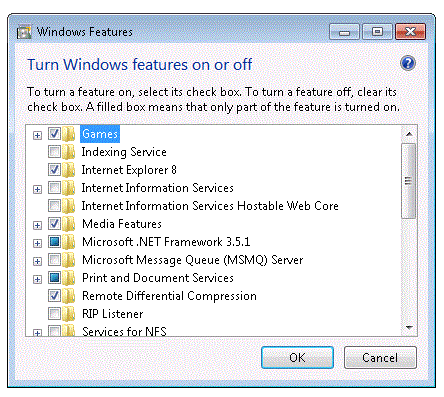
これらの方法で、YoutubeAdblockerをアンインストールできます
#3: コマンドプロンプトを使用する
YoutubeAdblocker アプリ全体を一度にアンインストールしたい場合は、コマンド プロンプトに 1 つのコマンドを入力することでこれを行うことができます。
これを行うには、次の手順に従います。
これで、YoutubeAdblocker アプリ全体が一度にアンインストールされます。
Windows 10 ユーザーの場合:
ただし、Windows 10 OS を使用している場合は、YoutubeAdblocker をアンインストールまたは削除する 2 つの方法があり、これらはコントロール パネルの方法よりも少し簡単です。
#1 – [スタート] メニュー オプションから YoutubeAdblocker をアンインストールする
#2 - 設定アプリのオプションから YoutubeAdblocker をアンインストールする
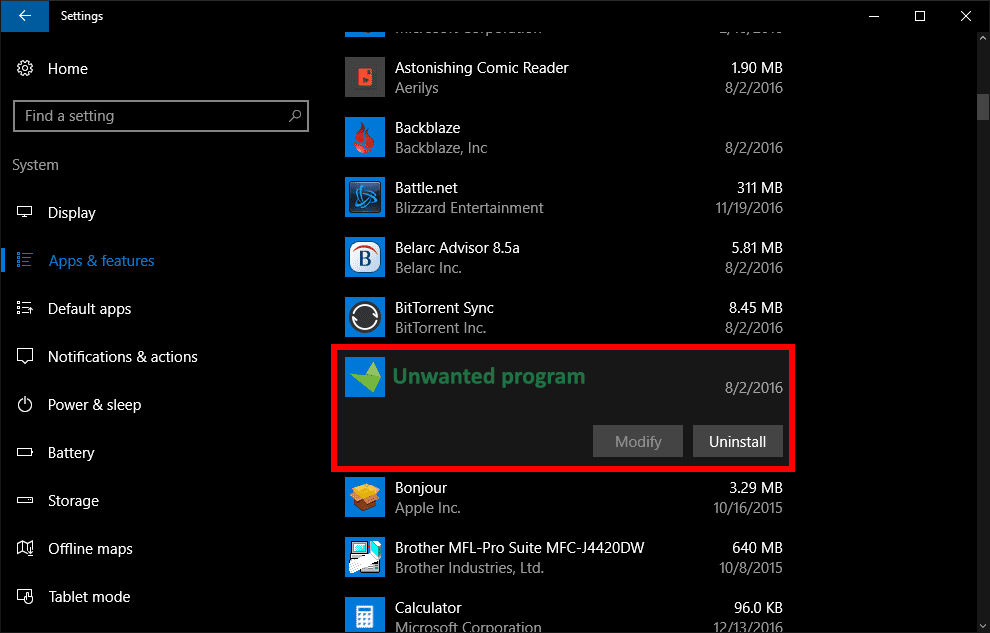
サードパーティのソフトウェアを使用して、YoutubeAdblocker を完全にアンインストールします。
方法が少し複雑で時間がかかるため、手動の方法ではこのアプリを削除できなかった場合は、別の簡単な方法を選択して、YoutubeAdblocker を完全に削除またはアンインストールできます。それは、次のようなサードパーティ製ソフトウェアを使用することです。これは、痕跡を残さずにこのプログラムを完全にアンインストールするのに役立ちます。プログラムをアンインストールし、プログラム アンインストーラーまたは Windows アンインストール機能によって残されたファイルと Windows レジストリ エントリも削除します。
結論
この記事を読むと、 PC/ラップトップからYoutubeAdblocker をアンインストールするだけでなく、YoutubeAdblocker についても知ることができます。
ここでは、YoutubeAdblocker を削除する簡単かつ効果的な方法を提供するために最善を尽くしました。
この記事があなたのお役に立てば幸いです。
Rustに直面すると、起動時または読み込み中にクラッシュし続けます。その後、指定された修正に従って、Rushクラッシュの問題を簡単に停止します…
Intel Wireless AC 9560 コード 10 の修正方法について詳しく解説します。Wi-Fi および Bluetooth デバイスでのエラーを解決するためのステップバイステップガイドです。
Windows 10および11での不明なソフトウェア例外(0xe0434352)エラーを修正するための可能な解決策を見つけてください。
Steamのファイル権限がないエラーにお困りですか?これらの8つの簡単な方法で、Steamエラーを修正し、PCでゲームを楽しんでください。
PC での作業中に Windows 10 が自動的に最小化される問題の解決策を探しているなら、この記事ではその方法を詳しく説明します。
ブロックされることを心配せずに学生が学校で最もよくプレイするゲーム トップ 10。オンラインゲームの利点とおすすめを詳しく解説します。
Wordwallは、教師が教室のアクティビティを簡単に作成できるプラットフォームです。インタラクティブな体験で学習をサポートします。
この記事では、ntoskrnl.exeの高いCPU使用率を解決するための簡単な方法を紹介します。
VACを修正するための解決策を探していると、CSでのゲームセッションエラーを確認できませんでした:GO?次に、与えられた修正に従います
簡単に取り除くために、ソリューションを1つずつ実行し、Windows 10、8.1、8、および7のINTERNAL_POWER_ERRORブルースクリーンエラー(0x000000A0)を修正します。


![[フルガイド]Steamのファイル権限の欠落エラーを修正する方法は? [フルガイド]Steamのファイル権限の欠落エラーを修正する方法は?](https://luckytemplates.com/resources1/images2/image-1234-0408150850088.png)



![[解決済み]Ntoskrnl.Exe高CPU使用率Windows10 [解決済み]Ntoskrnl.Exe高CPU使用率Windows10](https://luckytemplates.com/resources1/images2/image-5920-0408150513635.png)

