[解決済み]錆がクラッシュし続ける問題を修正する方法は?
![[解決済み]錆がクラッシュし続ける問題を修正する方法は? [解決済み]錆がクラッシュし続ける問題を修正する方法は?](https://luckytemplates.com/resources1/images2/image-6970-0408150808350.png)
Rustに直面すると、起動時または読み込み中にクラッシュし続けます。その後、指定された修正に従って、Rushクラッシュの問題を簡単に停止します…
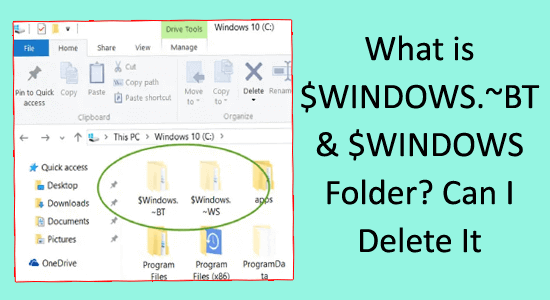
Windows 10 または Windows 11 システムにアップグレードした後、システムまたは C ドライブ上にある$Windows.~BT フォルダーと $Windows.~WSフォルダーは何なのか疑問に思っていますが、削除しても安全なのでしょうか?
Windows 10 システムの動作が遅い場合は、システム リソースを消費している可能性があるため、一時的な$Windows.~BT および $Windows.~WSフォルダーを削除してください。
この記事を読んで、 $windows.~bt を削除するコツを知り、$WINDOWS.~BT および $WINDOWS.~WS フォルダとは何かを学びましょう。
破損した Windows システム ファイルを修復するには、高度なシステム修復をお勧めします。
このソフトウェアは、3 つの簡単なステップで Windows エラーを修正し、マルウェアから保護し、ジャンクをクリーンアップし、PC を最適化してパフォーマンスを最大化するワンストップ ソリューションです。
$Windows.~BT および $Windows.~WS フォルダーとは何ですか?
$WINDOWS.~WSおよび$WINDOWS.~BT フォルダーは、アップグレード プロセス中または Windows 10 へのアップグレード後に自動的に作成される一時フォルダーです。
これらのフォルダーは非表示の状態にあるため、表示するにはフォルダー オプションを変更する必要があります。ファイル エクスプローラー の[表示]タブ に移動し、 [隠しファイルを表示]チェックボックスをオンにします。
ここで、 $WINDOWS.~BTフォルダーと$WINDOWS.~WS フォルダーの違いは何なのか疑問に思われるかもしれません。それは次のとおりです。
これで、$WINDOWS.~BT フォルダーと$WINDOWS.~WS フォルダーが何であるかがわかりました。それらを削除するためのトリックから始めましょう。
$Windows.BT および $Windows.~WS フォルダーを削除するにはどうすればよいですか?
Windows 10 で $WINDOWS.~WS フォルダーと $WINDOWS.~BT フォルダーを削除するには、以下の手順に従ってください。
トリック 1:ディスク クリーンアップを使用して$WINDOWS.~BT および $WINDOWS.~WS フォルダーを削除する
$Windows.~BT または Windows.old フォルダーを削除するには、以下の手順に従います。
ディスククリーンアップのダイアログボックスが開きます。C:\またはこれらのフォルダーが存在するドライブの名前を選択します。
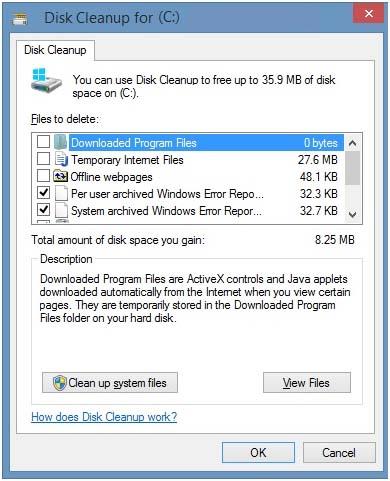
ディスククリーンアップのスキャンが完了したら、「システムファイルのクリーンアップ」をクリックします。再度ドライブの選択を求められた場合は、同じドライブを選択して「OK」をクリックします。
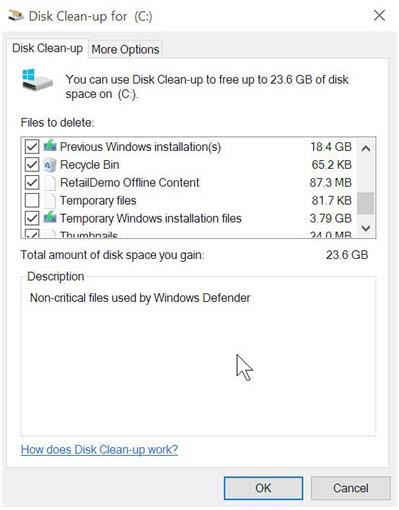
ここで、「以前の Windows インストール」と「一時的な Windows インストール ファイル」を消去するための選択肢が表示されます。オプションを選択して「OK」をクリックすると、バックグラウンドでオプションが削除されます。
上記の方法に従えば、エラーなく「Windows.old 」フォルダーを簡単に削除できますが、ハード ドライブ上に$Windows.~BT および $Windows.~WSが残っている可能性があります。
トリック 2: Windows セキュリティ オプションを使用して $WINDOWS.~BT および $WINDOWS.~WS フォルダーを削除する
Windows セキュリティを使用して $windows.~bt および $windows.~bt フォルダを削除することもできるようになりました。
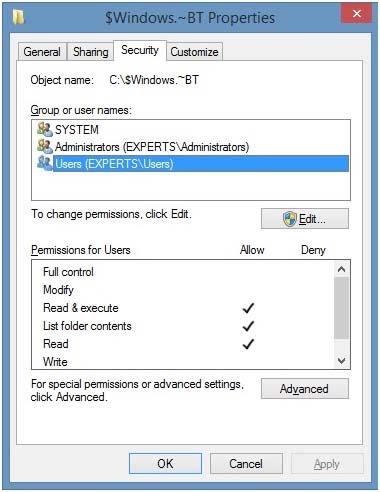
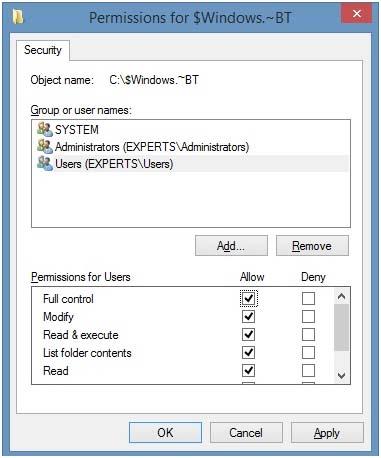
注: Microsoft によると、このフォルダーは保存しておくことが推奨されています。これらのフォルダーは、以前のウィンドウにロールバックするために必要です。
$WINDOWS.~BT および $WINDOWS.~WS フォルダを削除できますか?
はい、 Windows 10 では$WINDOWS.~BT フォルダーと $WINDOWS.~WS フォルダーを削除できます。ただし、削除すると、以前のバージョンの Windows オペレーティング システムに戻れなくなることに注意してください。
「設定」→「更新とセキュリティ」→「回復」からロールバックするオプションが表示されなくなります。ただし、これらのフォルダーの削除は、ディスク クリーンアップまたは Windows セキュリティ オプションを使用して行うことができます。
さまざまな Windows PC エラーを修正するための推奨ソリューション
より優れたエラーのないパフォーマンスを得るには、Windows PC/ラップトップを健全な状態に保つことが必須です。そのためには、コンピュータを毎日スキャンして問題を回避してください。
この修復ツールは、DLL、レジストリ、BSOD、アップデート、ゲームなどのエラーを修正し、破損または破損したシステム ファイルも修復します。Windows のパフォーマンスを最適化し、将来的に問題が発生しないように保護します。
結論
$Windows.~BT フォルダーと $Windows.~WSフォルダーについては以上です。
Windows 10 の$Windows.~BT フォルダーと $Windows.~WS フォルダーを 削除するのに役立つ効果的なテクニックを紹介しました。インストールされている不要なファイルも簡単に削除できます。
この記事が気に入っていただけたようで、役立つことがわかりました。また、何か見逃した点がある場合、またはご質問やコメントがある場合は、お気軽に私たちのページで共有してください。また、「いいね!」ボタンも忘れずに押してください。
幸運を!!!
Rustに直面すると、起動時または読み込み中にクラッシュし続けます。その後、指定された修正に従って、Rushクラッシュの問題を簡単に停止します…
Intel Wireless AC 9560 コード 10 の修正方法について詳しく解説します。Wi-Fi および Bluetooth デバイスでのエラーを解決するためのステップバイステップガイドです。
Windows 10および11での不明なソフトウェア例外(0xe0434352)エラーを修正するための可能な解決策を見つけてください。
Steamのファイル権限がないエラーにお困りですか?これらの8つの簡単な方法で、Steamエラーを修正し、PCでゲームを楽しんでください。
PC での作業中に Windows 10 が自動的に最小化される問題の解決策を探しているなら、この記事ではその方法を詳しく説明します。
ブロックされることを心配せずに学生が学校で最もよくプレイするゲーム トップ 10。オンラインゲームの利点とおすすめを詳しく解説します。
Wordwallは、教師が教室のアクティビティを簡単に作成できるプラットフォームです。インタラクティブな体験で学習をサポートします。
この記事では、ntoskrnl.exeの高いCPU使用率を解決するための簡単な方法を紹介します。
VACを修正するための解決策を探していると、CSでのゲームセッションエラーを確認できませんでした:GO?次に、与えられた修正に従います
簡単に取り除くために、ソリューションを1つずつ実行し、Windows 10、8.1、8、および7のINTERNAL_POWER_ERRORブルースクリーンエラー(0x000000A0)を修正します。


![[フルガイド]Steamのファイル権限の欠落エラーを修正する方法は? [フルガイド]Steamのファイル権限の欠落エラーを修正する方法は?](https://luckytemplates.com/resources1/images2/image-1234-0408150850088.png)



![[解決済み]Ntoskrnl.Exe高CPU使用率Windows10 [解決済み]Ntoskrnl.Exe高CPU使用率Windows10](https://luckytemplates.com/resources1/images2/image-5920-0408150513635.png)

