[解決済み]錆がクラッシュし続ける問題を修正する方法は?
![[解決済み]錆がクラッシュし続ける問題を修正する方法は? [解決済み]錆がクラッシュし続ける問題を修正する方法は?](https://luckytemplates.com/resources1/images2/image-6970-0408150808350.png)
Rustに直面すると、起動時または読み込み中にクラッシュし続けます。その後、指定された修正に従って、Rushクラッシュの問題を簡単に停止します…
Microsoft の新しい Windows Live フォト ギャラリー 2011 を取り上げたシリーズの最初の記事では、写真のインポート、タグ付け、および参照のプロセスを順を追って説明することから始める方法を示しました。基本を説明したので、次の数日間で Live Photo Gallery 2011 のより高度な機能のいくつかをカバーすることに焦点を当て、2 つのグルーヴィーな新機能から始めます。
Editor Update 5/12/21 — Windows Live フォト ギャラリーはサポートされなくなりました。
Live Photo Gallery 2011 リボンの [作成] セクションには、2 つのすばらしい機能、[パノラマ]と[フォト ヒューズ] があります。しかし、これは、Windows Live フォト ギャラリー 2011 を基本的な画像とビデオの整理プログラム以上のものにする多数のプラグインと写真ツールへのゲートウェイとしても機能します。Create リボンのすべての機能を見てみましょう。
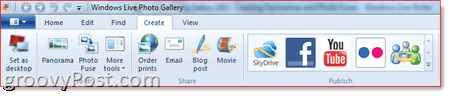
ここにあるものの多くは、一目瞭然であるか、単に他のアプリケーションや Web サービスへのショートカットとして機能します。たとえば、左上隅にある最初のボタンは、選択した画像をデスクトップの背景として設定するだけです。特に、デスクトップを右クリックしてPersonalizeを選択するのが面倒な場合は便利です。ビデオをデスクトップの壁紙として設定できるかどうか疑問に思っているなら、答えはノーです。少なくとも Windows Live Photo Gallery 2011 では違います (そのためにはVLCの DirectX Wallpaper モードを試してください)。
次のセクションには、ここでのショーの主役であるToolsが含まれているので、最後に保存しましょう。また、写真やビデオを Windows Live Essentials の他のプログラムに転送する、あまり面白くない共有ボタンもあります。たとえば、 [電子メール] をクリックすると、Windows Live メール (または既定の電子メール クライアント)が開き、新しいメッセージと画像またはビデオが添付されます。ブログ投稿についても同様ですが、Windows Live Writer で新しいブログ投稿が開かれ、画像またはビデオが既に埋め込まれています。同様に、[ムービー] ボタンは、選択した画像またはビデオを Windows Live ムービー メーカーにエクスポートします。本当に便利なことしかありません。
実際のところ、[プリントの注文] ボタンは非常に優れており、コンピューターに詳しくない友人や親戚に見せたいと思うかもしれません。いくつかのデジタル フォト プリンターが Microsoft と共謀して、Windows Live フォト ギャラリー内から写真をアップロードしてプリントを注文できるようにしました。現在、CVS、富士フイルムからお選びいただけます。HP の Snapfish、Kodak、Shutterfly などですが、さらに多くのサービスが加わると、「印刷会社の選択」ウィンドウに自動的に表示されるようになります。
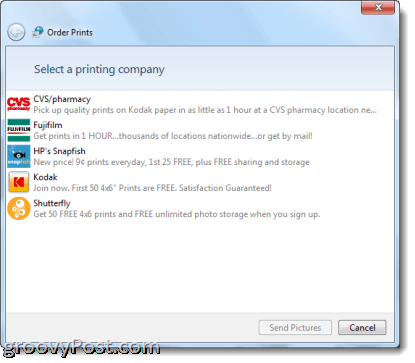
これにより、新しい Web サイトのアップロード プロトコルを扱う手間と学習曲線が大幅に削減されます。数回クリックするだけで、単一のアプリケーションからカメラからコンピューター、プリントに移動できます。
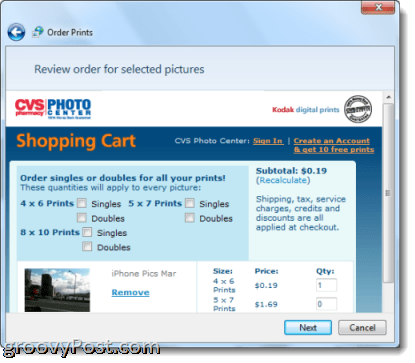
[公開]セクションには、Windows Live アカウントに接続してすぐに共有できる Web サービスがいくつか含まれています。いずれかをクリックすると、Windows Live アカウントにログインし、接続を承認するよう求められます。ボタンをクリックするだけで、動画を YouTube にアップロードしたり、写真や動画を Facebook ウォールに投稿したり、写真や動画を Flickr、Windows Live グループ、または Skydrive アカウントに追加したりできます。
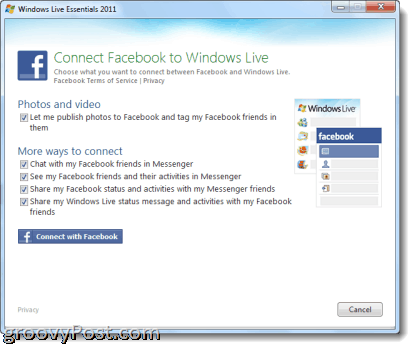
公開ギャラリーの矢印をクリックし、[プラグインの追加] を選択して、サービスとプラグインを追加することもできます。
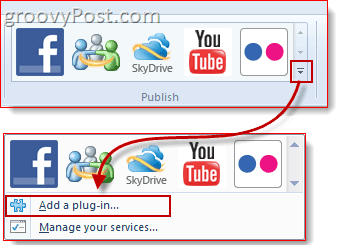
Windows Live フォト ギャラリー 2011 パノラマ
さて、パノラマ機能をお見せしたいと思います。これは本当に素晴らしいと思います。基本的に、一連の写真を撮り、それらをつなぎ合わせて 1 つの連続したパノラマ ショットにすることができます。派手なパノラマ カメラやレンズは必要ありません。少し前に、MrGroove が Adobe Bridge と Adobe Photoshop を使用してパノラマを作成する方法をすべて説明しましたが、プロの写真編集ソフトウェアに投資したことがない人のために、Windows Live フォト ギャラリー 2011 でもそれを行うことができます。方法は次のとおりです。
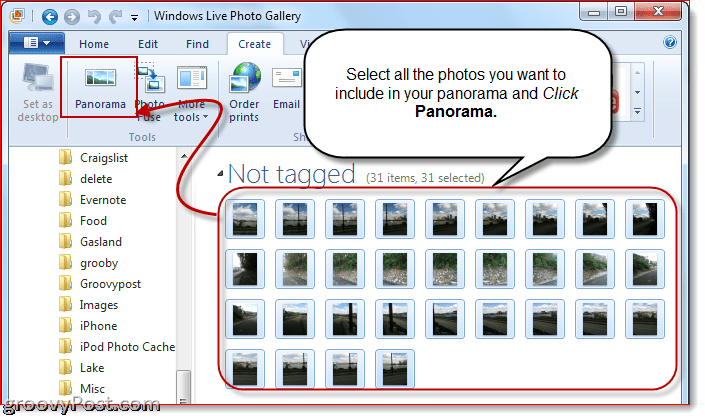
1 . 少し重なる写真を数枚(多いほど良い) 撮影し、それらをWindows Live フォト ギャラリー 2011にインポートします。最良の結果を得るには、カメラを手動に設定し、三脚を使用してください。そうすれば、垂直方向の見晴らしの良い場所と焦点に多くの変動がなくなります。
2 . パノラマに含めるすべての写真を選択します。各写真の左上隅にあるボックスをオンにするか、シリーズの最初の写真をクリックし、Shift キーを押しながらシリーズの最後の写真をクリックします。
3 . [ パノラマ]をクリックします。Windows Live フォト ギャラリーが街に出回り始めます。写真を分析し、照合し、位置合わせして、すべてをつなぎ合わせます。
4 . パノラマ写真を新しいファイル名で保存します。元の写真はそのまま残ります。
それだけです。ご覧のとおり、写真の上下に一定量の黒いスペースがあり、ギザギザの外観になります。しかし、それをトリミングして、印刷に値する素敵なパノラマにすることができます. 以下に、私が iPhone で行ったいくつかの例を示します (何らかの理由で、360 度のパノラマを作成するのが好きです。現実に反することはわかっていますが、楽しいと思います)。
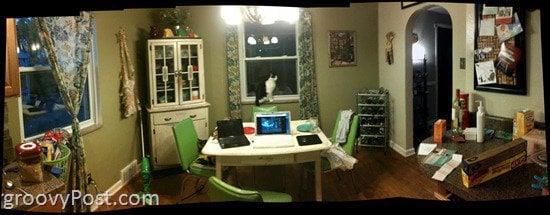

これは私が黒いもののほとんどを切り取ったものです. お気づきのように、魚眼効果が少しあります。それは、私が一点に立ち、回転しながら撮影したからです。最良の結果を得るには、回転せずに実際に体全体を動かす必要があります。しかし、私はあまりにも恥ずかしくて、デュケイン インクラインからモノンガヒラ川沿いのステーション スクエアまで、iPhone を取り出したまま道を歩くことができませんでした。

Photo Fuse with Windows Live Photo Gallery 2011
Windows Live フォト ギャラリー 2011 で写真を組み合わせるとさらに楽しくなります。PhotoFuse を使用すると、同じ背景で複数の写真を撮影し、ベスト ショットの合成を作成できます。現実の世界では、まばたきや鼻ほじりのない完璧な家族のポートレートを撮影するために使用することになるでしょう。しかし、私の世界では、被写体の邪魔になる障害物を取り除いたり、1 枚の写真でクローンの軍隊を作成したりするなど、他の用途にそれを楽しんでいます。写真から要素を追加、変更、または削除する必要がある Photoshopping コンテストが開催されていた時代を思い出します。今では、Photo Fuse を使用すれば、技術的なノウハウがなくても、数回クリックするだけでそれを実行できます。
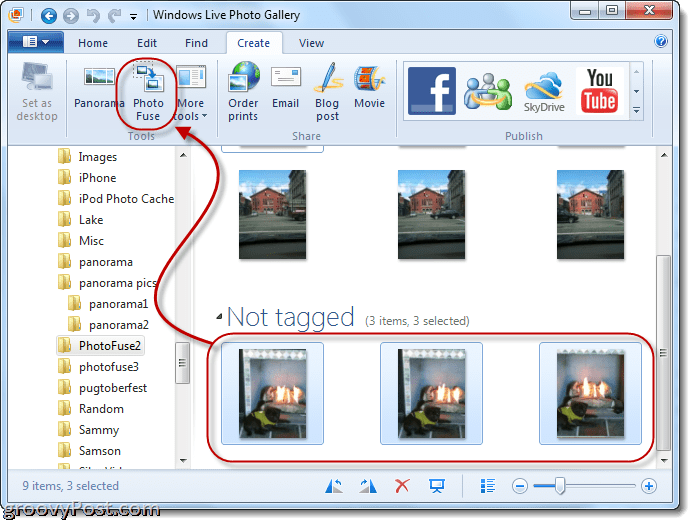
1 . 同じ視点からいくつかの写真を撮り、それらを Windows Live フォト ギャラリー 2011 にインポートします。これは重要です。足を動かしたり、ショットの角度や高さを変えたりすると、Photo Fuse から良い結果が得られません。三脚、みんな!フォトヒューズごとに使用できる写真は 10 枚までです。
2 . Photo Fuse に含めたい写真を選択します。あなたはドリルを知っています。
3 . [ 写真融合]をクリックします。
4 . 編集したい人物の顔の周りに長方形を描きます。これにより、代替ショットのリストが表示されます。最もよく見えるものを選択してください。
5 . 必要に応じて手順 4 を繰り返します。人物全体を入れ替えて、まったく別のポーズをとることもできます。
6 . 完了したら、 [ 保存]をクリックします。
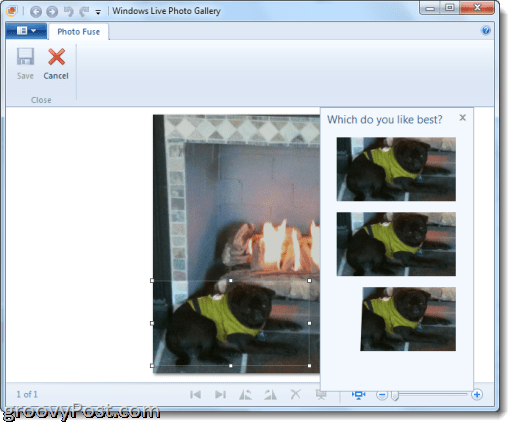
Photo Fuse を言葉で説明するのは少し難しいので、Camtasia で遊ぶのが大好きなので、Photo Fuse の機能を紹介する短いビデオを作成しました。見てみな:
最後にもう 1 つ: [その他のツール] ボタンがあることに気付くでしょう。ここから、PhotoSynth、AutoCollage、Image Composite Editor ( Panorama のより高度なバージョン) など、Windows Live Photo Gallery 2011 の追加機能をダウンロードできます。マイクロソフトは今後さらに追加する予定であり、今後の投稿で最高のものをいくつか取り上げることにします.
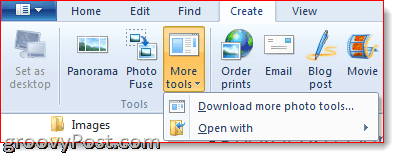
このシリーズの次の投稿では、Windows Live Photo Gallery 2011 の編集機能の一部について説明する予定です。
Rustに直面すると、起動時または読み込み中にクラッシュし続けます。その後、指定された修正に従って、Rushクラッシュの問題を簡単に停止します…
Intel Wireless AC 9560 コード 10 の修正方法について詳しく解説します。Wi-Fi および Bluetooth デバイスでのエラーを解決するためのステップバイステップガイドです。
Windows 10および11での不明なソフトウェア例外(0xe0434352)エラーを修正するための可能な解決策を見つけてください。
Steamのファイル権限がないエラーにお困りですか?これらの8つの簡単な方法で、Steamエラーを修正し、PCでゲームを楽しんでください。
PC での作業中に Windows 10 が自動的に最小化される問題の解決策を探しているなら、この記事ではその方法を詳しく説明します。
ブロックされることを心配せずに学生が学校で最もよくプレイするゲーム トップ 10。オンラインゲームの利点とおすすめを詳しく解説します。
Wordwallは、教師が教室のアクティビティを簡単に作成できるプラットフォームです。インタラクティブな体験で学習をサポートします。
この記事では、ntoskrnl.exeの高いCPU使用率を解決するための簡単な方法を紹介します。
VACを修正するための解決策を探していると、CSでのゲームセッションエラーを確認できませんでした:GO?次に、与えられた修正に従います
簡単に取り除くために、ソリューションを1つずつ実行し、Windows 10、8.1、8、および7のINTERNAL_POWER_ERRORブルースクリーンエラー(0x000000A0)を修正します。


![[フルガイド]Steamのファイル権限の欠落エラーを修正する方法は? [フルガイド]Steamのファイル権限の欠落エラーを修正する方法は?](https://luckytemplates.com/resources1/images2/image-1234-0408150850088.png)



![[解決済み]Ntoskrnl.Exe高CPU使用率Windows10 [解決済み]Ntoskrnl.Exe高CPU使用率Windows10](https://luckytemplates.com/resources1/images2/image-5920-0408150513635.png)

