[解決済み]錆がクラッシュし続ける問題を修正する方法は?
![[解決済み]錆がクラッシュし続ける問題を修正する方法は? [解決済み]錆がクラッシュし続ける問題を修正する方法は?](https://luckytemplates.com/resources1/images2/image-6970-0408150808350.png)
Rustに直面すると、起動時または読み込み中にクラッシュし続けます。その後、指定された修正に従って、Rushクラッシュの問題を簡単に停止します…

Windows 10または11PCでBSODエラーが頻繁に発生し、メモリクラッシュダンプファイルが原因としてntkrnlmp.exeを指していることがあります。このntkrnlmp.exeブルースクリーンエラーとは何か、そしてこのBSODエラーを修正する方法を考えています。
影響を受けるさまざまなユーザーがntkrnlmp.exe BSODエラーを解決するために機能した最善の修正を共有します。このエラーを修正するために考えられる方法は以下の通りです。
BSODエラーのため、ログイン画面にアクセスできなくなった場合は、まずセーフモードで起動します。手順は以下の通りです:
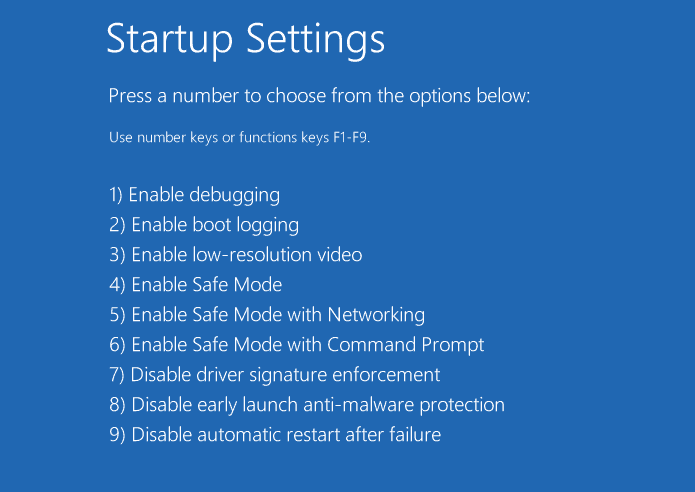
再起動後、エラーメッセージが表示されない場合が多いです。次に、各修正方法を1つずつ試して問題を解決します。
ntkrnlmp.exe BSODエラーの主要な原因は、ドライバーとWindows OS間の不適切な同期です。この問題を更新する手順は以下の通りです:
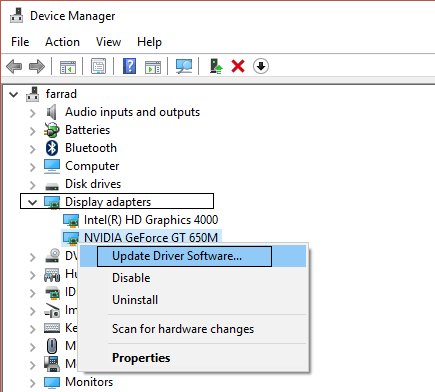
プロセスが完了したら、PCを再起動してください。次に、エラーが解決されたか確認します。
Intel Enhanced SpeedStep Technology(EIST)を無効にすると、ntkrnlmp.exeブルースクリーンエラーを解決できます。BIOSに入って以下の手順を行います:
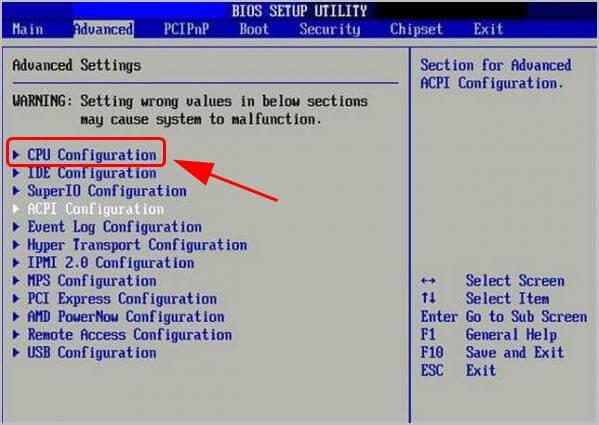
変更を保存し、再起動します。
ntkrnlmp.exe BSODエラーは、システムファイルの破損や欠落が原因です。「SFCスキャン」を実行してエラーを解決します。手順:
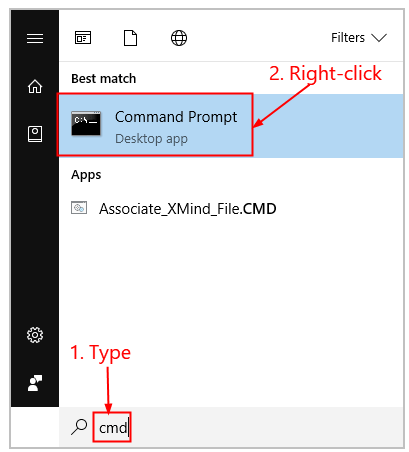
ドライバーベリファイアを無効にすることでエラーを修正できます。手順は以下の通りです:
ウイルスやマルウェアがBSODエラーを引き起こすことがあります。信頼できるウイルス対策ツールで完全スキャンを実施してください。特に、SpyHunterなどのサードパーティツールを使用し、深部までスキャンします。
SpyHunterを入手してウイルス/マルウェア感染を完全に除去する
Driver Verifierを管理してドライバーの状態を確認します。手順:
システムの復元を行うことで以前の設定に戻すことができます。手順:
様々なPCエラーを一括で修正できるPC修復ツールの使用をお勧めします。このツールにより、信頼性を高めることができます。
CPUのオーバークロックがクラッシュを引き起こす原因になることがあります。以下の手順で無効にします:
ここで「AI Tweaker/Advanced」タブをクリックし、「CPU Over Clock/オーバークロック」オプションを無効にします。
上記の手順に従うことで、ntkrnlmp.exe BSODエラーを修正することができるでしょう。
読んでいただき、ありがとうございます!
Rustに直面すると、起動時または読み込み中にクラッシュし続けます。その後、指定された修正に従って、Rushクラッシュの問題を簡単に停止します…
Intel Wireless AC 9560 コード 10 の修正方法について詳しく解説します。Wi-Fi および Bluetooth デバイスでのエラーを解決するためのステップバイステップガイドです。
Windows 10および11での不明なソフトウェア例外(0xe0434352)エラーを修正するための可能な解決策を見つけてください。
Steamのファイル権限がないエラーにお困りですか?これらの8つの簡単な方法で、Steamエラーを修正し、PCでゲームを楽しんでください。
PC での作業中に Windows 10 が自動的に最小化される問題の解決策を探しているなら、この記事ではその方法を詳しく説明します。
ブロックされることを心配せずに学生が学校で最もよくプレイするゲーム トップ 10。オンラインゲームの利点とおすすめを詳しく解説します。
Wordwallは、教師が教室のアクティビティを簡単に作成できるプラットフォームです。インタラクティブな体験で学習をサポートします。
この記事では、ntoskrnl.exeの高いCPU使用率を解決するための簡単な方法を紹介します。
VACを修正するための解決策を探していると、CSでのゲームセッションエラーを確認できませんでした:GO?次に、与えられた修正に従います
簡単に取り除くために、ソリューションを1つずつ実行し、Windows 10、8.1、8、および7のINTERNAL_POWER_ERRORブルースクリーンエラー(0x000000A0)を修正します。


![[フルガイド]Steamのファイル権限の欠落エラーを修正する方法は? [フルガイド]Steamのファイル権限の欠落エラーを修正する方法は?](https://luckytemplates.com/resources1/images2/image-1234-0408150850088.png)



![[解決済み]Ntoskrnl.Exe高CPU使用率Windows10 [解決済み]Ntoskrnl.Exe高CPU使用率Windows10](https://luckytemplates.com/resources1/images2/image-5920-0408150513635.png)


ゆうた -
確かに、こんなエラーは厄介だね。皆が同じ問題に直面していると知って安心しました
ナナ -
ありがとう!私も同じようなことで困ってたので、すぐに試してみます
田島健太 -
このエラーが出るたびに焦る!でももう少し冷静に対処できそう。一通り試してみます
由美 -
このブログは本当に助けになる!特に目的が明確で、簡潔な説明が良かったです
田中花子 -
私もこのエラーのせいでストレスがたまってた。この記事を読んで心強くなった!ありがとう
サブロー -
私もこのエラーで苦しんでいましたが、1つの方法が効果的でした。他の方法も試してみます。
さやか -
もう一つの方法で解決したけど、他の方法も確認してみるよ!何が最適かわからないからね。
山本春子 -
うれしい!やっと解決策を見つけた。これを知っておいて正解だったな
ひろみ -
素晴らしい記事ですね!特に解決策の5番目は試してみたいです。私のPCも時々クラッシュします
大輔1234 -
私もエラーについて調べていました。この方法が役立つといいな。色々試してみる価値がある!
リョウ -
エラー画面、もう見たくない!情報をもらえて助かります。参考にします
としや -
次のアップデートでこの問題が解決されるといいな。皆さんのコメントも参考になります
カナ -
これって本当に効くの?私のPCは古いけど、何か試してみたいです
山田太郎 -
この情報は本当に役立ちます!Ntkrnlmp.exeのBSODエラーに悩まされていたので、試してみます。
ヒロくん -
どうやらこのエラーは多くの人に共通の問題みたいですね。皆と一緒に頑張りましょう!
マリオ -
面白い記事だね!解決方法を全て試すつもりだ。頑張ってみる!
佐藤愛 -
情報ありがとうございます!Ntkrnlmp.exeに関しては無知だったので、これで勉強になります。もっと詳しい解説があると嬉しいです。
ミキ -
この手順を守ればいいってこと?かなり不安だけど、試さないと始まらないね
まいちん -
解決法を記事にしてくれて嬉しい!特にマクにキャンセルしてもらえるのが重要!
ひろ子 -
記事を共有しました!皆に役立つと思います。互いに助け合いましょう
みき -
試してみた後の結果を教えてください!やっぱりみんなの経験が大事ですからね
ケンイチ -
私もこのテーマに興味があります。NT Kernelってどういうものなのか知りたいな。
さつき -
もし他に解決策があれば教えてほしいな。私もPCが調子悪いから…
ケンさん -
このエラーの原因って何なんだろう?たまに再起動やクラッシュでハードウェアの問題かな…
中村健 -
Windows 11でこの問題に直面していましたが、あなたの助言で解決できました!感謝します