[解決済み]錆がクラッシュし続ける問題を修正する方法は?
![[解決済み]錆がクラッシュし続ける問題を修正する方法は? [解決済み]錆がクラッシュし続ける問題を修正する方法は?](https://luckytemplates.com/resources1/images2/image-6970-0408150808350.png)
Rustに直面すると、起動時または読み込み中にクラッシュし続けます。その後、指定された修正に従って、Rushクラッシュの問題を簡単に停止します…

スキャンディスクは、Windowsハードディスクのエラーを確認するために使用されるWindowsユーティリティであり、エラーが見つかった場合は、簡単に修復できます。この組み込みのWindowsユーティリティは、ハードディスクエラーを修正し、パフォーマンスを向上させるのに非常に効率的で便利です。
したがって、このチュートリアルでは、Windows10および8でスキャンディスクコマンドを実行する方法を学ぶために与えられた手順に従います。
スキャンディスクツールを実行する手順は、以前のバージョンのWindowsとは少し異なります。したがって、実行しているWindowsのバージョンに従って指定された手順に従うようにしてください。
Windows 10でスキャンディスクを実行する方法は?
方法1:エラーチェックツールを使用する
以下の手順に注意深く従って、Windowsファイルエクスプローラーからハードドライブをスキャンしてください。



このようにして、Windows10でスキャンディスクコマンドを実行できます。
Windows 8でスキャンディスクを実行する方法は?
Windows 8では、スキャンディスクユーティリティがMicrosoftによって再設計され、ReFSと呼ばれるファイルシステムがMicrosoftによって導入されました。このファイルシステムでは、ハードディスクエラーを修正するためにオフラインCHKDSK は必要ありません。復元力のために特別なモデルを使用しているため、通常のchkdskユーティリティを実行する必要はありません。
ファイルシステムエラー、不良セクタ、失われたクラスタなどがないかハードディスクをチェックできます。また、アクションセンターまたはファイルエクスプローラーのドライブのプロパティでファイルシステムとハードディスクの状態を確認してください。
スキャンがバックグラウンドで実行されている間は、コンピューターを使用しないでください。エラーが見つかった場合は、通知を介してコンピュータを再起動するように求められる場合があります。
スキャンプロセスを開始するには、スキャンするドライブパーティションを右クリックして、[プロパティ]を選択します。次に、[ツール]タブをクリックし、[エラーチェック]の下に表示される[チェック]ボタンをクリックします。これにより、ドライブのファイルシステムエラーをチェックします。

コンピュータシステムがエラーを検出すると、ディスクをチェックするように求められ、エラーが見つからない場合は、エラーメッセージが表示されます。このドライブをスキャンする必要はありません。チェックドライブを選択するには、スキャンドライブをクリックして選択します。

スキャンプロセスを開始した後は、パーティション全体をスキャンするのに5分もかからない以前のバージョンよりもかなり高速です。
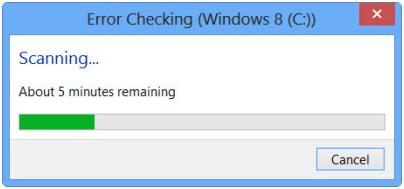
そして、スキャンの完了後、エラーが見つからない場合、Windows8は以下のメッセージを表示します。
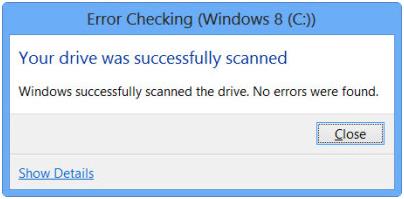
ただし、エラーが見つかった場合は、指定されたエラーメッセージが表示されます。
エラーが見つかった場合は、コンピュータシステムを再起動してファイルシステムを修復する必要があります。修復プロセスを再開するか、このタスクをスケジュールできます。[詳細を表示]ボタン
をクリックすると、イベントビューアに関連するログが表示されます
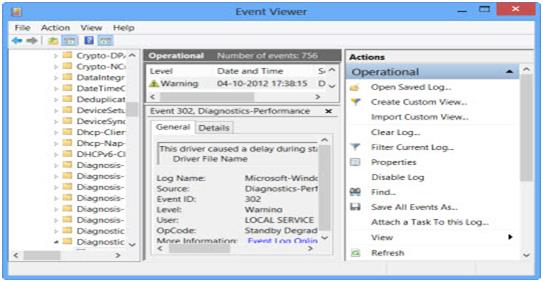
Windows 8 / 8.1オペレーティングシステムでは、Microsoftはディスクエラーの検出とファイルシステムエラーの修正を追加しました。これにより、ユーザーは問題なくハードディスクを簡単にスキャンして修復できます。これは、スキャンディスクWindows8の問題を修正するのに役立ちます。
ただし、エラーが大きくなる場合があり、エラーの解決に完全に役立つサードパーティのツールを使用してエラーを修正する必要があります。
FAQ:人々も尋ねます:
ハードドライブに関する情報を見つけるにはどうすればよいですか?
以下の手順に従ってください。
これで、シリアル番号など、ハードドライブの詳細情報を取得できます。
ハードディスクエラーの原因は何ですか?
さて、ハードディスクエラーの原因となる多くの異なる理由があります。
CHKDSKユーティリティとは何ですか?
CHKDSKは、コンピューターのハードドライブをチェックし、正常に機能していることを確認するために使用されるコマンドです。これは、DOSおよびWindowsベースのシステムで使用され、CHDSKユーティリティリストを実行して、ディスク上のエラーを修正します。
WindowsPC/ラップトップの状態を確認する
Windows PC /ラップトップの動作が遅い、または致命的なエラーが表示されていることに気付いた場合は、PC修復ツールを使用してシステムをスキャンすることをお勧めします。
これは、一度スキャンするだけで、さまざまなPCの問題やエラーを簡単に検出して修正できる高度なツールです。
このツールはまた、 DLL、レジストリ、BSOD、ゲーム、 更新などのエラーを修正し、破損したシステムファイル を 修復し、PCのパフォーマンスを最適化して、新しいものと同じように機能させます。
あなたのPC/ラップトップエラーをなくすために、PC修理ツールを入手してください
結論
つまり、これはスキャンディスクユーティリティとそれをWindows10およびWindows8デバイスで実行する方法に関するものです。
Windows8およびWindows10でスキャンディスクコマンドを使用するための手順は簡単に実行できるため、正確に実行するようにしてください。
Windows 10および8システムでスキャンディスクツールを使用でき、ハードディスクエラーも修正できることが期待されます。
この記事がお役に立てば幸いです。
幸運を..!
Rustに直面すると、起動時または読み込み中にクラッシュし続けます。その後、指定された修正に従って、Rushクラッシュの問題を簡単に停止します…
Intel Wireless AC 9560 コード 10 の修正方法について詳しく解説します。Wi-Fi および Bluetooth デバイスでのエラーを解決するためのステップバイステップガイドです。
Windows 10および11での不明なソフトウェア例外(0xe0434352)エラーを修正するための可能な解決策を見つけてください。
Steamのファイル権限がないエラーにお困りですか?これらの8つの簡単な方法で、Steamエラーを修正し、PCでゲームを楽しんでください。
PC での作業中に Windows 10 が自動的に最小化される問題の解決策を探しているなら、この記事ではその方法を詳しく説明します。
ブロックされることを心配せずに学生が学校で最もよくプレイするゲーム トップ 10。オンラインゲームの利点とおすすめを詳しく解説します。
Wordwallは、教師が教室のアクティビティを簡単に作成できるプラットフォームです。インタラクティブな体験で学習をサポートします。
この記事では、ntoskrnl.exeの高いCPU使用率を解決するための簡単な方法を紹介します。
VACを修正するための解決策を探していると、CSでのゲームセッションエラーを確認できませんでした:GO?次に、与えられた修正に従います
簡単に取り除くために、ソリューションを1つずつ実行し、Windows 10、8.1、8、および7のINTERNAL_POWER_ERRORブルースクリーンエラー(0x000000A0)を修正します。


![[フルガイド]Steamのファイル権限の欠落エラーを修正する方法は? [フルガイド]Steamのファイル権限の欠落エラーを修正する方法は?](https://luckytemplates.com/resources1/images2/image-1234-0408150850088.png)



![[解決済み]Ntoskrnl.Exe高CPU使用率Windows10 [解決済み]Ntoskrnl.Exe高CPU使用率Windows10](https://luckytemplates.com/resources1/images2/image-5920-0408150513635.png)

