[解決済み]錆がクラッシュし続ける問題を修正する方法は?
![[解決済み]錆がクラッシュし続ける問題を修正する方法は? [解決済み]錆がクラッシュし続ける問題を修正する方法は?](https://luckytemplates.com/resources1/images2/image-6970-0408150808350.png)
Rustに直面すると、起動時または読み込み中にクラッシュし続けます。その後、指定された修正に従って、Rushクラッシュの問題を簡単に停止します…
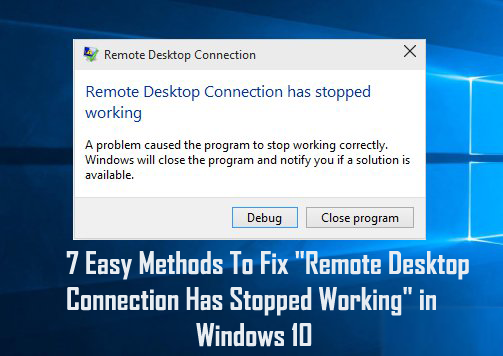
Windows 10では、リモートデスクトップ接続でエラーが発生することがあります。このエラーが原因で、RDC が機能しません。
リモートデスクトップ機能を使用している一部のユーザーは、「リモートデスクトップ接続が機能しなくなった」という問題に直面します。リモートデスクトップ接続またはRDCは、Windows OSの他の機能と同様であり、実行するルートサービスにも依存します。
ルートサービスのいずれかが実行できなくなると、RDCの動作停止の問題が表示されます。
さて、あなたがWindows 10でリモートデスクトップ接続が機能しないという問題に直面している場合は、この状況からあなたを助けるために私たちがここにいるので心配する必要はありません。このブログはあなただけのものです。
したがって、リモートデスクトップウィンドウ10を修復したい場合は、時間を無駄にすることなく、以下のソリューションを次々に試してみてください。
RDPが機能しないのはなぜですか?
RDPがWindows10で機能しない理由はいくつかあります。ここでは、いくつかの一般的な理由を紹介します。Windows 10が別のデバイスへのアクセスを制限したか、ネットワーク接続エラーが原因で、別のデバイスにリモートでアクセスしようとしているときに、多くのユーザーがエラーに直面しています。
一部のユーザーは、Windowsファイアウォール間に不一致の問題がある場合、RDP接続の問題も発生することも報告しています。
それにもかかわらず、システムにインストールされているウイルス対策プログラムにより、Windows10でリモートデスクトップ接続が機能しないという問題が発生する可能性もあります。
だから、ここで与えられた可能な修正に従って、リモートデスクトップが動作を停止した問題を取り除きます。
リモートデスクトップ接続の停止動作エラーを修正する方法
目次
方法1-Windowsファイアウォールを介したリモートデスクトップを許可する
Windowsファイアウォールがリモートデスクトップをブロックすると 、リモートデスクトップが機能しなくなることがありました。このサービスがファイアウォールによってブロックされているかどうかを確認するには、 以下の手順を適用して、ファイアウォール経由でサービスを確認して許可する必要があります。
1:コントロールパネルに 移動し、 [ Windowsファイアウォール ]をクリックし ます。
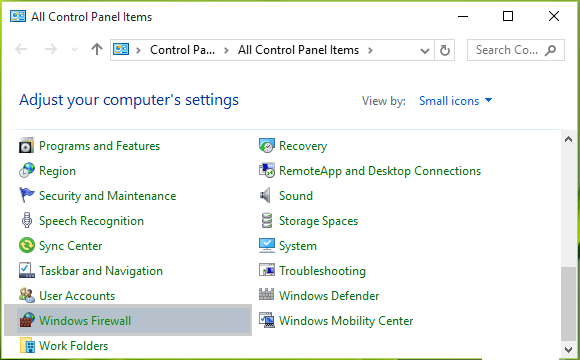
2: その後、左側の ペインにある[Windowsファイアウォールを介したアプリまたは機能の許可]リンク をクリックします。
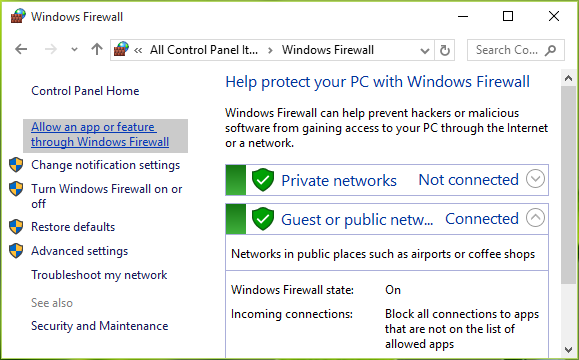
3: [許可されたアプリ ]画面に移動し、[ 設定の変更]をクリック してから下にスクロールし、 このリストの[リモートデスクトップ] エントリを確認します。このアプリをパブリックに許可していることを確認してください 。[ OK]をクリックします。
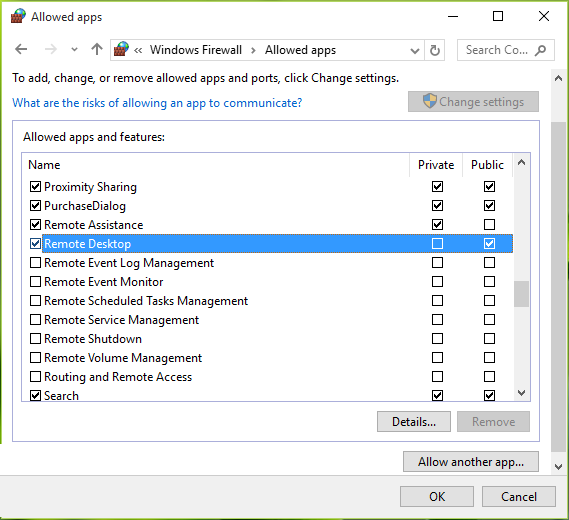
上記の手順が完了したら、マシンを再起動します。リモートデスクトップが機能しなくなった問題を修正する必要があります。
方法2–依存関係サービスを確認する
1:Windows + Rを 押して[実行]ダイアログボックスを開き、[実行 ]ダイアログボックスにservices.mscと入力し、Enterキーを押し て [サービス ] スナップイン を 開き ます。
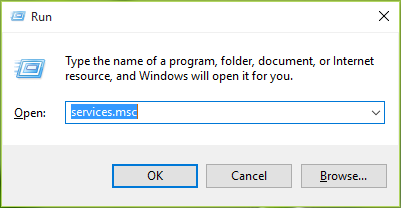
2:[ サービス] ウィンドウで、下にスクロールして、名前に「リモート」用語が含まれているすべてのサービスのステータスを確認 します。これらのサービスはすべて手動 または 自動に設定することをお勧めします 。 さらに 、これらのサービスのいずれも無効 ステータスに設定しない でください 。この RDCの完了後、 期待どおりに動作を開始します。
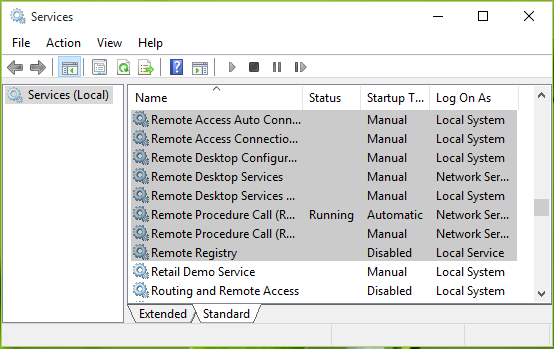
方法3:レジストリエディタを使用して自動ログインを無効にする
自動ログインを無効にするためにレジストリエディタを試すこともできます。これにより、リモートデスクトップ接続がWindows10の動作を停止したことが確実に解決されます。
1:まず、「検索」バーに移動して、「Regedit」と入力する必要があります。検索結果に表示されたら、開いてください。
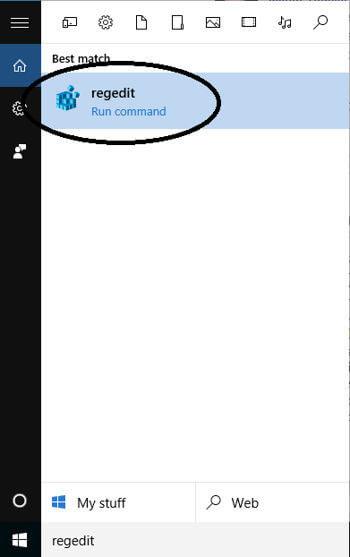
2:この後、左側のペインに[レジストリエディタ]ウィンドウが表示されます。ここで、 HKEY_LOCAL_MACHINEを選択する必要があります��
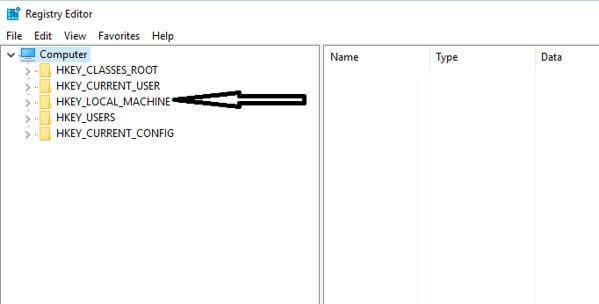
3:これにより、実行する前にいくつかのフォルダが表示され、リストから[ソフトウェア]を選択してその内容を表示します。
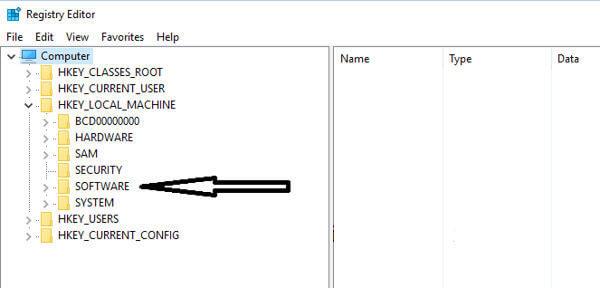
4:この後、「 Microsoft 」を探して、取得したらそれを選択します。
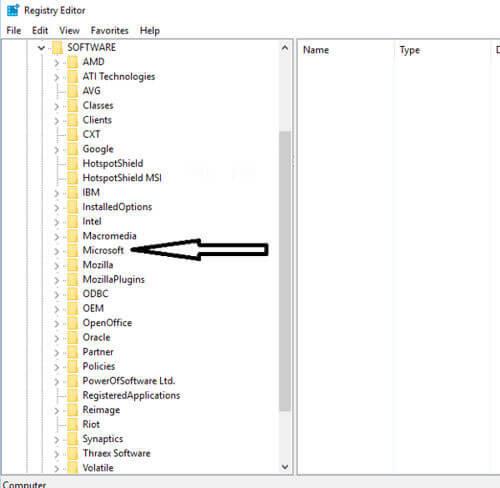
5:次に、リストがアルファベット順に下がったときに、親のフォルダーの一番下にあるサブフォルダーで「 Windows 」を検索します。

6:この後、「 CurrentVersion 」を検索する必要があります。
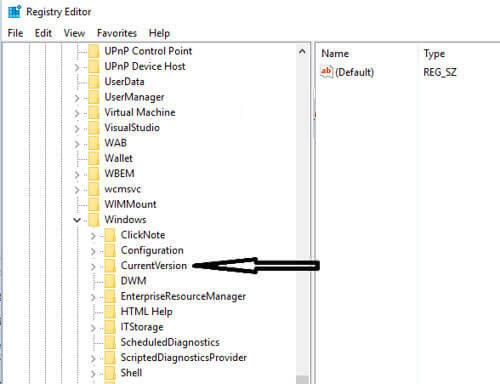
7: 「 Authentication 」という名前のフォルダに移動します。
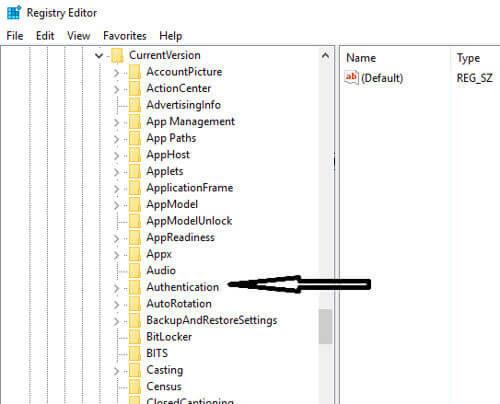
8:そこから、コンテンツを表示するためだけに「 LogonUI 」を選択します。「ユーザースイッチ」が表示されたら、クリックして編集します。右側のペインに「有効」と書かれており、編集する必要があります。このオプションをクリックして「無効」に設定し、値をゼロに設定してみてください。
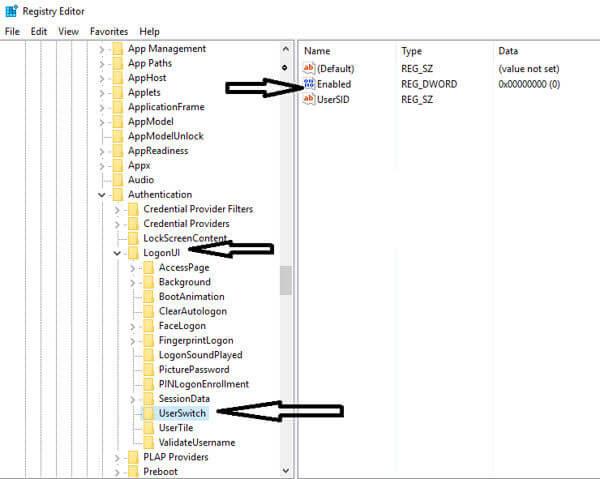
9:この後、 「OK」をクリックして変更を保存します。
これらの手順を実行すると、このエラーはもう存在しないことがわかります。そのため、Windows 10でリモートデスクトップとのスムーズな接続を、中断することなく確立できます。
方法4:リモートデスクトップ接続の[プリンタ]オプションのチェックを外します
リモートコンピュータとの接続が何度もクラッシュすることに気付いた場合は、[プリンタ]オプションのチェックを外す必要があります。
このためには、最初に検索バーを使用してリモートデスクトップ接続に移動する必要があります。画面の下部に「ローカルデバイスとリソース」というカテゴリがあるウィンドウが表示されます。
そこに「プリンタ」オプションが表示され、このオプションがデフォルトでマークされていることにも気付くでしょう。したがって、必ずこのオプションのチェックを外し、「OK」をクリックして変更を適用してください。
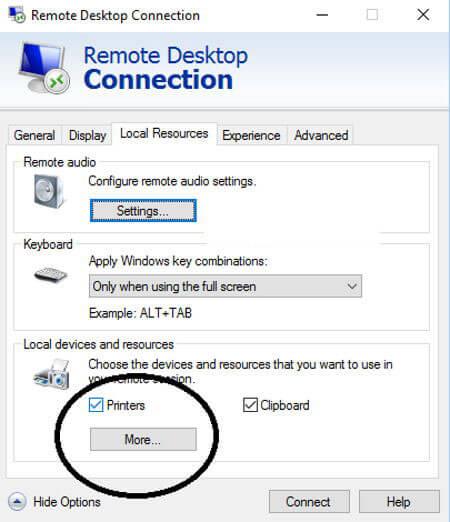
これを試して、確実に応答するリモートシステムへの接続を開始してください。
方法5:設定でのオーディオ再生
リモートデスクトップ接続の設定を開くと、オーディオ再生設定がリモートコンピューターに対してデフォルトでアクティブになっていることがわかります。したがって、どのような状況でも接続が損傷しないように、これらの設定を無効にしてください。
1:まず、検索ボックスに移動し、「リモートデスクトップ接続」と入力して、Enterキーを押す必要があります。
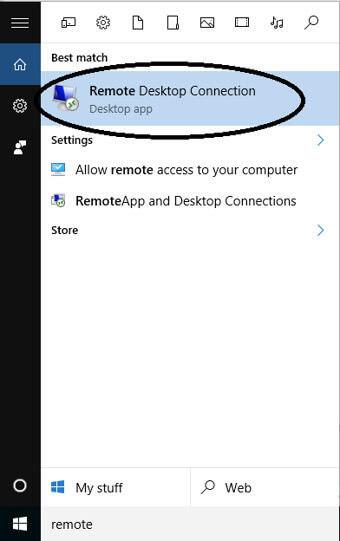
2:下部にリンクされている「ShowOptions」が表示されます。そこで、完全なオプションを開くには、このリンクを選択する必要があります。
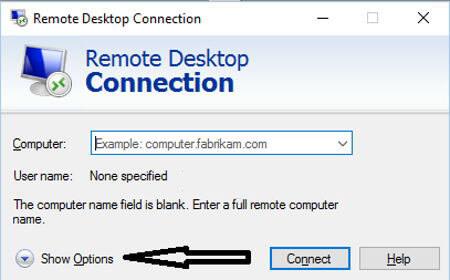
3:この後、実際にウィンドウの上部にある[ローカルリソース]タブをクリックする必要があります。最初のカテゴリに「リモートオーディオ」と表示されます。オプションを開くには、必ず「設定」タブをクリックしてください。
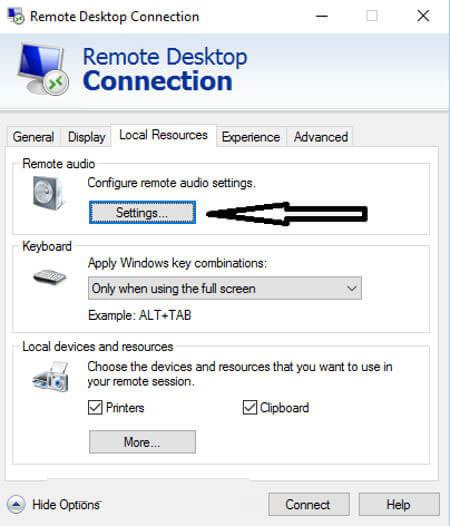
4:これで、「再生しない」ラジオボタンを選択してから「 OK 」オプションをクリックする必要がある再生オプションが表示されます。
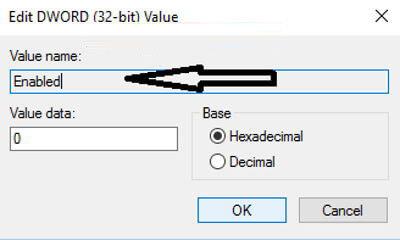
方法6:最近インストールしたアプリを削除する
新しいアプリのインストールにより、リモートデスクトップの機能が破損する場合があります。したがって、システムに新しいアプリをインストールした場合は、それらを削除してリモートコンピューターにアクセスする必要があります。
たとえば、FL studioは音楽制作に使用される最高のアプリですが、リモートデスクトップとコンピューター間の接続が損傷する可能性が高くなります。したがって、FL studioをインストールすると、WindowsシステムファイルにVorbis.acmがインストールされます。
C:/ Windows / System32を確認し、そこでVorbis.acmファイルを探す必要があります。このアプリが存在する場合は、システムに損傷を与えないように、名前を「 Vorbis.acm.old 」に変更する必要があります。
プログラムを手動でアンインストールしても、プログラムのトレースとレジストリエントリの一部が完全に削除されるわけではありません。したがって、サードパーティのアンインストーラを使用してプログラムを完全に削除することをお勧めします。
プログラムを完全に削除するには、RevoUninstallerを入手してください
方法7:ビットマップ画像の名前を変更する
リモートデスクトップ接続がWindows10の動作を停止した問題を解決する場合は、最初に、以前に使用したビットマップイメージをバックアップする必要があります。
同じ設定でコンピュータとのリモート接続を確立し続けると、「ターミナルサーバークライアント」はシステムにイメージのコピーを保存します。
その方法:
上記の解決策を試して、リモートデスクトップ接続の動作停止の問題を修正してください。
リモートデスクトップ接続を修正するための最良かつ簡単なソリューションが機能しなくなった
上記の手動ソリューションが機能しない場合、または リモートデスクトップ接続の解決が機能しなくなった後、デバイスの動作が遅くなる場合は、ウィンドウ修復ツールを試すことができます。これは、一度スキャンすることで問題を非常に簡単に検出し、Windows10のさまざまなエラーを修正する非常に高度なツールです。
このツールの助けを借りて、アプリケーション エラー、レジストリの破損、 DLLエラー、破損したファイル、その他の一般的な問題など、あらゆる種類のエラーの問題を修正できます。最高のことは、それが非常に使いやすいことです、さらに、それはエラーを修正するだけでなく、WindowsPCのパフォーマンスを最適化します。
リモートデスクトップ接続が機能しなくなったことを修正するためのWindows修復ツールを入手する
結論
上記のすべての方法を試した後、リモートデスクトップ接続がWindows10で動作を停止したというエラーを簡単に解決できます。これらの方法はすべて非常に簡単に適用できるため、技術的な支援なしで試すことができます。
ただし、指定された手動の解決策に従うことができない場合は、Windows修復ツールを実行して、リモートデスクトップ接続が機能しないWindows10エラーを修正してください。
うまくいけば、上記の解決策がRDCの動作停止の問題を取り除くのに役立つでしょう。
幸運を…!!
Rustに直面すると、起動時または読み込み中にクラッシュし続けます。その後、指定された修正に従って、Rushクラッシュの問題を簡単に停止します…
Intel Wireless AC 9560 コード 10 の修正方法について詳しく解説します。Wi-Fi および Bluetooth デバイスでのエラーを解決するためのステップバイステップガイドです。
Windows 10および11での不明なソフトウェア例外(0xe0434352)エラーを修正するための可能な解決策を見つけてください。
Steamのファイル権限がないエラーにお困りですか?これらの8つの簡単な方法で、Steamエラーを修正し、PCでゲームを楽しんでください。
PC での作業中に Windows 10 が自動的に最小化される問題の解決策を探しているなら、この記事ではその方法を詳しく説明します。
ブロックされることを心配せずに学生が学校で最もよくプレイするゲーム トップ 10。オンラインゲームの利点とおすすめを詳しく解説します。
Wordwallは、教師が教室のアクティビティを簡単に作成できるプラットフォームです。インタラクティブな体験で学習をサポートします。
この記事では、ntoskrnl.exeの高いCPU使用率を解決するための簡単な方法を紹介します。
VACを修正するための解決策を探していると、CSでのゲームセッションエラーを確認できませんでした:GO?次に、与えられた修正に従います
簡単に取り除くために、ソリューションを1つずつ実行し、Windows 10、8.1、8、および7のINTERNAL_POWER_ERRORブルースクリーンエラー(0x000000A0)を修正します。


![[フルガイド]Steamのファイル権限の欠落エラーを修正する方法は? [フルガイド]Steamのファイル権限の欠落エラーを修正する方法は?](https://luckytemplates.com/resources1/images2/image-1234-0408150850088.png)



![[解決済み]Ntoskrnl.Exe高CPU使用率Windows10 [解決済み]Ntoskrnl.Exe高CPU使用率Windows10](https://luckytemplates.com/resources1/images2/image-5920-0408150513635.png)

