[解決済み]錆がクラッシュし続ける問題を修正する方法は?
![[解決済み]錆がクラッシュし続ける問題を修正する方法は? [解決済み]錆がクラッシュし続ける問題を修正する方法は?](https://luckytemplates.com/resources1/images2/image-6970-0408150808350.png)
Rustに直面すると、起動時または読み込み中にクラッシュし続けます。その後、指定された修正に従って、Rushクラッシュの問題を簡単に停止します…
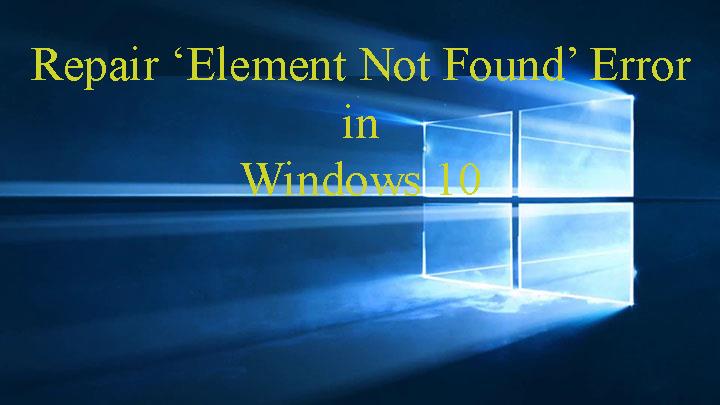
Windows 10のユーザーは、最新のエラー「要素が見つかりません」について報告しました。このエラーは、ユーザーが[設定]、[ユニバーサルアプリ] 、その他のオプションにアクセスしようとしたときに表示されます。.jpgファイル形式の画像/写真を開こうとすると、この苛立たしいエラーが発生することもあります。
要素が見つかりませんWindows10エラーは、Windows 10システムの機能と効率に直接影響する可能性があり、設定、ユニバーサルアプリにアクセスできなくなります。幸い、この苛立たしいエラーを解決するには、以下の方法を適用してこのエラーに対処してください。
Windows10で「要素が見つかりません」エラーを修正する方法
方法1:コンピューターからLenovoアプリを削除/アンインストールする
一部のLenovoアプリケーションがこのエラーの主な原因であるようです。Lenovoシステム/ラップトップを使用している場合は、システムから特定のLenovoアプリをアンインストールすることをお勧めします。
LenovoCAPSODとOneKeyTheaterは、Elementnotfoundエラーの原因となるアプリです。このソフトウェアをラップトップからアンインストールするだけで、この問題を修正できます。
方法2:最近のWindows10の更新をすべて削除する
最近のWindowsUpdateが原因で、システムにエラーW indows 10 elementnotfoundが表示されることがあります。したがって、この方法では、問題のあるWindowsUpdateを削除します。これを行うには、以下の手順に従ってください。
1:システム設定に移動します。
2:次に、 [更新とセキュリティ]オプションに移動します。
3:その後、[インストールされた更新履歴の表示]をクリックします。
4: [更新のアンインストール]をクリックします。
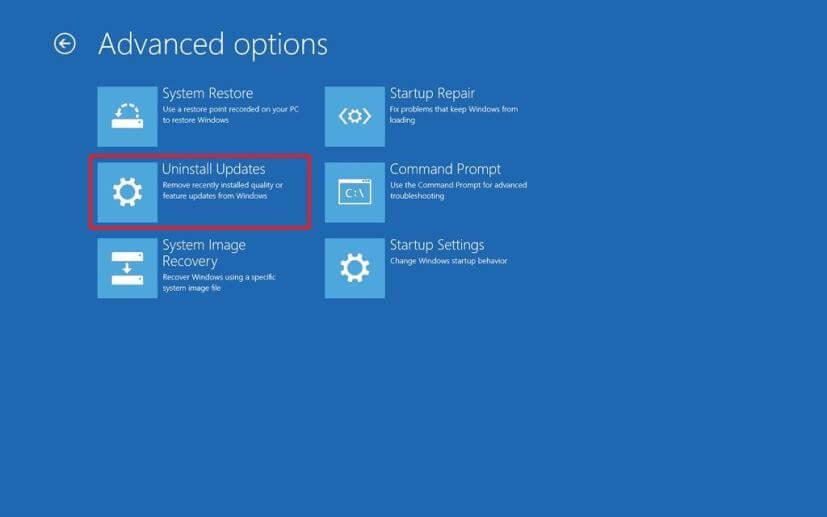
ここに、インストールされているアップデートのリストが表示されます。したがって、最近インストールされた更新を削除し、問題が修正されるかどうかを確認してください。
場合によっては、Windows 10プログラムまたは更新プログラムを削除またはアンインストールしても、システムから完全に削除されないことがあります。一部のレジストリトレースとジャンクファイルが残る可能性があるため、サードパーティのアンインストーラを使用することをお勧めします。
Revo Uninstallerを入手して、アプリやプログラムを完全に削除します
方法3:Explorer.exeを再起動します
この簡単な回避策は非常に効果的です。以下の手順を適用して、explorer.exeプロセスを再起動します。
1:Ctrl + Shift+Escを押してタスクマネージャーを開きます。
2:プロセスのリストでexplorer.exe(Windowsエクスプローラー)を見つけます。
3:それを右クリックして、[タスクの終了]を選択します。
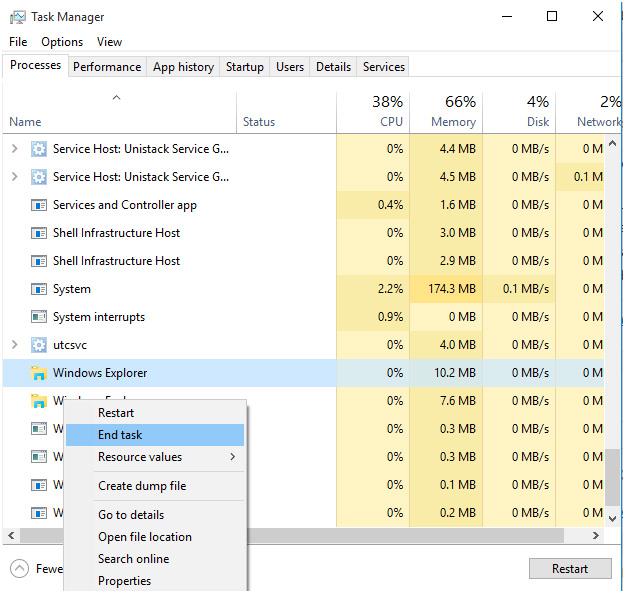
4:その後、[ファイル]>[新しいタスク]に移動します。
5:実行ウィンドウが開きます。このウィンドウでexplorer.exeと入力し、Enterキーを押して実行します。
方法4:SFCスキャンを実行する
システムファイルが破損すると、「ElementNotFound」 エラーメッセージが表示される場合があります。したがって、この問題を取り除くには、システムをスキャンしてファイルの破損の種類を確認する必要があります。
1: Windowsキー+ Xを押して、 コマンドプロンプトを選択します。
次に、リストからコマンドプロンプト(管理者)を選択します 。
2:コマンドプロンプト が開い たら 、 sfc / scannow と 入力し、 Enterキーを押します。
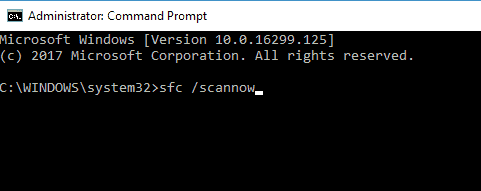
このコマンドは、システムファイル全体をスキャンして修正します。したがって、完了するまでに10〜15分かかる場合があります。
DISMコマンドを実行します
1:上記のようにコマンドプロンプトを再度開きます。
2:以下のコマンドを入力して実行します。
DISM /Online /Cleanup-Image /RestoreHealth
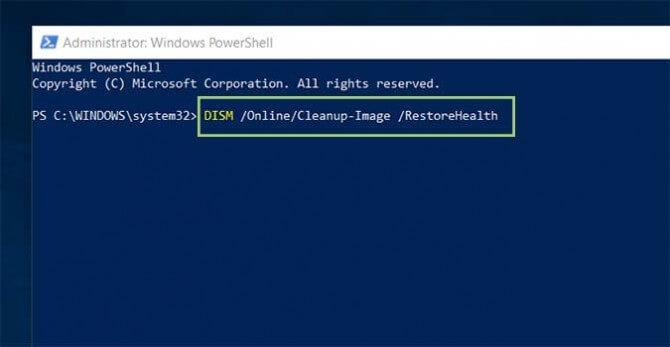
Enterキーを押して、このコマンドを実行します。
このコマンドの実行には、約15〜20分かかる場合もあります。
方法5:Windows10PCをリセットする
Windows 10コンピューターまたはラップトップをリセットするには、Windows10ブータブルディスクまたはUSBフラッシュドライブが必要です。
注:このプロセス全体で、個人ファイルに影響を与えることなくWindows10コンピューターを再インストールします。ただし、インストールされているすべてのアプリが削除されます。
1:[スタート] 、 [電源オプション ]ボタンの順に移動します。
2:その後、 Shiftキーを押したまま、[再起動 ]をクリックします。
3:高度なスタートアップオプション画面が表示されます。Windows10ブータブルメディアを接続します
4: [トラブルシューティング]をクリックして、[このPCをリセット]を選択します。
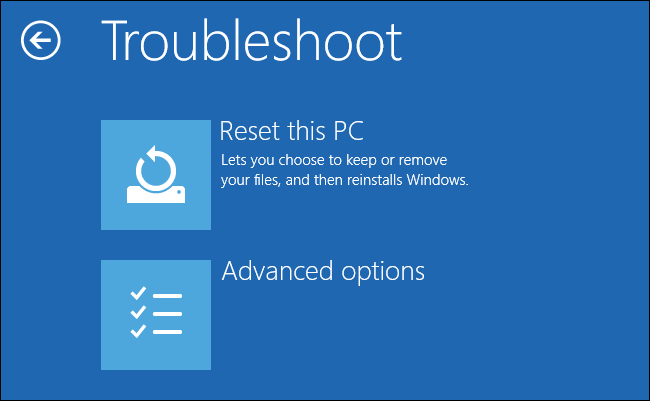
5:ここに、ファイルを保持するかどうかのオプションが表示されます。[ファイルを保持する]オプションを選択する必要があります。
6:この手順では、リセットするWindowsのバージョンを選択します。通常、表示されるオプションは1つだけなので、それをクリックします。
最後に、画面の指示に従って、セットアッププロセスが完了するのを待ちます。
方法6:デバイスドライバーを更新する
デバイスドライバを更新するには、以下の手順に従ってください。
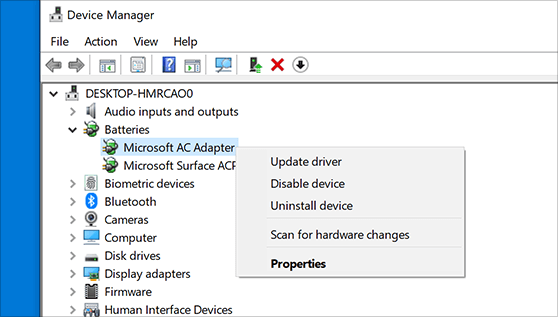
また、 Driver Easyソフトウェアを実行することにより、ドライバーを自動的に更新することもできます。このソフトウェアは、システムを直接スキャンし、手動のプロセスに従わずにデバイスドライバーを更新します。
方法7:Windows10OSを再インストールします
上記の修正のいずれも機能しない場合は、ここでWindows10オペレーティングシステムを再インストールすることをお勧めします。ただし、完全な再インストールを実行する前に、重要なデータをバックアップする必要があります。
これを願って、問題が見つからなかったWindows10要素を取り除くために機能します。
要素が見つからないWindows10の問題を修正する自動ソリューション
上記のすべての方法でWindows10の問題が見つからない要素を解決できない場合は、サードパーティの自動解決策、つまりWindows修復ツールがあります。はい、システムのドライバーを自動的にスキャンし、アップデートが利用可能な場合はアップデートします。だから、一度試してみて、PCを更新し、エラーがなく、高速で楽しいものにしてください。
このソフトウェアの助けを借りて、BSODエラー、DLLエラー、レジストリエラーなど、さまざまな種類のWindowsエラーを簡単に解決できます。また、パフォーマンスを向上させるのにも役立ちます。
Windows修復ツールを入手してWindows関連の問題とエラーを修正する
結論
さて、私は自分のレベルを最善を尽くして、Windows10の問題が見つからない要素を解決するための最良かつ効果的な方法をもたらします。
したがって、提供されたソリューションを適切に使用して、エラーが見つからなかったウィンドウ10要素 を修正してください。
与えられた修正があなたのために働くことを願っています。
幸運を…!!
Rustに直面すると、起動時または読み込み中にクラッシュし続けます。その後、指定された修正に従って、Rushクラッシュの問題を簡単に停止します…
Intel Wireless AC 9560 コード 10 の修正方法について詳しく解説します。Wi-Fi および Bluetooth デバイスでのエラーを解決するためのステップバイステップガイドです。
Windows 10および11での不明なソフトウェア例外(0xe0434352)エラーを修正するための可能な解決策を見つけてください。
Steamのファイル権限がないエラーにお困りですか?これらの8つの簡単な方法で、Steamエラーを修正し、PCでゲームを楽しんでください。
PC での作業中に Windows 10 が自動的に最小化される問題の解決策を探しているなら、この記事ではその方法を詳しく説明します。
ブロックされることを心配せずに学生が学校で最もよくプレイするゲーム トップ 10。オンラインゲームの利点とおすすめを詳しく解説します。
Wordwallは、教師が教室のアクティビティを簡単に作成できるプラットフォームです。インタラクティブな体験で学習をサポートします。
この記事では、ntoskrnl.exeの高いCPU使用率を解決するための簡単な方法を紹介します。
VACを修正するための解決策を探していると、CSでのゲームセッションエラーを確認できませんでした:GO?次に、与えられた修正に従います
簡単に取り除くために、ソリューションを1つずつ実行し、Windows 10、8.1、8、および7のINTERNAL_POWER_ERRORブルースクリーンエラー(0x000000A0)を修正します。


![[フルガイド]Steamのファイル権限の欠落エラーを修正する方法は? [フルガイド]Steamのファイル権限の欠落エラーを修正する方法は?](https://luckytemplates.com/resources1/images2/image-1234-0408150850088.png)



![[解決済み]Ntoskrnl.Exe高CPU使用率Windows10 [解決済み]Ntoskrnl.Exe高CPU使用率Windows10](https://luckytemplates.com/resources1/images2/image-5920-0408150513635.png)

