[解決済み]錆がクラッシュし続ける問題を修正する方法は?
![[解決済み]錆がクラッシュし続ける問題を修正する方法は? [解決済み]錆がクラッシュし続ける問題を修正する方法は?](https://luckytemplates.com/resources1/images2/image-6970-0408150808350.png)
Rustに直面すると、起動時または読み込み中にクラッシュし続けます。その後、指定された修正に従って、Rushクラッシュの問題を簡単に停止します…
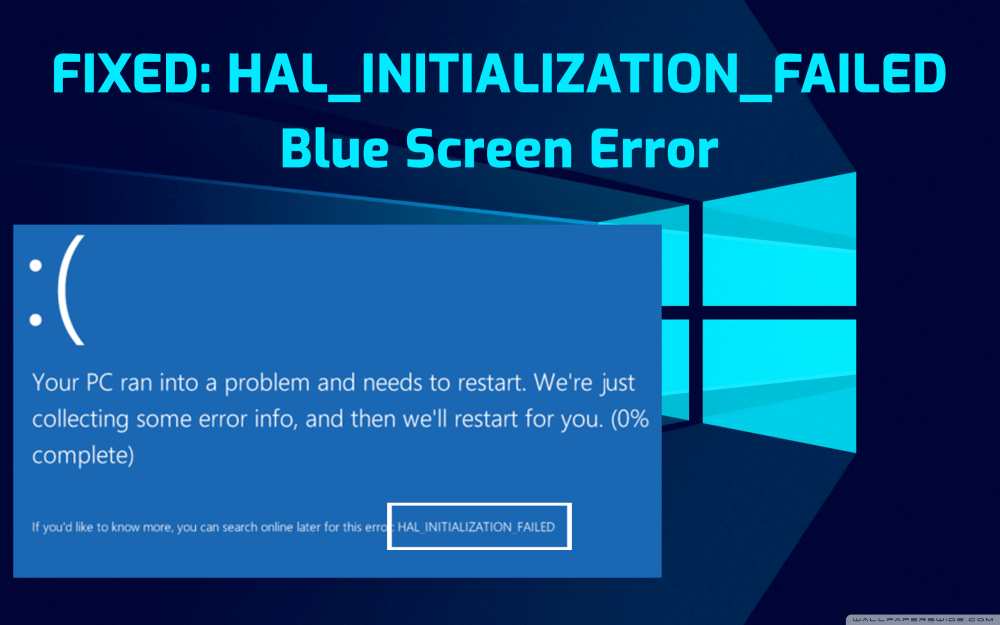
概要:Windows10コンピューターでのBSODHAL_INITIALIZATION_FAILEDエラーに 不満があり、対処方法がわかりませんか?その後、あなたは正しい場所に来ました。この記事では、コンピュータでこのブルースクリーンエラーをすぐに修正するための最良の解決策を探ります。
HAL_INITIALIZATION_FAILEDは、BSODエラーファミリのメンバーです。死亡エラーのブルースクリーンは、PCを内部的に害する危険なエラーの1つであることを私たちは知っています。
このエラーは、Windows 10、Windows 8.1、Windows 8、およびその他のバージョンのWindowsシステムに影響を与える可能性があります。Windows 10ユーザーは通常、システムをスリープモードから復帰させようとすると、このタイプのエラーが発生します。
このエラーはPCを再起動すると消えますが。ただし、このエラーがより頻繁に発生する場合は、このエラーを修正する時期が来ています。
このエラーは通常、デバイスドライバまたはハードウェアの問題が原因で発生します。しかし、他にもいくつかの理由があります。したがって、解決策に直接飛び込む前に、コンピューターにエラーコードHAL_INITIALIZATION_FAILEDが表示される他の主な理由を確認しましょう。
HAL_INITIALIZATION_FAILEDブルースクリーンエラーの理由
HAL_INITIALIZATION_FAILEDブルースクリーンエラーの症状
これで、 HAL_INITIALIZATION_FAILEDブルースクリーンエラーの原因と症状をよく理解できました。次に、このエラーを修正します。それでは、このエラーを修正するのに役立つすべての解決策を見つけてみましょう。
Windows 10でHAL_INITIALIZATION_FAILEDエラーコードを修正するにはどうすればよいですか?
目次
#1:Windows 10PC/ラップトップを更新する
PCの問題のほとんどは古いOSが原因で発生するため、最初に行うべきことはWindowsOSを更新することです。
Windows OSを最新の状態に保つことは、コンピュータがあらゆる種類の問題を回避するために非常に重要です。Windows 10 PC /ラップトップを更新すると、 HAL_INITIALIZATION_FAILED ブルースクリーンエラーを修正するのに役立つ場合があります。
以下の手順に従って、Windows10コンピューターを簡単に更新できます。
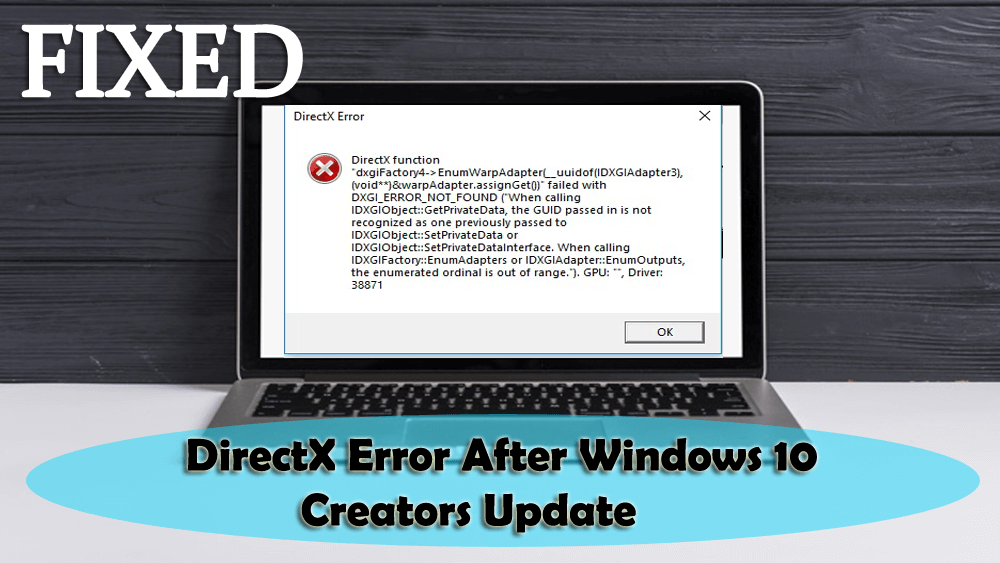
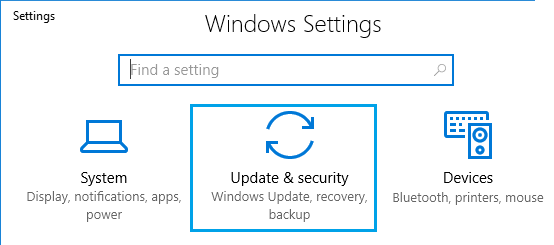
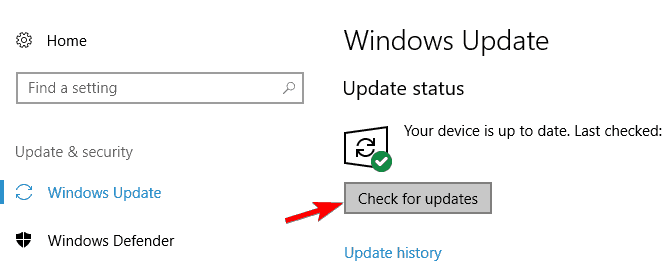
すべての手順を完了したら、コンピューターを再起動します。次に、 BSOD停止エラーHAL_INITIALIZATION_FAILEDが修正されているかどうかを確認します。そうでない場合は、次の解決策に進みます。
#2:デバイスドライバーを更新する
古いデバイスドライバーは、Windows10コンピューターでHAL_INITIALIZATION_FAILEDエラーコードを引き起こす主な要因の1つです。したがって、ブルースクリーンオブデスエラーやその他のデバイスドライバ関連の問題を回避するために、デバイスドライバを更新する必要があります。
デバイスドライバーの更新は非常に簡単な作業です。更新は、製造元のWebサイトから直接ダウンロードすることも、手動で行うこともできます。ドライバーを手動で更新するには、次の手順に従います。
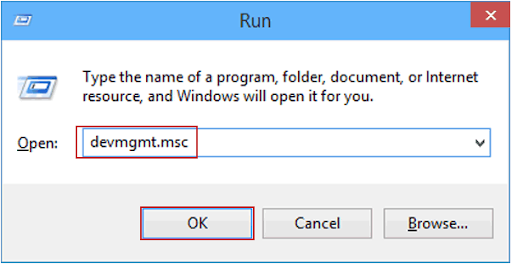
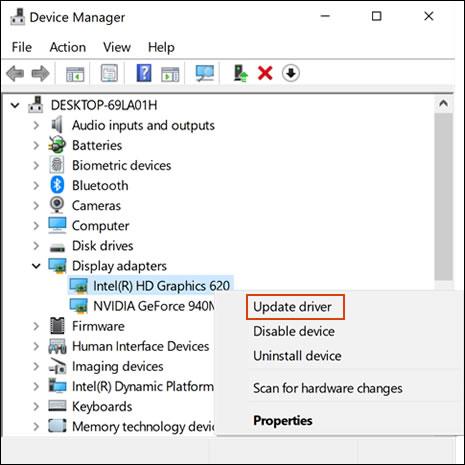
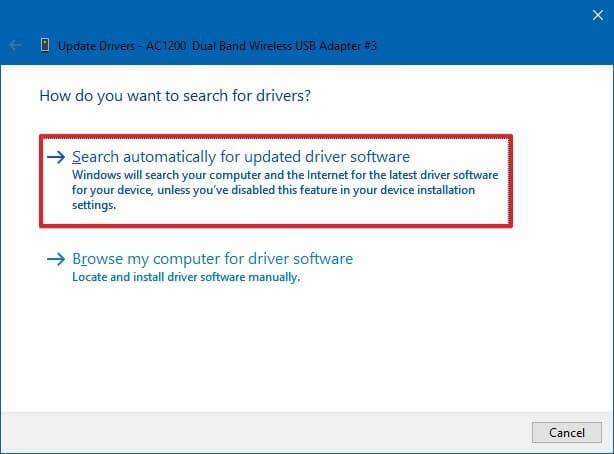
コンピュータの他のデバイスドライバを更新する場合も同じ手順に従います。
デバイスドライバーを自動的に更新する
すべてのデバイスドライバーの更新を自分で検索するのは、時間のかかる作業です。したがって、自動ソリューションを選択することをお勧めします。デバイスドライバーを試して、デバイスドライバー を自動的に更新します。
このツールは、コンピューター上のすべてのデバイスドライバーの新しい更新を検索し、面倒なプロセスで時間を無駄にすることなく自動的に更新します。
#3:障害のあるハードウェアを確認する
BSOD HAL INITIALIZATION FAILEDエラーは、一般的に互換性のないハードウェアが原因でWindows10コンピューターに発生します。したがって、ハードウェアがコンピュータで正しく機能していることを確認してください。問題のあるハードウェアを見つけて修正するには、次の手順を実行します。
さて、 HAL_INITIALIZATION_FAILEDエラーコードを引き起こす最も一般的な障害のあるハードウェアの1つはRAMです。はい、通常、RAMはこのブルースクリーンエラーを引き起こします。したがって、この問題を修正するには、必ずすべてのRAMモジュールをテストしてください。
Windowsメモリ診断ツールを使用してRAMをテストできます。これは、 Microsoftが提供する組み込みのメモリテストソフトウェアです。このアプリの助けを借りて、Windows10コンピューターのあらゆるタイプのエラーについてシステムメモリをテストできます。これを行うには、次の手順に従います。
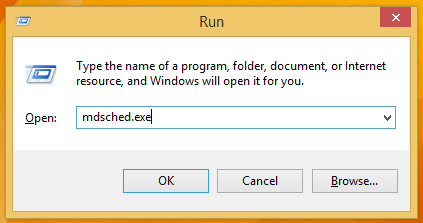
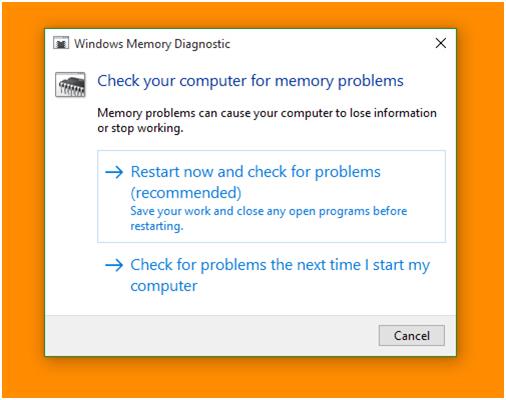
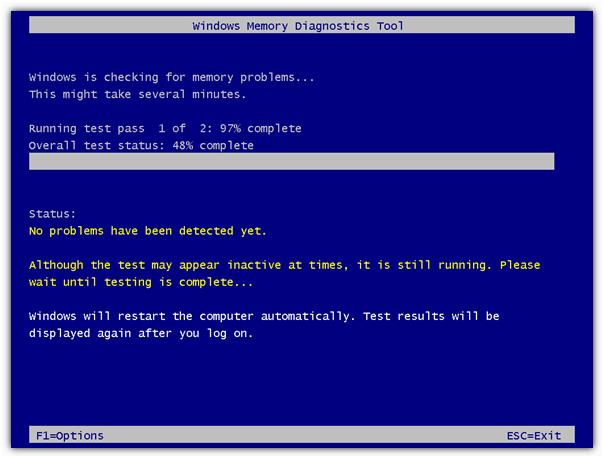
#4:問題のあるサードパーティソフトウェアを確認する
多くの場合、HAL_INITIALIZATION_FAILEDサードパーティソフトウェアが原因のブルースクリーンエラー。したがって、このBSODエラーを修正するには、問題のあるソフトウェアを見つけて、コンピューターからアンインストールする必要があります。
ほとんどの場合、このタイプのエラーは、コンピューターにインストールされているサードパーティのウイルス対策ソフトウェアが原因で発生します。したがって、必ず無効にするかアンインストールしてください。これを行うには、指定された手順に従う必要があります。
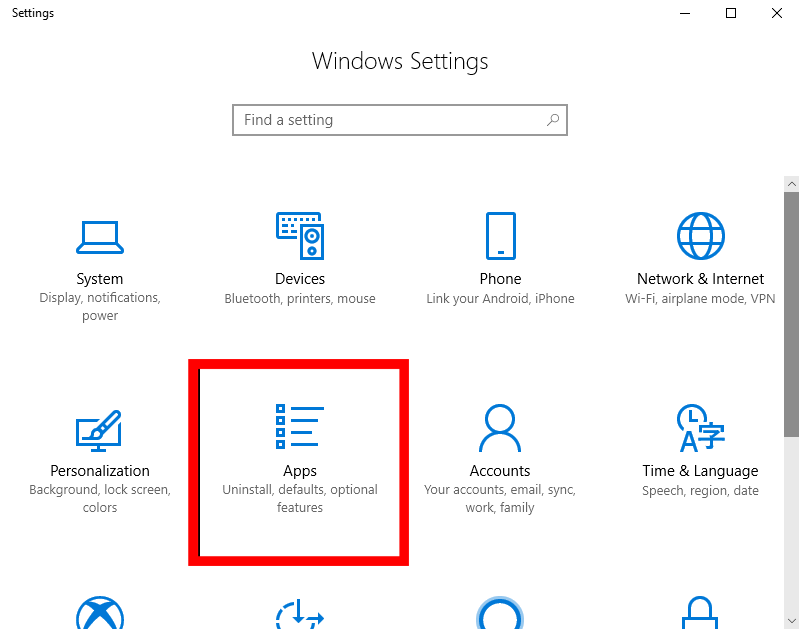
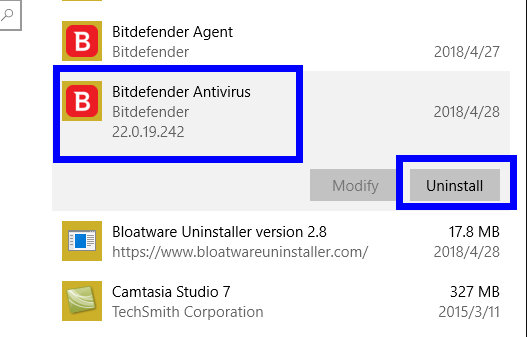
コンピューターを再起動した後、Windows10コンピューターのエラーコードHAL_INITIALIZATION_FAILEDが修正されているかどうかを確認します。そうでない場合は、次の解決策に進みます。
ソフトウェアを手動でアンインストールしても、ファイルがコンピュータから完全に削除されるわけではありません。レジストリファイルの一部がシステムに残っているため、ソフトウェアの再インストール中に問題が発生する可能性があります。
したがって、アンインストーラツールを使用して、プログラムのファイルをコンピュータから完全に削除することをお勧めします。RevoUninstallerを使用することをお勧めします。このツールは使い方が簡単で、アプリを簡単にアンインストールできます。また、削除されたプログラムの残りのファイルを削除します。
RevoUninstallerを入手してアプリを簡単にアンインストールする
#5:UsePlatformClockをTrueに設定する
Windows10コンピューターでHALINITIALIZATIONFAILEDエラーが発生している場合は、UsePlatformClockをtrueに設定してエラーを修正してみてください。
これを行うには、指定された手順に従います。
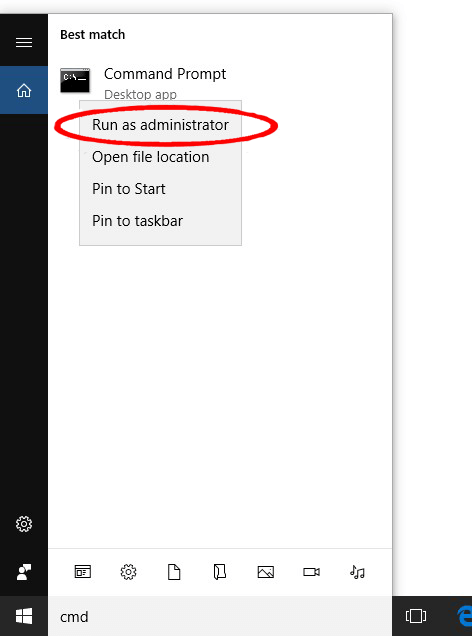
bcdedit /set useplatformclock true
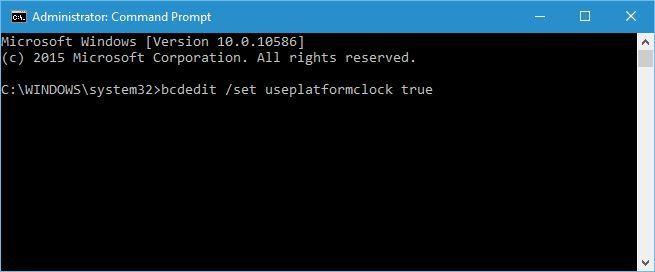
bcdedit /enum
#6:ハードドライブを確認する
壊れたハードドライブはまたあなたのコンピュータで HAL_INITIALIZATION_FAILEDエラー を引き起こす可能性があります。したがって、ハードドライブを確認する必要があります。これを行うには、chkdskコマンドを実行する必要があります。このコマンドは、コンピューターのハードドライブのパーティションをスキャンします。
コンピューターでchkdskコマンドを実行する手順は次のとおりです。
chkdsk /r c
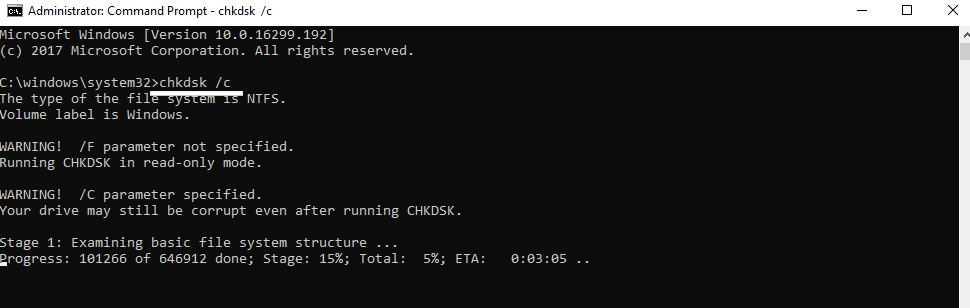
注:このコマンドは1つのドライブに対してのみ実行されるため、ハードドライブのパーティションに応じて文字を変更する必要があります。また、ハードドライブのパーティションごとにchkdskコマンドを実行することを忘れないでください。
#7:ブルースクリーントラブルシューティングを実行する
BSOD停止エラーコード HAL_INITIALIZATION_FAILEDを修正するには、 Windowsに組み込まれているブルースクリーントラブルシューティングを実行してみてください。このトラブルシューティングでは、BSODに関連するすべての問題を修正できます。
したがって、このトラブルシューティングを実行してこのブルースクリーンエラーを修正します。これを行うには、次の手順に従う必要があります。
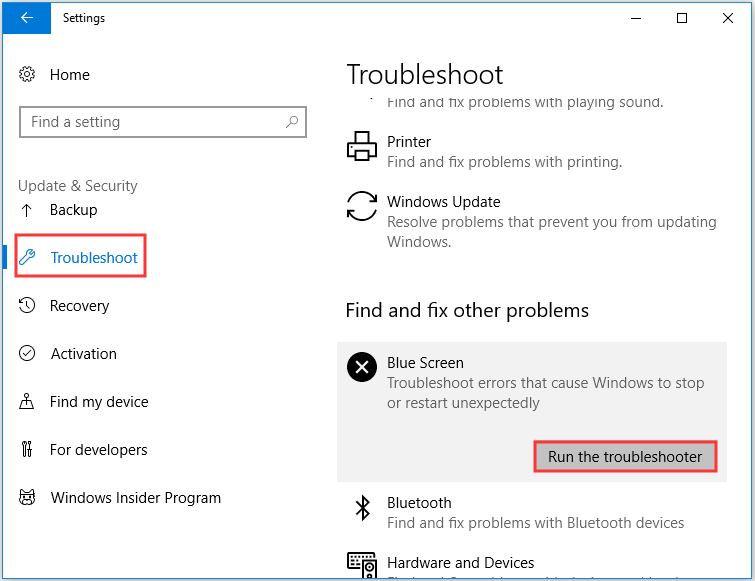
#8:Windows10コンピューターをリセットする
どの解決策もうまくいかなかった場合は、Windows10コンピューターをリセットしてみてください。特定のソフトウェアが原因で発生するHAL_INITIALIZATION_FAILEDBDOSエラー を修正し ます。Windows 10をリセットする前に、ファイルのバックアップがあることを確認してください。これにより、コンピューターのCドライブからすべてのファイルが削除されます。
バックアップを作成した後、以下の手順に従ってWindows10をリセットします。
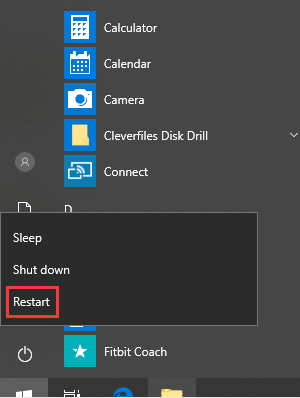
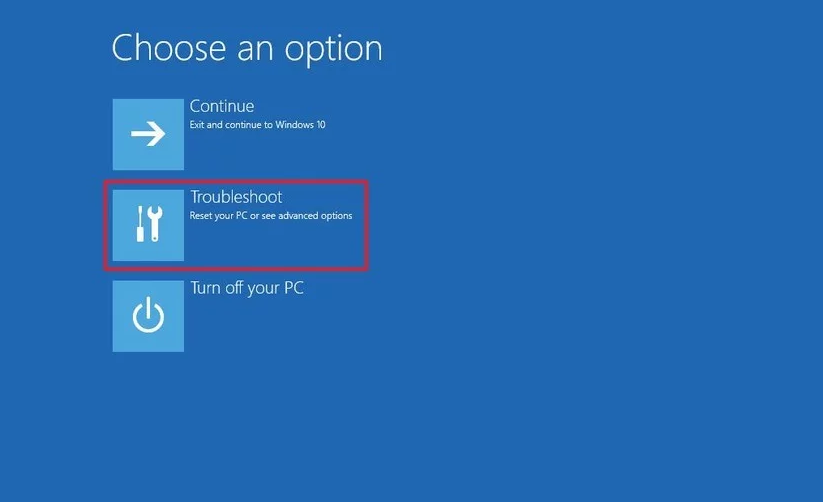
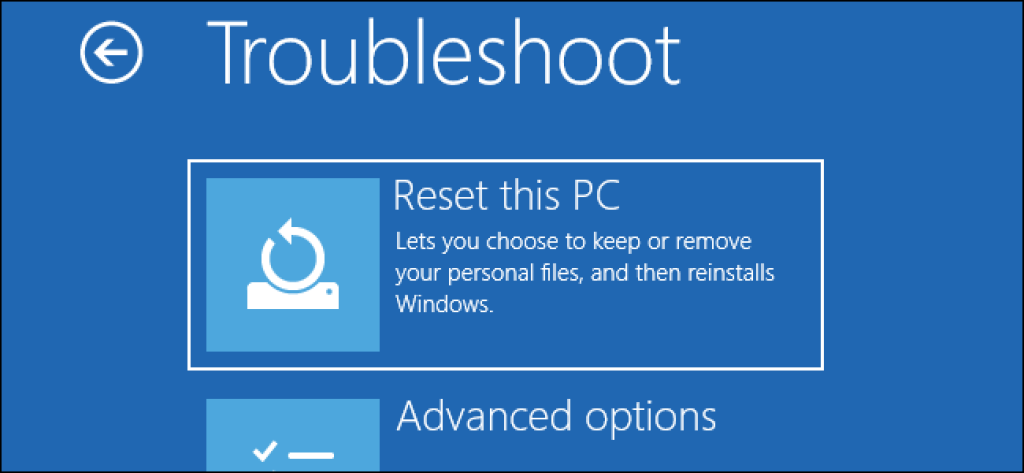
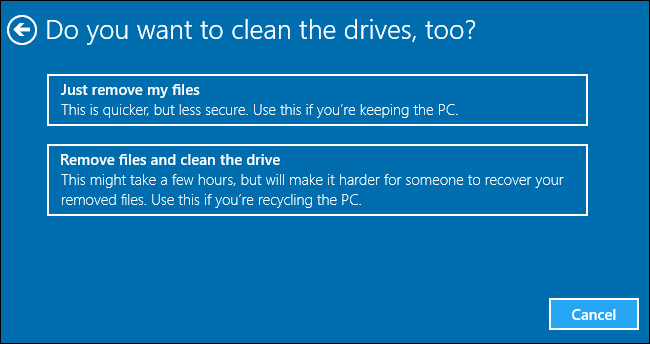
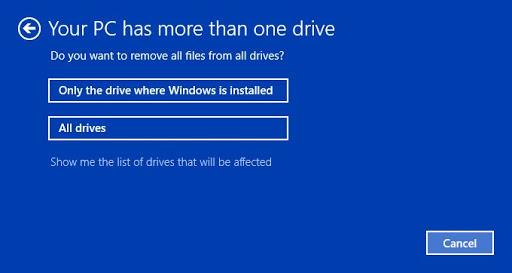
HAL_INITIALIZATION_FAILEDエラーコードを修正する簡単な解決策
上記のすべてのソリューションは手動で実行する必要があり、これは非常に時間のかかる作業です。したがって、これらの手動修正を実行せず、自動ソリューションが必要な場合は、PC修復ツールを使用することをお勧めします。
これは、便利な機能が満載の高度な修復ツールです。BSOD、更新、DLL、レジストリ、ゲームエラー、破損したファイルの修復など、さまざまな頑固なWindowsPCエラーや問題を簡単に修正します 。
また、PCを最適化してパフォーマンスを向上させ、新しいPCと同じように機能させます。
PC修復ツールを入手して停止エラーを修正するHAL_INITIALIZATION_FAILED
結論
この記事にリストしたすべての解決策は、Windows10コンピューターのHAL_INITIALIZATION_FAILEDエラーコードを修正するのに役立ちます。すべての解決策を次々に実行し、この問題の解決に役立つ解決策を確認してください。
すべてのソリューションは実行が簡単で、技術者でない人でも簡単に実行できます。ただし、これらの手動による方法を実行することに不安がある場合は、前のセクションで説明した自動ソリューションを試すことができます。
したがって、これらの修正を試してみて、このブルースクリーンオブデスエラーを修正する際にどの方法がうまくいったかをお知らせください。
Rustに直面すると、起動時または読み込み中にクラッシュし続けます。その後、指定された修正に従って、Rushクラッシュの問題を簡単に停止します…
Intel Wireless AC 9560 コード 10 の修正方法について詳しく解説します。Wi-Fi および Bluetooth デバイスでのエラーを解決するためのステップバイステップガイドです。
Windows 10および11での不明なソフトウェア例外(0xe0434352)エラーを修正するための可能な解決策を見つけてください。
Steamのファイル権限がないエラーにお困りですか?これらの8つの簡単な方法で、Steamエラーを修正し、PCでゲームを楽しんでください。
PC での作業中に Windows 10 が自動的に最小化される問題の解決策を探しているなら、この記事ではその方法を詳しく説明します。
ブロックされることを心配せずに学生が学校で最もよくプレイするゲーム トップ 10。オンラインゲームの利点とおすすめを詳しく解説します。
Wordwallは、教師が教室のアクティビティを簡単に作成できるプラットフォームです。インタラクティブな体験で学習をサポートします。
この記事では、ntoskrnl.exeの高いCPU使用率を解決するための簡単な方法を紹介します。
VACを修正するための解決策を探していると、CSでのゲームセッションエラーを確認できませんでした:GO?次に、与えられた修正に従います
簡単に取り除くために、ソリューションを1つずつ実行し、Windows 10、8.1、8、および7のINTERNAL_POWER_ERRORブルースクリーンエラー(0x000000A0)を修正します。


![[フルガイド]Steamのファイル権限の欠落エラーを修正する方法は? [フルガイド]Steamのファイル権限の欠落エラーを修正する方法は?](https://luckytemplates.com/resources1/images2/image-1234-0408150850088.png)



![[解決済み]Ntoskrnl.Exe高CPU使用率Windows10 [解決済み]Ntoskrnl.Exe高CPU使用率Windows10](https://luckytemplates.com/resources1/images2/image-5920-0408150513635.png)

