[解決済み]錆がクラッシュし続ける問題を修正する方法は?
![[解決済み]錆がクラッシュし続ける問題を修正する方法は? [解決済み]錆がクラッシュし続ける問題を修正する方法は?](https://luckytemplates.com/resources1/images2/image-6970-0408150808350.png)
Rustに直面すると、起動時または読み込み中にクラッシュし続けます。その後、指定された修正に従って、Rushクラッシュの問題を簡単に停止します…
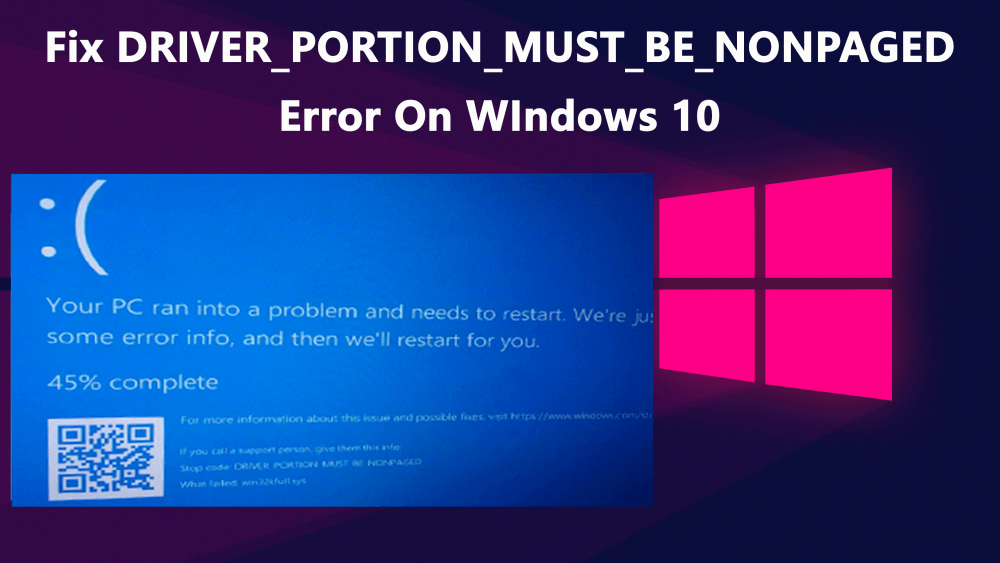
DRIVER_PORTION_MUST_BE_NONPAGEDエラーは、BSoDエラーの一種です。他のBSoDエラーと同様に、このエラーはブルースクリーンで表示され、システムを再起動します。この問題は、システムに新しいハードウェアデバイスをインストールした直後、またはOSをWindows10にアップグレードした直後に発生する可能性があります。
このBSODエラーコードDRIVER_PORTION_MUST_BE_NONPAGED は、Windows OSをクラッシュさせ、損傷を防ぐためにコンピューターを強制的に再起動します。このエラーはコンピュータに非常に深刻な害を及ぼす可能性があり、それ以上の損傷を避けるために、この問題はできるだけ早く解決する必要があります。
DRIVER_PORTION_MUST_BE_NONPAGEDブルースクリーンエラーは、プログラムのインストール中、Microsoftプログラムの実行中、Windowsドライバーの実行中、またはWindowsの起動/シャットダウン中にも表示されます。
Windows 10コンピューターでこのエラーメッセージが表示されるのには、さまざまな理由が考えられます。それでは、最初にこのエラーの主な原因を調べましょう。
DRIVER_PORTION_MUST_BE_NONPAGEDブルースクリーンエラーの原因
DRIVER_PORTION_MUST_BE_NONPAGEDブルースクリーンエラーに関連するエラー
BSOD DRIVER_PORTION_MUST_BE_NONPAGEDエラーをどのように修正できますか?
目次
修正1:Windows 10PC/ラップトップを更新する
PC関連の問題を修正するために最初にすべきことは、WindowsOSを更新することです。ほとんどの問題は古いOSが原因で発生するためです。
OSを最新の状態に保つことは、コンピュータがあらゆる種類の問題を回避し、新機能を利用するために非常に重要です。マイクロソフトは、新機能の導入、ソフトウェアとハードウェアの問題の修正のための新しい更新プログラムを常に公開しており、新しい更新プログラムごとにセキュリティを向上させています。
Windows 10コンピューターを更新すると、 DRIVER_PORTION_MUST_BE_NONPAGEDブルースクリーンエラーを修正するのに役立つ場合があり ます。Windows 10の更新は非常に簡単で、これに対して、指定された手順に従うことができます。
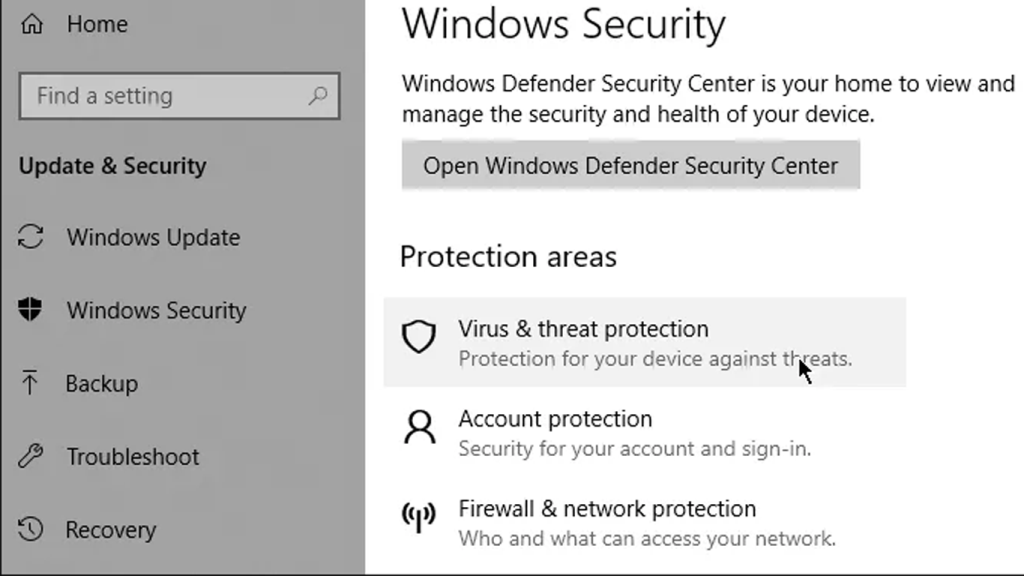
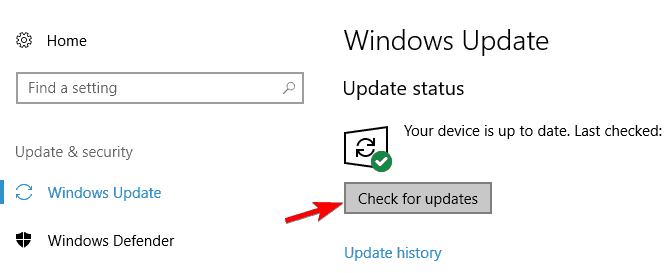
更新プロセスが完了したら、コンピューターを再起動します。次に、 BSOD停止エラーDRIVER_PORTION_MUST_BE_NONPAGEDが修正されているかどうかを確認します。そうでない場合は、次の解決策に進みます。
修正2:ブルースクリーントラブルシューティングを実行する
BSOD関連のエラーを修正するには、Windows10に組み込まれているブルースクリーントラブルシューターを実行してみてください。このトラブルシューティングツールは、ブルースクリーンエラーの根本原因を見つけるために開発されており、手動での操作を必要とせずに修正するのに役立ちます。
したがって、Windows 10コンピューターでDRIVER_PORTION_MUST_BE_NONPAGEDエラーコードを解決するために、このトラブルシューティングを実行できます。これを行うには、次の手順に従います。
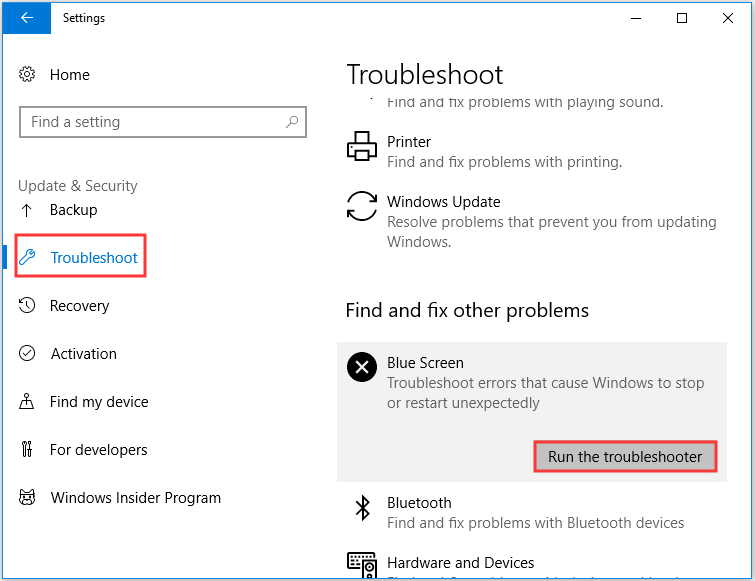
トラブルシューティングが完了したら、コンピュータを再起動して、画面のぼかしエラーが解決されたかどうかを確認します。
修正3:デバイスドライバーを更新する
古いデバイスドライバーは、Windows10コンピューターでDRIVER_PORTION_MUST_BE_NONPAGEDエラーを引き起こす可能性があります。したがって、このブルースクリーンオブデスエラーやその他のデバイスドライバー関連の問題を回避するには、デバイスドライバーを更新する必要があります。
ドライバーの更新は非常に簡単で、製造元のWebサイトから直接更新をダウンロードすることも、手動で実行することもできます。ドライバーを自動的に更新する方法もありますが、最初に、手動で更新する方法を確認してください。
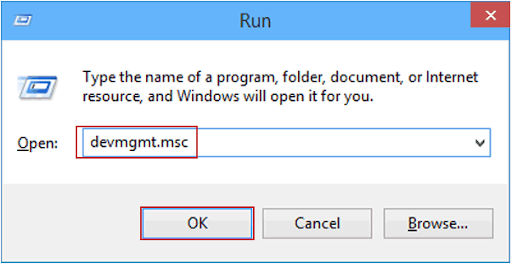
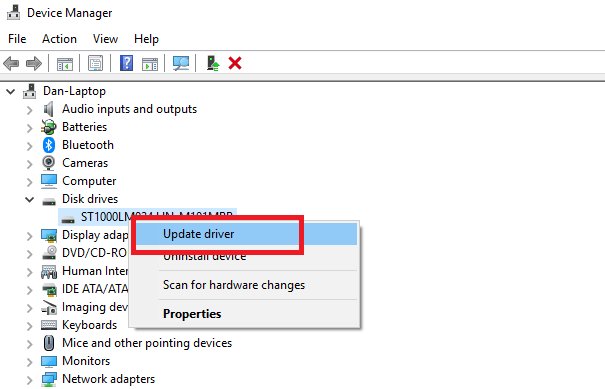
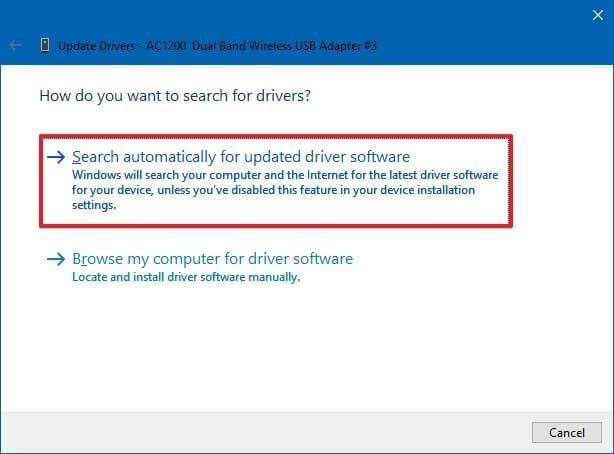
他のデバイスドライバーを更新する場合も同じ手順に従います。
デバイスドライバーを自動的に更新する
自分でデバイスドライバーの更新を検索することは、非常に時間のかかる作業です。したがって、自動ソリューションをお勧めします。デバイスドライバーを試して、デバイスドライバーを自動的に更新します。
このツールは、すべてのデバイスドライバーの新しい更新を検索し、自動的に更新して、この面倒なプロセスから時間を節約します。
修正4:デバイスドライバーを再インストールする
デバイスドライバを更新しただけでは作業が完了しない場合は、ドライバをアンインストールして再インストールします。破損したデバイスドライバは、PCで DRIVER_PORTION_MUST_BE_NONPAGEDエラーコードを引き起こす可能性があるためです。
影響を受けた多くのユーザーは、特定のドライバーをアンインストールすることで、DRIVER_PORTION_MUST_BE_NONPAGEDブルースクリーンオブデスエラーを修正できると報告しました。
問題のあるドライバを見つけて、アンインストールしてから再インストールする必要があります。これを行うには、以下の手順に従います。
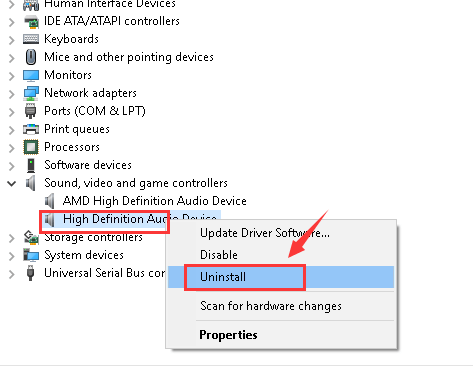
修正5:問題のあるサードパーティソフトウェアをアンインストールする
BSODエラーコードDRIVER_PORTION_MUST_BE_NONPAGEDは、特定のサードパーティソフトウェアが原因でコンピュータで発生する可能性があります。サードパーティのアンチウイルスであっても、どのソフトウェアでもかまいません。
ほとんどのユーザーは、問題のあるサードパーティアプリケーションをアンインストールすることでこのBSODの問題を解決したと報告しました。一部のユーザーは、サードパーティのウイルス対策ソフトウェアをコンピューターからアンインストールすることで問題が解決すると述べています。
問題のあるサードパーティソフトウェアをコンピュータからアンインストールする手順は次のとおりです。
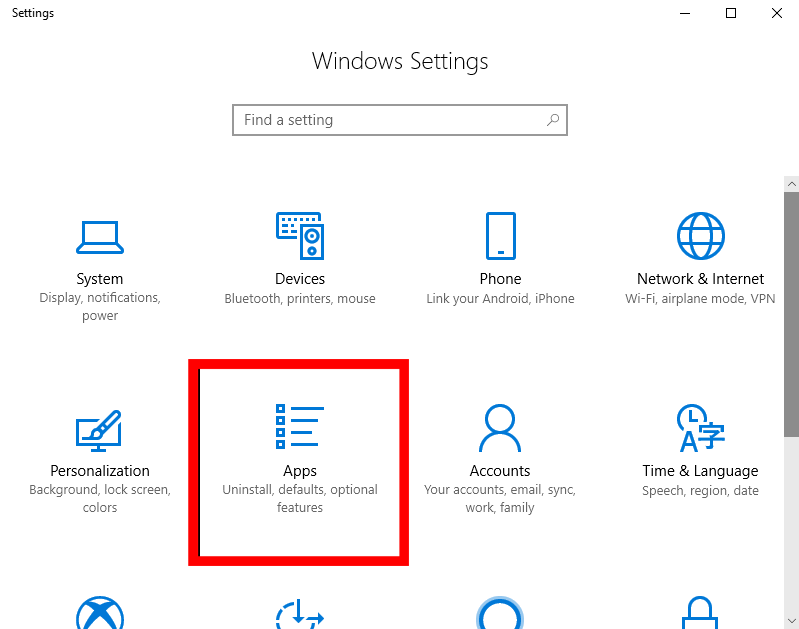
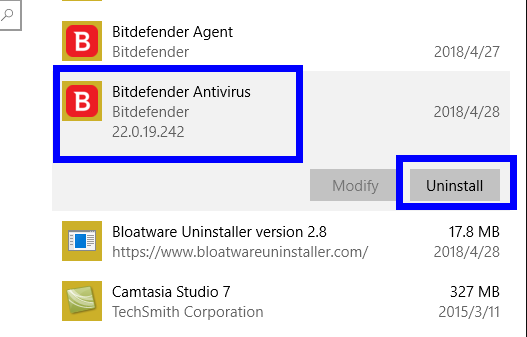
ソフトウェアをアンインストールした後、コンピュータを再起動し、エラーコードDRIVER_PORTION_MUST_BE_NONPAGEDが修正されているかどうかを確認します。そうでない場合は、アンインストールしたソフトウェアを再インストールし、手順に従って他のサードパーティアプリケーションをアンインストールします。
この手動の方法を適用して自動ツールを検索したくない場合は、RevoUninstallerを試してください。このツールは使い方が簡単で、アプリを簡単にアンインストールできます。また、削除されたプログラムの残りのファイルを削除します。
RevoUninstallerを入手してアプリを簡単にアンインストールする
修正6:障害のあるハードウェアを確認します
Windows 10 PC /ラップトップでのDRIVER_PORTION_MUST_BE_NONPAGEDエラーは、通常、互換性のないハードウェアまたは障害のあるハードウェアが原因で発生します。Windows 10コンピューターでこのBSODエラーが発生している場合は、障害のあるドライバーを見つけてください。
このエラーはRAMの故障が原因であることが多いので、RAMをテストしてください。Windowsメモリ診断ツールを使用してRAMをテストできます。
これは、Microsoftが提供する組み込みのメモリテストソフトウェアであり、この組み込みのアプリを使用して、Windows10コンピューターのあらゆるタイプのエラーについてシステムメモリをテストできます。
これを行うには、指定された手順に従います。
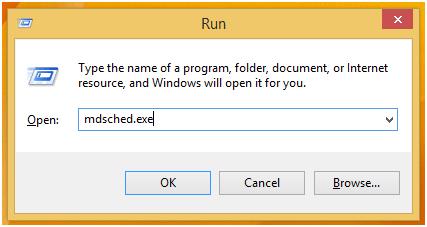
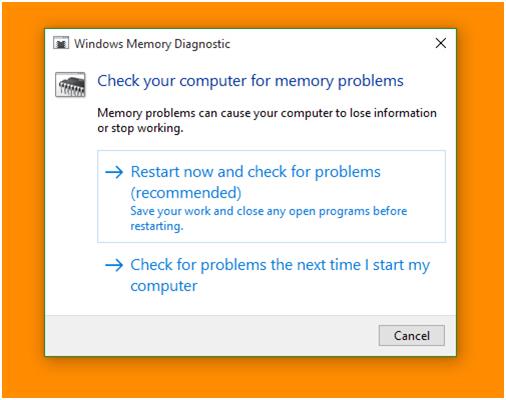
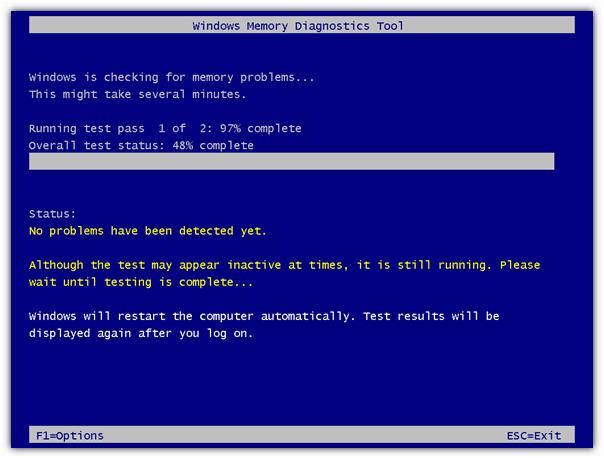
RAMとは別に、ネットワークアダプタ、ハードドライブ、マザーボードなどの他のハードウェアコンポーネントを確認してください。
問題のあるハードウェアを見つけたら、そのハードウェアを交換して、Windows10コンピューターのドライバー部分をページングしないエラーを修正します。
修正7:SFCスキャンを実行する
システムファイルが破損していると、BSOD停止エラーコードが発生する可能性があります。ドライバ部分はページングされていない必要があります。したがって、このエラーを修正するにはSFCを実行する価値があります。SFCはトラブルシューティングツールであり、コンピューターをスキャンして、破損または破損したWindowsシステムファイルを見つけ、自動的に修正します。
SFCスキャンを実行するには、次の手順に従います。
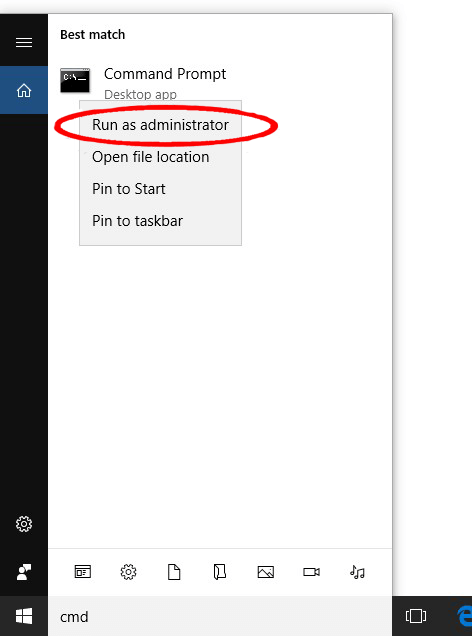
sfc/scannow
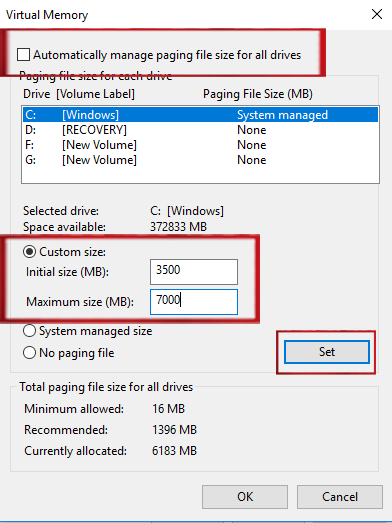
修正8:DISMを実行する
SFCスキャンがうまくいかず、DRIVER_PORTION_MUST_BE_NONPAGEDブルースクリーンオブデスエラーが修正されなかった場合は、 DISMを実行してみてください。DISMは、システムの問題を修正する高度なコマンドライントラブルシューティングツールです。
Windows10コンピューターでDISMを実行する方法は次のとおりです。
DISM /Online /Cleanup-Image /CheckHealth
DISM /Online /Cleanup-Image /ScanHealth
DISM /Online /Cleanup-Image /RestoreHealth
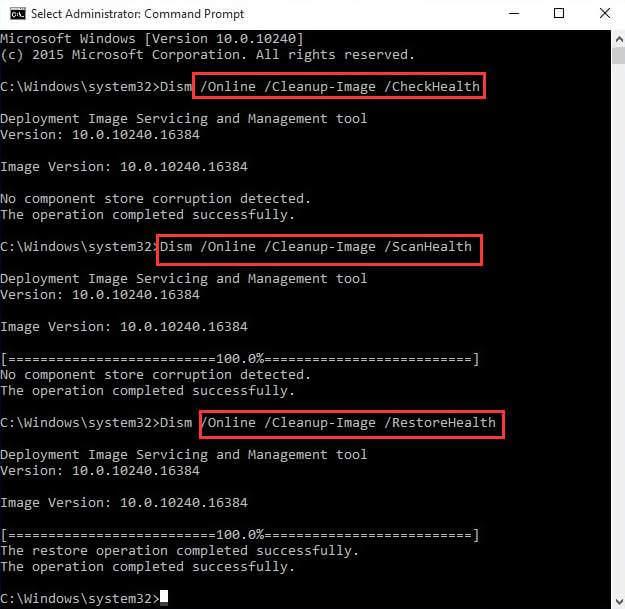
DRIVER_PORTION_MUST_BE_NONPAGEDエラーコードを修正する自動ソリューション
上記の手動ソリューションはかなり時間がかかります。したがって、これらの手動修正を適用して自動解決策を検索したくない場合は、PC修復ツールを使用することをお勧めします。
この高度な修復ツールは、さまざまな頑固なWindowsPCの問題を簡単に解決します。BSOD、更新、DLL、レジストリ、ゲームエラー、破損したファイルの修復などのエラーを修正します。
また、PCを最適化してパフォーマンスを向上させ、新しいPCと同じように機能させます。
停止エラーを修正するためのPC修復ツールを入手するドライバー部分はページングされていない必要があります
結論
この記事で説明した解決策は、Windows10コンピューターのDRIVER_PORTION_MUST_BE_NONPAGEDエラーコードを修正するのに確実に役立ちます。すべての修正を次々に実行し、問題の解決に役立つ修正を確認します。
すべてのソリューションは実行が簡単で、技術者以外の人でも実行できます。しかし、簡単にするために、タスクを簡単にする自動ソリューションについても説明しました。
だから、それを探して、この死のブルースクリーンエラーを解決するのにどの解決策がうまくいったかを私たちに知らせてください。
Rustに直面すると、起動時または読み込み中にクラッシュし続けます。その後、指定された修正に従って、Rushクラッシュの問題を簡単に停止します…
Intel Wireless AC 9560 コード 10 の修正方法について詳しく解説します。Wi-Fi および Bluetooth デバイスでのエラーを解決するためのステップバイステップガイドです。
Windows 10および11での不明なソフトウェア例外(0xe0434352)エラーを修正するための可能な解決策を見つけてください。
Steamのファイル権限がないエラーにお困りですか?これらの8つの簡単な方法で、Steamエラーを修正し、PCでゲームを楽しんでください。
PC での作業中に Windows 10 が自動的に最小化される問題の解決策を探しているなら、この記事ではその方法を詳しく説明します。
ブロックされることを心配せずに学生が学校で最もよくプレイするゲーム トップ 10。オンラインゲームの利点とおすすめを詳しく解説します。
Wordwallは、教師が教室のアクティビティを簡単に作成できるプラットフォームです。インタラクティブな体験で学習をサポートします。
この記事では、ntoskrnl.exeの高いCPU使用率を解決するための簡単な方法を紹介します。
VACを修正するための解決策を探していると、CSでのゲームセッションエラーを確認できませんでした:GO?次に、与えられた修正に従います
簡単に取り除くために、ソリューションを1つずつ実行し、Windows 10、8.1、8、および7のINTERNAL_POWER_ERRORブルースクリーンエラー(0x000000A0)を修正します。


![[フルガイド]Steamのファイル権限の欠落エラーを修正する方法は? [フルガイド]Steamのファイル権限の欠落エラーを修正する方法は?](https://luckytemplates.com/resources1/images2/image-1234-0408150850088.png)



![[解決済み]Ntoskrnl.Exe高CPU使用率Windows10 [解決済み]Ntoskrnl.Exe高CPU使用率Windows10](https://luckytemplates.com/resources1/images2/image-5920-0408150513635.png)

