[解決済み]錆がクラッシュし続ける問題を修正する方法は?
![[解決済み]錆がクラッシュし続ける問題を修正する方法は? [解決済み]錆がクラッシュし続ける問題を修正する方法は?](https://luckytemplates.com/resources1/images2/image-6970-0408150808350.png)
Rustに直面すると、起動時または読み込み中にクラッシュし続けます。その後、指定された修正に従って、Rushクラッシュの問題を簡単に停止します…
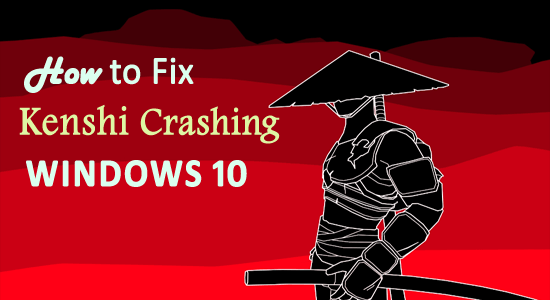
Kenshiは、Lo-FiGamesによって開発されたオープンワールドのロールプレイングゲームで、プレイヤーには自由な探索が可能です。しかし、Kenshiのクラッシュの問題に悩むユーザーも多く、解決策を探していることでしょう。
この問題は、PCでの起動時またはゲームプレイ中にクラッシュすることがありますが、実際には簡単に修正できる場合が多いです。このガイドでは、Kenshiのクラッシュ問題を修正するための10のソリューションを提供します。
目次
最初に、コンピュータがKenshiの最小システム要件を満たしているか確認します。
| 項目 | 最小システム要件 | 推奨システム要件 |
|---|---|---|
| OS | 64ビットWindows | Windows 764ビット |
| プロセッサー | デュアルコア64ビット | クアッドコア64ビット |
| メモリ | 6 GB RAM | 16 GB RAM |
| グラフィック | ピクセルシェーダー5.0対応カード | ピクセルシェーダー5.0対応カード |
| DirectX | 11 | 11 |
| ハードドライブ | 14GBのHDスペース | 14GBのHDスペース |
Kenshiのクラッシュの原因の一つは、RAMの不足です。仮想メモリを増やす方法は以下の通りです。
破損したゲームファイルが原因でKenshiがクラッシュすることがあります。Steamでファイルの整合性を確認する方法は:
Kenshiのクラッシュ問題を解決するために、グラフィックドライバーを更新またはロールバックしてみてください。最新のドライバーが原因と考えられる場合、異なるバージョンを試すことが役立つことがあります。
ゲーム設定でリソース消費を減らすために以下の変更を行ってください:
CTDフィックスパッチは、多くのユーザーに効果をもたらしており、Kenshiのクラッシュ問題を修正するための選択肢です。
オーバークロックが原因でゲームがクラッシュすることがあるため、オーバークロック設定を確認し、必要に応じてデフォルトに戻します。
SSDへの変更は、Kenshiのクラッシュ問題を解決するために多くのユーザーに有効です。特に読み込み時間を短縮し、ゲームのパフォーマンスを向上させます。
VPNが原因でエラーが発生する場合があります。VPNをオン・オフしてみて、状況が改善されるか確認しましょう。
ウイルス対策ソフトがKenshiのファイルを誤ってブロックすることがあります。以下の手順で例外リストに追加します:
これらの解決策を試してみて、Kenshiのクラッシュ問題が解消されるか確認してください。どの方法が役立ったか、ぜひ教えてください。
Rustに直面すると、起動時または読み込み中にクラッシュし続けます。その後、指定された修正に従って、Rushクラッシュの問題を簡単に停止します…
Intel Wireless AC 9560 コード 10 の修正方法について詳しく解説します。Wi-Fi および Bluetooth デバイスでのエラーを解決するためのステップバイステップガイドです。
Windows 10および11での不明なソフトウェア例外(0xe0434352)エラーを修正するための可能な解決策を見つけてください。
Steamのファイル権限がないエラーにお困りですか?これらの8つの簡単な方法で、Steamエラーを修正し、PCでゲームを楽しんでください。
PC での作業中に Windows 10 が自動的に最小化される問題の解決策を探しているなら、この記事ではその方法を詳しく説明します。
ブロックされることを心配せずに学生が学校で最もよくプレイするゲーム トップ 10。オンラインゲームの利点とおすすめを詳しく解説します。
Wordwallは、教師が教室のアクティビティを簡単に作成できるプラットフォームです。インタラクティブな体験で学習をサポートします。
この記事では、ntoskrnl.exeの高いCPU使用率を解決するための簡単な方法を紹介します。
VACを修正するための解決策を探していると、CSでのゲームセッションエラーを確認できませんでした:GO?次に、与えられた修正に従います
簡単に取り除くために、ソリューションを1つずつ実行し、Windows 10、8.1、8、および7のINTERNAL_POWER_ERRORブルースクリーンエラー(0x000000A0)を修正します。


![[フルガイド]Steamのファイル権限の欠落エラーを修正する方法は? [フルガイド]Steamのファイル権限の欠落エラーを修正する方法は?](https://luckytemplates.com/resources1/images2/image-1234-0408150850088.png)



![[解決済み]Ntoskrnl.Exe高CPU使用率Windows10 [解決済み]Ntoskrnl.Exe高CPU使用率Windows10](https://luckytemplates.com/resources1/images2/image-5920-0408150513635.png)


りょうた -
この方法、すごく面白い!以前もクラッシュの時は試行錯誤したけど、こういう情報があると助かりますね。知識が広がりました。
しんいち -
これまで試した解決策が全く効かなかったのに、この記事を見てから問題が解決しました。本当にありがとうございます!
まなぶ -
この情報、友達にも教えてあげた方が良いですね。多くの人に役立つ記事です!
けいと -
8つのソリューションを全部試してみる価値がありそう。時間があればやってみる
アヤカ -
解決策として、ファイルの整合性を確認することも重要です!これで大抵の問題が解決することが多いです。
ひろし -
私もこのゲームが好きなんですが、クラッシュが頻繁に起こって困ってました。これを試してみます
ひろし -
本当に役立つ内容ですね。特に「ゲームファイルの確認」は意外と見落としがちです。次のゲームも楽しみにしています!
たけし -
この記事は本当に役立ちました!Kenshiのクラッシュ問題に悩まされていましたが、解決策を提供してくれて感謝です。
たつや -
ゲームがクラッシュするのは本当にイライラしますよね。この解決策を試してみる価値があると思います
たかし -
この問題解決のための記事、めっちゃ助かりました!Kenshiが動かないとき、どうしたらいいか分からなかったけど、これで安心です
ショウタ -
ファイルの整合性が崩れていると、ゲームに影響が出るとは思っていませんでした。次回から気をつけます。
たいよう -
やっとゲームが快適に動くようになった!これ、みんなに共有したいです
まみこ -
このサイトはいつも役立つ情報が多いですね!感謝します
キョウコ -
意外と簡単に解決できることが多いですね!試してみたら結果を教えます。
みのり -
Kenshiのクラッシュ問題について、他にも何か新しい解決策があったら教えてください!ドライバーの更新についても触れてほしいな
Kenta IT -
Kenshiのクラッシュが頻発して困っていましたが、この記事を見てすぐに問題が解決しました。ほんとに感謝です
さつき -
Kenshiがいつも途中で止まってしまっていたので、この記事に感謝です!みんなもこの情報試してみてほしいです
ふみえ -
問題の解決方法について具体的な説明があって、とてもわかりやすかったです。ただ、タスクマネージャーの使い方についても詳しく解説してほしいです
あいり -
感謝の気持ちでいっぱいです!どんどんKenshiを遊びたいと思います
しょーた -
具体的な方法が知れて良かったです!Kenshiを楽しむ時間が増えそうです
あきら -
これを試してみたら、クラッシュが減った気がします!もっと詳しい情報があればいいな
マコト -
ファイルのチェックは大事ですね!いつも忘れちゃうから、次から気をつけます
サトシ -
Kenshiのクラッシュはお手上げだったけど、この記事のおかげで何とか解決できました。感謝
マリサ -
私も解決策を試してみます。他のゲームでも同じような問題があるので、参考にします!
コウジ -
詳しい説明があって、わかりやすかったです。これでKenshiがもっと楽しめるようになります
りょうた -
ドライバー更新の重要性を再認識させられました。もっと注意しないと
けんた -
特にメモリの最適化が効果的でした!他にいい方法はありますか
ジョン -
Kenshiが動かないときの絶望感、理解できます。でもこれで解決できたら嬉しいです!
はるき -
問題が解決して嬉しいです!これからもプレイを楽しみます!
ナオコ -
私もKenshiのファンです!この情報は助かります。次のアップデートでさらに安定してほしい
たけし6789 -
自分もこの方法を試してみたけど、見事に解決しました!感謝感激です。これからもいろいろなゲームを楽しめそう!
さおり -
うちのPCでもKenshiがクラッシュすることがあって、ずっと悩んでました。解決法を見つけたのですごく嬉しいです。みんなも試してみて
大輔 -
良い情報ありがとう!僕も試してみたいと思います。効果があったら報告しますね。
リエ -
なんでいつもクラッシュするんだろうと思っていましたが、色々試してみます!
ジン -
解決方法を見つけるまでにすごく時間がかかりました。この記事を読んで、「なるほど!」と思ったことが多かったです。感謝!でも、他のゲームでも同じような問題が出た場合、この記事の内容に応用できるのか気になります
ナオト -
私もKenshiで悩んでいましたが、この記事を読んで試してみたところ、解決しました!他の解決方法もあればぜひ教えてほしいです
ゆうくん -
久々に有益な情報を見つけました!Kenshiを遊びたいと思いつつも、クラッシュで悩んでいたので、この記事がきっかけでまた遊びたくなりました。
リナ -
Kenshiのために時間を無駄にすることが少なくなった!記事作成ありがとうございます
ミナ -
Kenshiを楽しむために、皆さんの意見も聞きたいです!クラッシュに関して、実際に試した人の体感を知りたいです
まゆみ -
8つのソリューションってすごい!特にドライバーの更新は忘れがちなので、注意が必要ですね
まぁこ -
記事をシェアします!悩んでいる人にぜひ読んでもらいたい内容ですね。特に「設定の確認」は重要そうです
たいち -
解決策を試してみる価値がありそう!ゲームが快適にプレイできるようになるといいな
アヤカ -
私も色々な原因を試しましたが、あなたの記事で最終的な解決策を見つけることができました。ありがとう!
ゆうたろう -
助けてくれてありがとう!Kenshiをもっと楽しめるようになるかな
ユウタ -
他のプレイヤーも同じ問題を抱えているんですね。どれが一番効果的でしたか
あけみ -
Kenshiの問題は解決しましたか?他の人の体験談が聞きたいです。
ふみや -
ベストな解決策が見つかるって、本当に嬉しいことです!記事に感謝