[解決済み]錆がクラッシュし続ける問題を修正する方法は?
![[解決済み]錆がクラッシュし続ける問題を修正する方法は? [解決済み]錆がクラッシュし続ける問題を修正する方法は?](https://luckytemplates.com/resources1/images2/image-6970-0408150808350.png)
Rustに直面すると、起動時または読み込み中にクラッシュし続けます。その後、指定された修正に従って、Rushクラッシュの問題を簡単に停止します…

タブレットや携帯電話のコンテンツをテレビに表示したい場合は、スクリーンミラーリングを試すことができます。
この機能画面ミラーリングを使用すると、携帯電話またはWindowsの画面をテレビ画面にコピーまたはミラーリングできます。ビデオ、音楽、写真、WebページなどをRokuに送信できます。
画面ミラーリングを使用するには、最初にWindowsまたはAndroidデバイスで機能を整理して有効にし、その後Rokuデバイスへの接続を要求する必要があります。接続すると、デバイスの画面が表示されます。
しかし、物事がこれほどスムーズに機能しないたびに。Windows 10ユーザーの多くは、ミラーリングのためにRokuをペアリングできず、エラーが発生したと報告しています。
Windows 10 Roku画面ミラーリングが機能しない問題に苦しんでいるユーザーの中にいる場合は、この記事を読んで、RokuをWindowsデバイスに接続するための解決策を入手してください。
Windows 10で画面ミラーリングが機能しない原因は何ですか?
このWindows10Roku画面ミラーリングが機能しない問題は、さまざまなフォーラムとその修復ソリューションで議論されています。
画面ミラーリングの問題を引き起こす原因は多数考えられます。それらを見てください:
Windows10でRokuスクリーンミラーリングが機能しない問題を修正する方法
さて、 Windows 10の画面ミラーリングが機能しないことを解決するのに役立つソリューションはいくつかあり、ミラーリングのためにRokuをさらに接続することができます。
解決策1:Windowsを最新バージョンに更新する
Windowsを現在のバージョンに更新すると、 Windows10Rokuの画面ミラーリングが機能しない問題を解決するのに役立ちます。
次の手順に従ってWindowsを更新します。


ここで、Roku画面ミラーリングがWindows10で機能しない問題が解決されているかどうかを確認します。
解決策2:ペアリングされたデバイスリストからRokuを削除する
ペアリングされたデバイスのリストからRokuを削除してから、再度追加してみてください。これは、Windows10でミラーリングするためにRokuを接続するのに役立つ場合があります。
ペアリングされたデバイスリストからRokuを削除するには、以下の手順に従います。

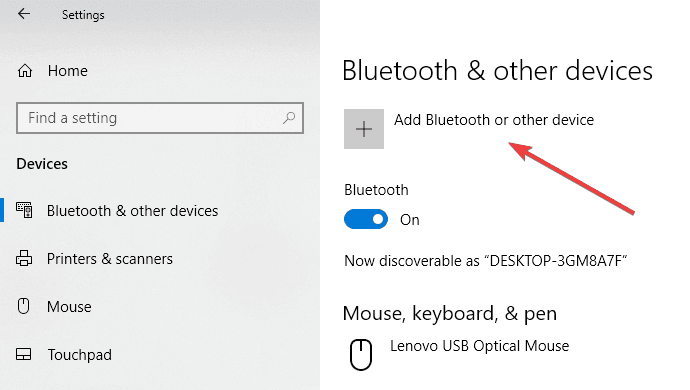
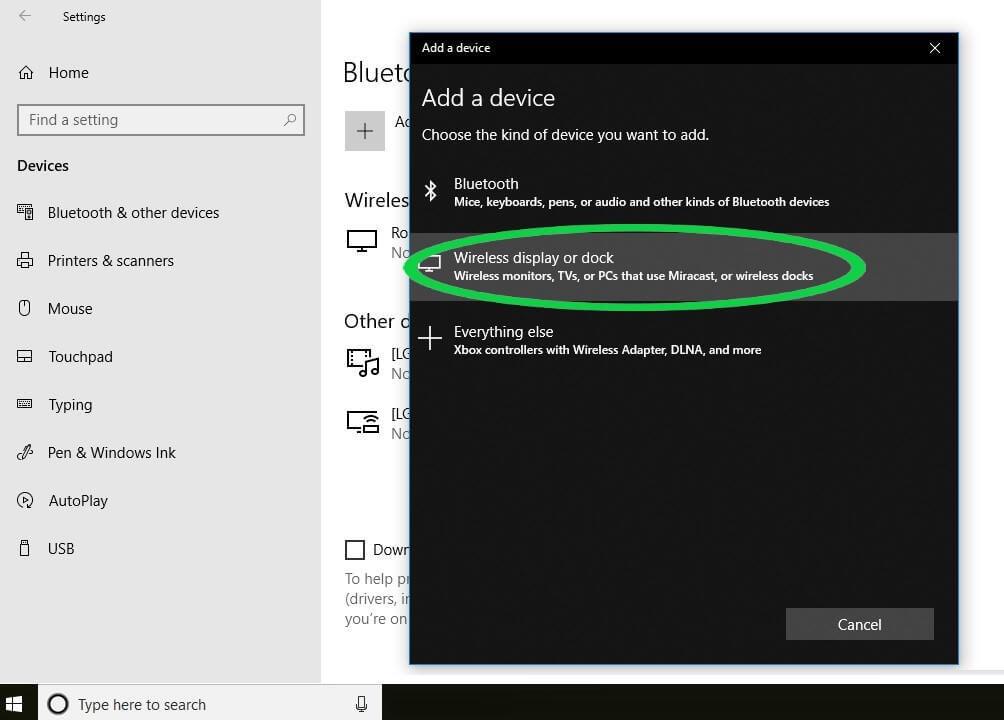
上記の手順を実行した後、Windows10Roku画面ミラーリングが機能しない問題が解決されているかどうかを確認します。
解決策3:ワイヤレスネットワークドライバーを更新する
これは、Windows10でRoku画面ミラーリングが機能しないことを解決する別の解決策です。画面ミラーリングを修正するためにワイヤレスネットワークドライバーを更新してみてください。
ワイヤレスネットワークドライバーを更新するには、次の手順に従います。
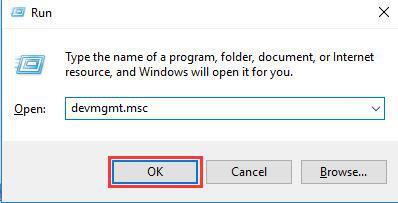

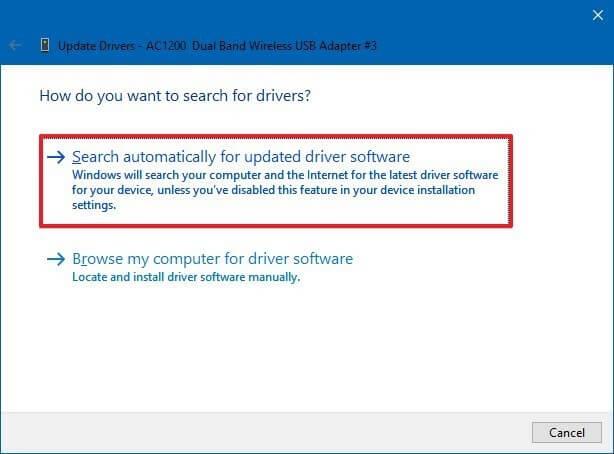
今回は、Windows10でRoku画面ミラーリングが機能しないというエラーは発生しません。
ドライバーを手動で更新できない場合は、DriverEasyを試すことができます。これにより、ドライバーが自動的に更新されるだけでなく、ドライバーに関連するすべての問題が解決されます。
したがって、これらはWindows10Roku画面ミラーリングが機能しないというエラーを解決するための修正でした。
ただし、 Windows 10をRokuにミラーリングする方法がわからない場合は、以下の手順に従ってRokuをミラーリングし、デバイスのコンテンツをTV画面に表示してください。
Windows 10をRokuにミラーリングするにはどうすればよいですか?
Windows 10からRokuへの画面ミラーリングのプロセスは非常に簡単で、数分で完了します。ただし、プロセスを開始する前に、Rokuデバイスで画面ミラーリングを有効にする必要があります。
有効にする方法は次のとおりです。
終わった。
Windows10デバイスがミラーリングする手順に従います。
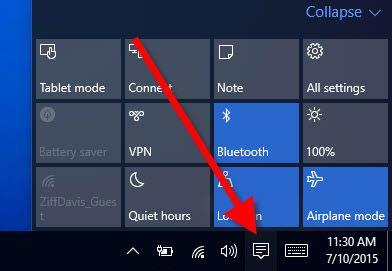
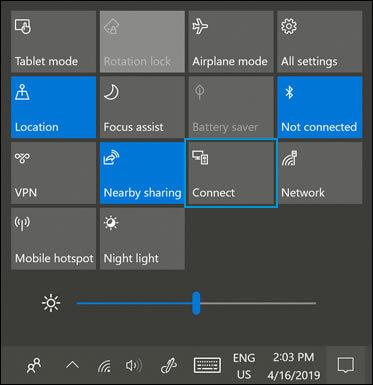
上記の手順により、Rokuデバイスに移動して、テレビにコンテンツを表示します。ここで、次のオプションのいずれかを選択する必要があります。
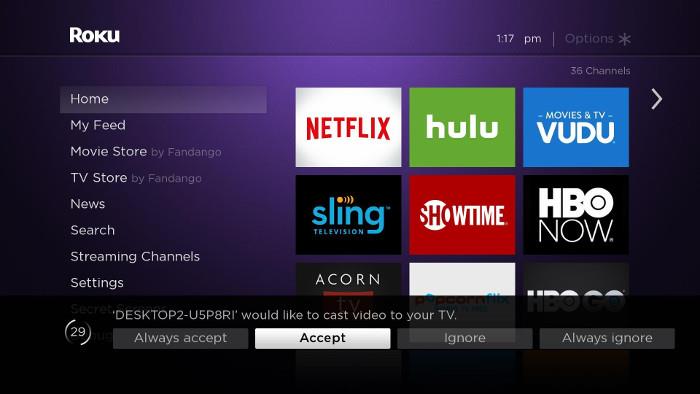
上記のポイントは、デバイスの許可とブロックのリストです。要件に応じてさらに変更できます。ノウハウの手順に従ってください。
ここで、画面ミラーリングモードを使用すると、画面上の設定を妨害したり、デバイスの許可とブロックの設定を変更したりできます。
結論
それでおしまい。
これらは、Windows10Rokuの画面ミラーリングが機能しないというエラーのトラブルシューティングを行うためのソリューションでした。また、ユーザーが気付かない場合に備えて、Windows10をRokuにミラーリングする方法についても説明しました。
ソリューションを慎重に実行してRokuを接続し、画面のミラーリングを楽しんでください。
これとは別に、Windowsのパフォーマンスが低い、または遅い場合は、PC修復ツールを使用してシステムをスキャンし、システムからすべてのエラーを削除して、システムを新しいシステムのように動作させます。
この記事が気に入って、すべての質問を解決するのに役立ったことを願っています。
Rustに直面すると、起動時または読み込み中にクラッシュし続けます。その後、指定された修正に従って、Rushクラッシュの問題を簡単に停止します…
Intel Wireless AC 9560 コード 10 の修正方法について詳しく解説します。Wi-Fi および Bluetooth デバイスでのエラーを解決するためのステップバイステップガイドです。
Windows 10および11での不明なソフトウェア例外(0xe0434352)エラーを修正するための可能な解決策を見つけてください。
Steamのファイル権限がないエラーにお困りですか?これらの8つの簡単な方法で、Steamエラーを修正し、PCでゲームを楽しんでください。
PC での作業中に Windows 10 が自動的に最小化される問題の解決策を探しているなら、この記事ではその方法を詳しく説明します。
ブロックされることを心配せずに学生が学校で最もよくプレイするゲーム トップ 10。オンラインゲームの利点とおすすめを詳しく解説します。
Wordwallは、教師が教室のアクティビティを簡単に作成できるプラットフォームです。インタラクティブな体験で学習をサポートします。
この記事では、ntoskrnl.exeの高いCPU使用率を解決するための簡単な方法を紹介します。
VACを修正するための解決策を探していると、CSでのゲームセッションエラーを確認できませんでした:GO?次に、与えられた修正に従います
簡単に取り除くために、ソリューションを1つずつ実行し、Windows 10、8.1、8、および7のINTERNAL_POWER_ERRORブルースクリーンエラー(0x000000A0)を修正します。


![[フルガイド]Steamのファイル権限の欠落エラーを修正する方法は? [フルガイド]Steamのファイル権限の欠落エラーを修正する方法は?](https://luckytemplates.com/resources1/images2/image-1234-0408150850088.png)



![[解決済み]Ntoskrnl.Exe高CPU使用率Windows10 [解決済み]Ntoskrnl.Exe高CPU使用率Windows10](https://luckytemplates.com/resources1/images2/image-5920-0408150513635.png)

