[解決済み]錆がクラッシュし続ける問題を修正する方法は?
![[解決済み]錆がクラッシュし続ける問題を修正する方法は? [解決済み]錆がクラッシュし続ける問題を修正する方法は?](https://luckytemplates.com/resources1/images2/image-6970-0408150808350.png)
Rustに直面すると、起動時または読み込み中にクラッシュし続けます。その後、指定された修正に従って、Rushクラッシュの問題を簡単に停止します…

ペンドライブ、カードリーダー、USBマウス、USBキーボードなどのUSBデバイスを接続しているときに、Windows10コンピューターまたはラップトップがUSB\DEVICE_DESCRIPTOR_FAILUREエラーをスローしていませんか?
答えが「はい」の場合、あなたは正しい場所にいます。このブログでは、「USB \ DEVICE_DESCRIPTOR_FAILUREエラーを修正する方法は? 」について説明します。」専門家を必要とせずに。
USBデバイスはコンピュータシステムの最も重要な部分であるため、私たちは皆、さまざまなタイプのUSBデバイスに精通しています。
ただし、内部エラーが原因で、Windows10に「USB\ DEVICE_DESCRIPTOR_FAILURE」というエラーメッセージが表示されることがあります。この問題により、USBデバイスを使用できなくなります。
このエラーは非常に苛立たしく、30秒ごとに発生する可能性があるため、非常に煩わしく、他にも多くの問題が発生する可能性があります。特に、このエラーが原因でUSBデバイスが突然動作を停止する場合はなおさらです。
USB device_descriptor_failureの問題が発生した場合は、この記事を読み、以下の解決策を適用して、Windows 10PC/コンピューターにエラーがないようにしてください。
USB \ DEVICE_DESCRIPTOR_FAILUREWindows10を修正する方法
目次
方法1:USB選択的サスペンド設定をオフにする
USB選択的サスペンドを無効にすることで、システムがUSBポートを低電力モードにすることを回避できます(USB device_descriptor_failure Windows 10の主な原因)。
以下の手順に従って、USB選択的サスペンド設定を無効にします。
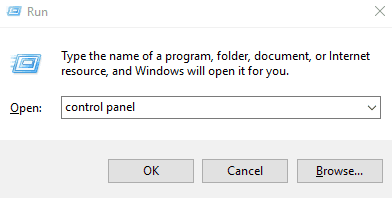
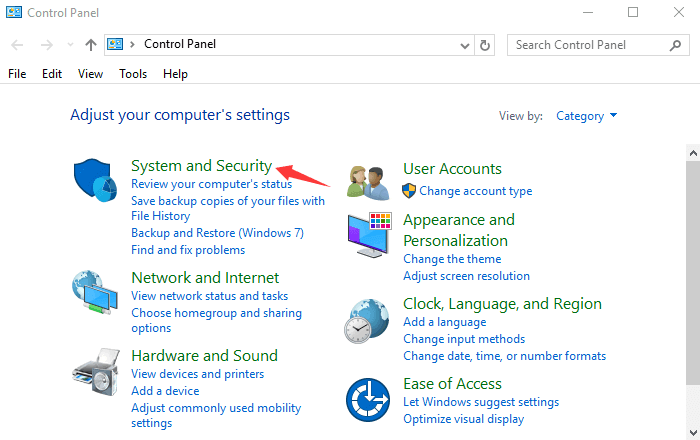
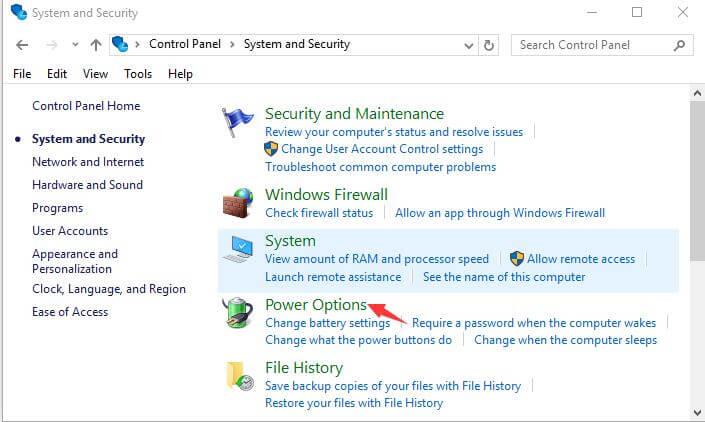
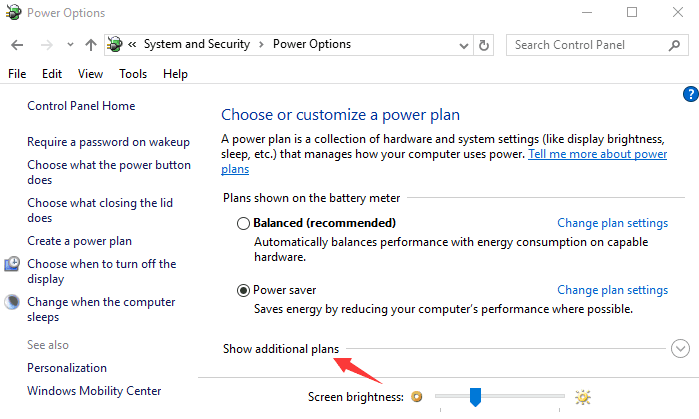
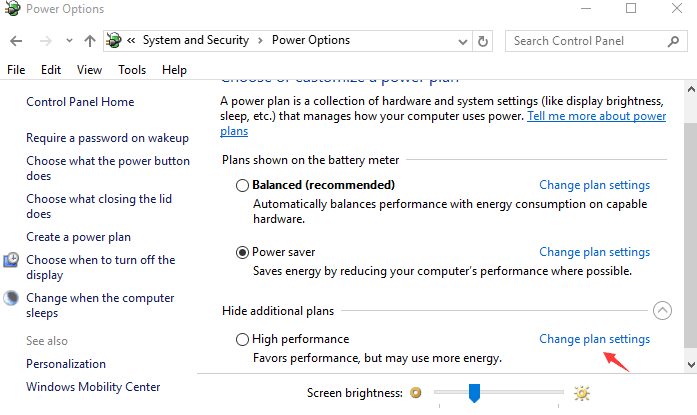
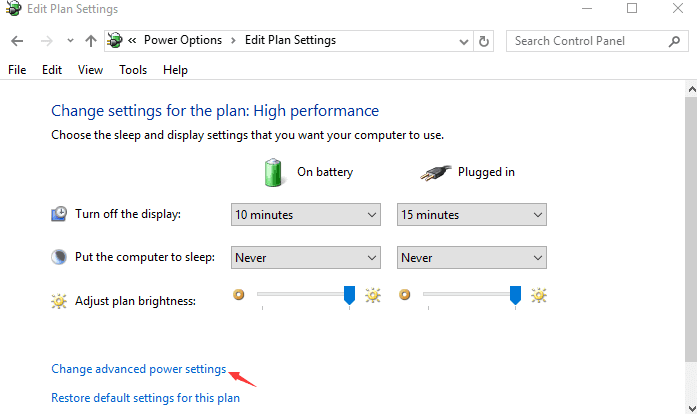
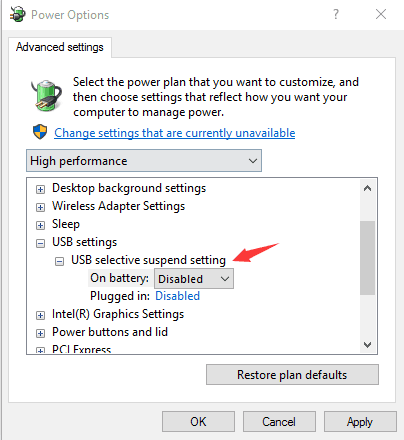
方法2:ハードウェアとデバイスのトラブルシューティングを使用する
この方法では、デバイスのトラブルシューティングを実行して、USB\DEVICE_DESCRIPTOR_FAILUREエラーを修正します。Windows 10でデバイスのトラブルシューティングを実行するには、以下の手順を適用します。
#トリック1
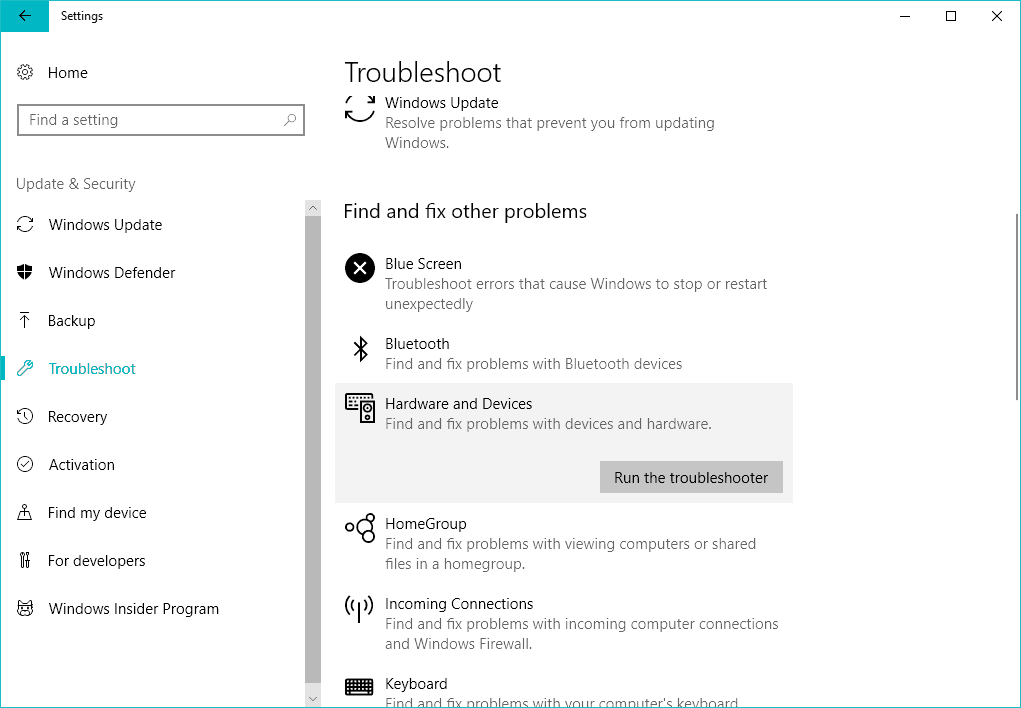
#トリック2
Microsoftが立ち上げた新しいトラブルシューティングツールを使用してください。このユニバーサルトラブルシューティングツールは、Windows10のさまざまな問題を取り除くのに役立ちます。
以下の手順に従って、Windows10トラブルシューティングを実行します。
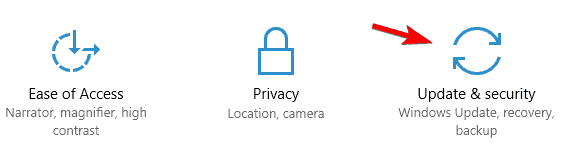

このトラブルシューティングプロセスが完了したら、コンピューターを再起動します。
方法3:BIOSを更新します
システムBIOSを更新することで、このエラーを修正できます。このプロセスは、BIOSによって異なります。マザーボードメーカーの公式サイトから最新バージョンのBIOSをダウンロードし、Webサイトにある指示に従ってください。
方法4:高速起動をオフにする
一部の専門家によると、高速起動オプションはシステムを非常に迅速に起動し、起動が完了する前に外部デバイスが検出されないようにします。これにより、USB\DEVICE_DESCRIPTOR_FAILUREエラーが発生します。
これを修正するには、以下の手順を適用し、Windows10の起動を無効にします。
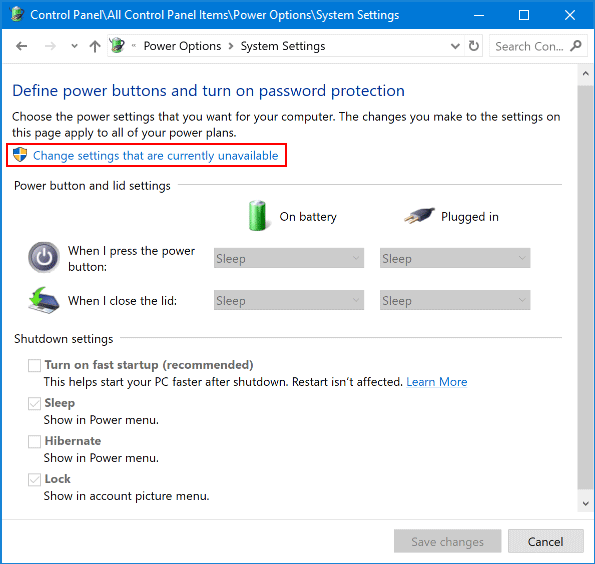
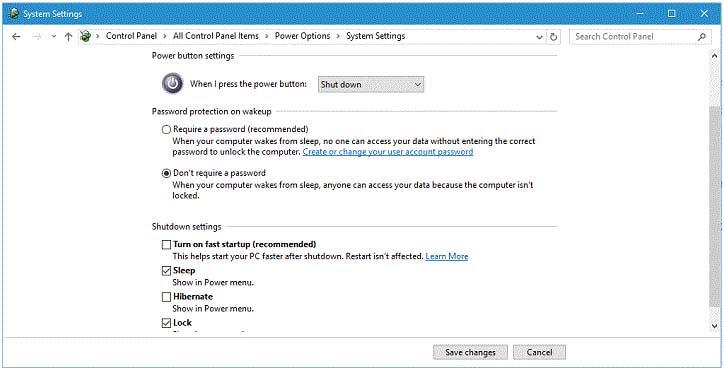
これとは別に、Windows 10の起動に関連する問題が発生した場合は、このビデオを見ることができます。
方法5:USBルートハブの電源管理設定を変更する
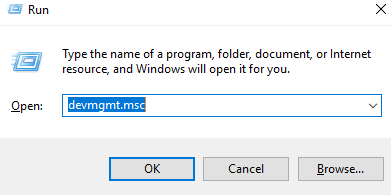

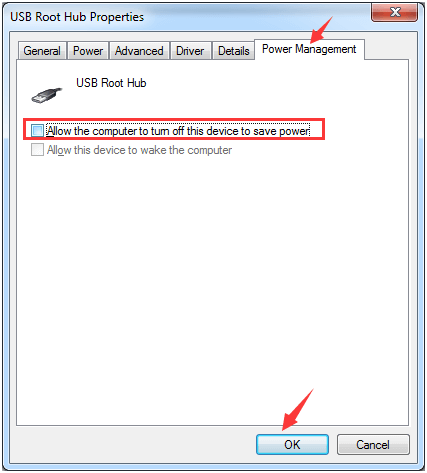
注:複数のUSBルートハブがある場合は、上記の手順を数回繰り返す必要があります。
方法6:USBドライバーを更新してみてください
古いまたは破損したUSBドライバーは、「USBデバイスが認識されません」というエラーを生成する可能性があるため、USBドライバーを更新することをお勧めします。
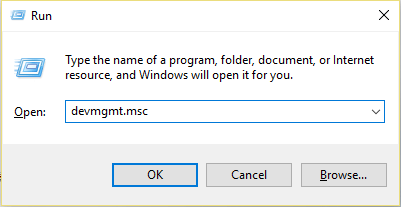
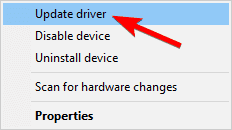
PCまたはラップトップを再起動し、USBdevice_descriptor_failureを確認しますWindows10の問題が解決したかどうか。
FAQ:USBDEVICE_DESCRIPTOR_FAILUREエラーの詳細
1-不明なUSBデバイスエラーとは何ですか?
不明なUSBデバイスさまざまな不快な理由によりシステムがUSBデバイスを認識しない場合、ユーザーはエラーを検出します。このエラーは、USBデバイスとUSBコントローラーを接続すると、不明なUSBデバイス(デバイス記述子の要求に失敗しました)のエラーメッセージとともに黄色の感嘆符が表示されます。
2-WindowsにUSBを強制的に認識させるにはどうすればよいですか?
さて、Windows PC /ラップトップでUSBを再び認識させるには、特定の解決策を実行する必要があります。
3-USBDEVICE_DESCRIPTOR_FAILUREエラーの原因は何ですか?
USBデバイスがWindows10で認識されず、 USBDEVICE_DESCRIPTOR_FAILUREエラーが表示される理由はいくつかあります。
usb\device_descriptor_failureエラーを修正するための最良かつ簡単な解決策
手動による方法は、コンピューターに技術的な知識がない場合でも実行が難しい場合がありますが、それでも適用を試みます。手順を実行した後でも、usb\device_descriptor_failureエラーは解決されません。
PC修復ツールを実行してみてください。あらゆる種類の内部エラーに対処できます。
このツールは、Windowsシステムを維持するための最良かつ効果的な方法の1つです。使いやすいインターフェースが含まれているため、専門的なスキルがなくてもこのツールを簡単に操作できます。
お使いのコンピュータがレジストリ、DLL、アプリケーションなどに関連するエラーを表示している場合、この修復ツール はそれらを修正するのに役立ちます。
PC修理ツールを入手してUSB\DEVICE_DESCRIPTOR_FAILUREエラーを修正する
結論
これで、私の作業は完了です。PCのUSBdevice_descriptor_failureエラーを克服するのに役立つ十分な情報を提供しました。
上記は、 USB device_descriptor_failure Windows 10エラーが解決されるように、それらを1つずつ慎重に適用するための手動の方法です。
幸運を..!
Rustに直面すると、起動時または読み込み中にクラッシュし続けます。その後、指定された修正に従って、Rushクラッシュの問題を簡単に停止します…
Intel Wireless AC 9560 コード 10 の修正方法について詳しく解説します。Wi-Fi および Bluetooth デバイスでのエラーを解決するためのステップバイステップガイドです。
Windows 10および11での不明なソフトウェア例外(0xe0434352)エラーを修正するための可能な解決策を見つけてください。
Steamのファイル権限がないエラーにお困りですか?これらの8つの簡単な方法で、Steamエラーを修正し、PCでゲームを楽しんでください。
PC での作業中に Windows 10 が自動的に最小化される問題の解決策を探しているなら、この記事ではその方法を詳しく説明します。
ブロックされることを心配せずに学生が学校で最もよくプレイするゲーム トップ 10。オンラインゲームの利点とおすすめを詳しく解説します。
Wordwallは、教師が教室のアクティビティを簡単に作成できるプラットフォームです。インタラクティブな体験で学習をサポートします。
この記事では、ntoskrnl.exeの高いCPU使用率を解決するための簡単な方法を紹介します。
VACを修正するための解決策を探していると、CSでのゲームセッションエラーを確認できませんでした:GO?次に、与えられた修正に従います
簡単に取り除くために、ソリューションを1つずつ実行し、Windows 10、8.1、8、および7のINTERNAL_POWER_ERRORブルースクリーンエラー(0x000000A0)を修正します。


![[フルガイド]Steamのファイル権限の欠落エラーを修正する方法は? [フルガイド]Steamのファイル権限の欠落エラーを修正する方法は?](https://luckytemplates.com/resources1/images2/image-1234-0408150850088.png)



![[解決済み]Ntoskrnl.Exe高CPU使用率Windows10 [解決済み]Ntoskrnl.Exe高CPU使用率Windows10](https://luckytemplates.com/resources1/images2/image-5920-0408150513635.png)

