[解決済み]錆がクラッシュし続ける問題を修正する方法は?
![[解決済み]錆がクラッシュし続ける問題を修正する方法は? [解決済み]錆がクラッシュし続ける問題を修正する方法は?](https://luckytemplates.com/resources1/images2/image-6970-0408150808350.png)
Rustに直面すると、起動時または読み込み中にクラッシュし続けます。その後、指定された修正に従って、Rushクラッシュの問題を簡単に停止します…
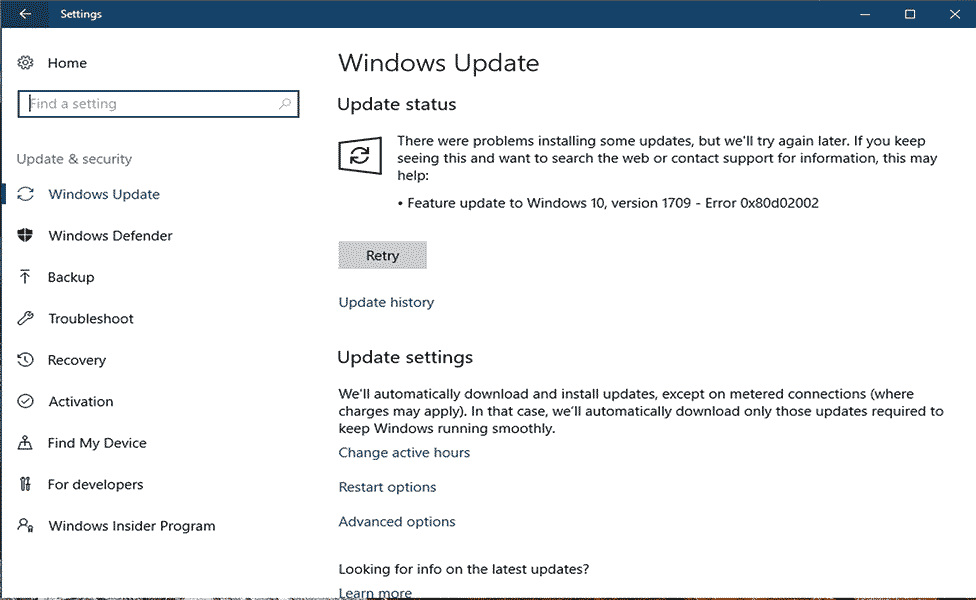
今日は、 Windows10バージョンの1909と1803で競合する別のWindowsUpdateエラー0x80d02002が発生しています。
Windows 10では、Microsoftは最新の機能、セキュリティ機能、およびバグ修正を含むさまざまな更新を定期的に公開しています。
しかし、ほとんどのWindows 10更新プログラムはエラーを引き起こし、最近、ユーザーはWindows10バージョンで更新エラー0x80d02002が発生していると報告しました。
I got this update error while dealing with the Windows 10 Fall Creators Update on my Windows 10 Laptop.
Whenever I’ve tried to download this update then it takes more than one hour for preparing and then the installation process started but the whole process got stuck at 79% with an error code 0x80d02002.
Windows 10 Fall Creators Updateは、最小要件を満たしたデバイス用にダウンロードできます。自動更新は、 [設定] ->[ 更新とセキュリティ]で確認できます。
他の多くのWindows10ユーザーは、デスクトップの右下隅に「 Windows機能の更新」というメッセージを示す更新通知を受け取りました。インストールの準備ができています。」
ここで、ユーザーが「アップデートをインストールできません。インストールがエラー0x80d02002で失敗します」と報告することがよくあります。
したがって、ここでは、Windows10でWindowsUpdateエラー0x80d02002を修正するための可能な解決策を確認できます。リストされている解決策は使いやすく、Windows10更新エラーを修正するために機能します。
Windows Updateエラー0x80d02002を修正するにはどうすればよいですか?
目次
修正1:地域と言語の設定を修正する
システムの地域と言語の設定が正しくない場合、Windows Updateサービスはエラー0x80d02002 をスローする可能性があり、地域と言語の設定を正しく設定しないと、利用可能な更新プログラムをダウンロードできません。
この問題を修正するには、以下の手順に従ってください。
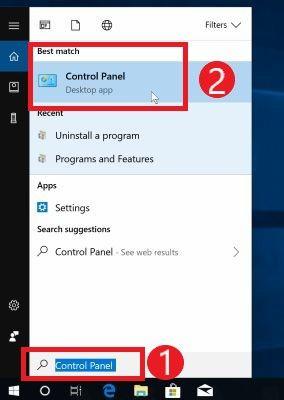
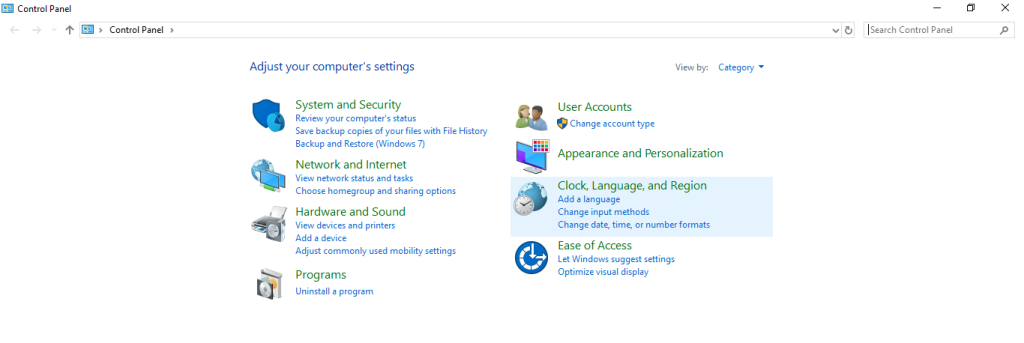
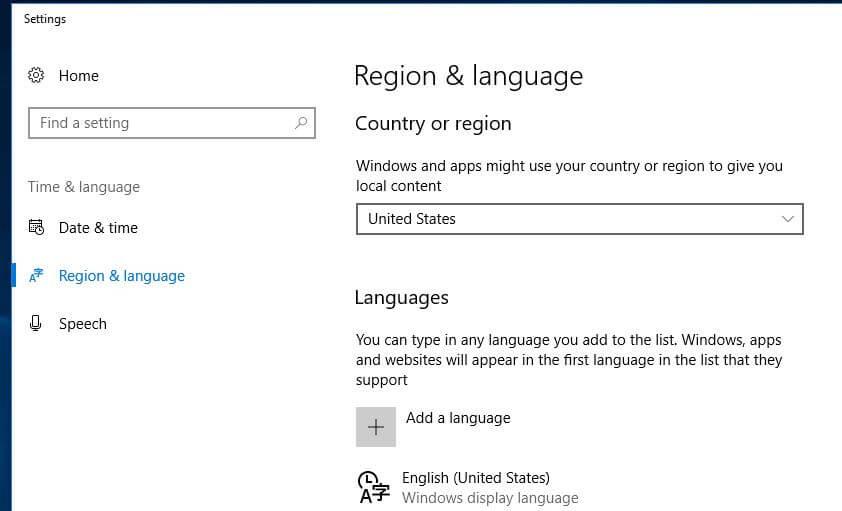
最後に、アップデートをインストールしてみてください。
修正2:WindowsUpdateのトラブルシューティングを実行する
Windows Updateのトラブルシューティングは、Windows10Updateエラーを取り除くための効果的なソリューションです。そのため、Windows Updateトラブルシューティングを一度適用して、Windowsシステムの更新を再試行することをお勧めします。
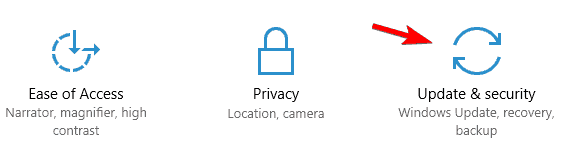
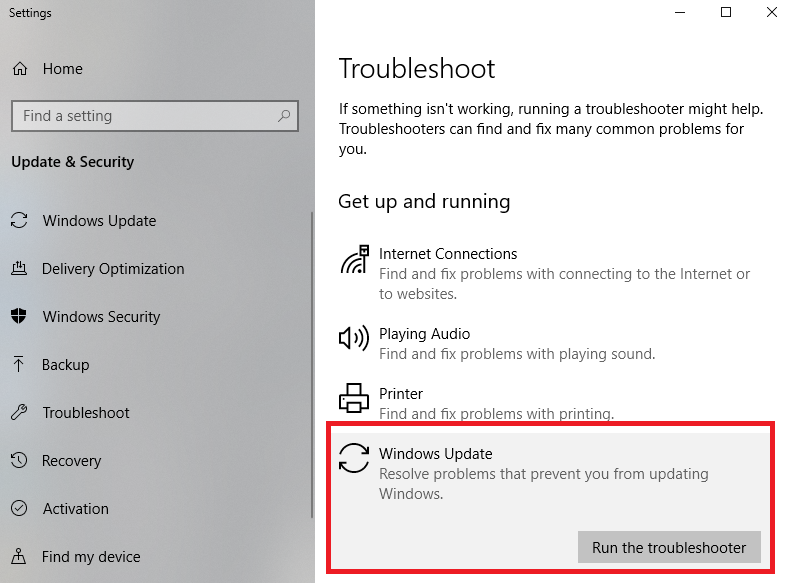
トラブルシューティング手順を完了した後、エラー0x80d02002が修正されているかどうかを確認します。
修正3:WindowsUpdateコンポーネントを手動でリセットしてから試してください
Windows Updateコンポーネントの破損が原因で、ユーザーがWindowsUpdateをインストールできない場合があります。この問題を解決するには、手動でリセットする必要があります。以下の手順に注意深く従ってください。
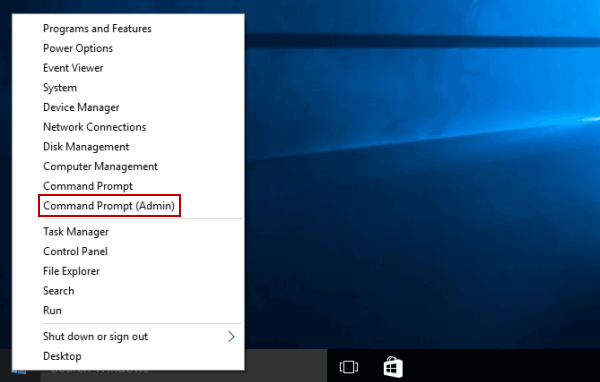
net stop wuauserv
net stop cryptSvc
net stop bits
net stop msiserver
ren C:\Windows\SoftwareDistribution SoftwareDistribution.old
ren C:\Windows\System32\catroot2 catroot2.old
net start wuauserv
net start cryptSvc
net start bits
net start msiserver
pause
上記のすべてのコマンドを実行した後、コマンドプロンプトを終了し、Windows 10アップデートのインストールを再試行して、エラー 0x80d02002 が修正されているかどうかを確認します。
修正4:VPNとプロキシをオフにする
接続の問題が原因で、WindowsUpdateエラー0x80d02002が表示される場合があります。 この問題では、VPNとプロキシを無効にすることが役立つ場合があります。これを行うには、VPNクライアントをアンインストールしてから、コンピューターを再起動する必要があります。
これを行うには、以下の手順に従います。
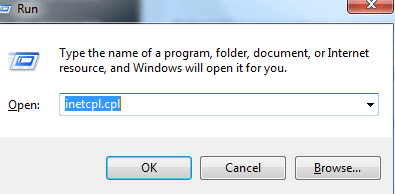
修正5:すべてのサードパーティサービスを無効にする
多くの場合、システムにインストールされているサードパーティのプログラムおよびアプリケーションがアップデートと競合し、その結果、アップデートをダウンロードしてインストールできず、Windowsアップデートエラー0x80d02002の受信を開始できません。
したがって、ここでは、システムにインストールされているサードパーティのプログラムを無効にすることをお勧めします。
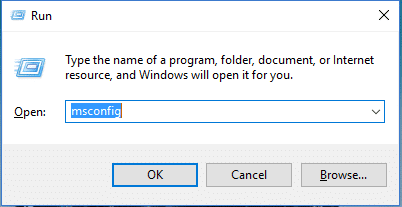


今度はWindows10アップデートエラーをインストールしてみてください。Windows10のエラー0x80d02002は修正されていると推定されます。
ただし、更新プログラムのインストール中に引き続きエラーが発生する場合は、Windows10のクリーンインストールを実行することをお勧めします。
FAQ:エラー0x80d02002の詳細
1-エラー0x80d02002とは何ですか?
エラー0x80d02002は、WindowsUpdateエラーです。ダウンロードしたファイルが破損したり失われたりしてWindows10が更新プログラムのインストールに失敗し、Windowsがエラーメッセージを表示し始めると、ユーザーが直面します。
2-Windows Updateエラー0x80d02002の原因は何ですか?
Windows Updateがエラー0x80d02002で失敗しました。エラーが発生すると、更新プログラムのインストールに失敗します。それにもかかわらず、古いドライバー、破損したWindows Updateキャッシュ、サードパーティソフトウェアの競合、インストールされたアプリケーションの非互換性など、他の原因があります。
3-エラー0x80070652とは何ですか?
更新エラー0x80070652と0x80d02002は類似しており、Windows Updateに関連しています。これは、 Windows Updateコンポーネントに問題があることを意味し、これにより、更新がエラー0x80070652で失敗します。
WindowsUpdateエラー0x80d02002を修正するための最良かつ簡単なソリューション
上記の修正のいずれも機能しない場合は、ここで専門家が推奨するPC修復ツールを実行することをお勧めします。
これは高度で多機能なツールであり、一度スキャンするだけで、更新エラーやアップグレードエラーなどのさまざまなWindowsエラーを検出して修正します。
これにより、 DLLエラー、BSODエラー、レジストリエントリの修復、アプリケーションエラーなど、さまざまなPCエラーを修正することもできます。エラーを修正するだけでなく、破損したWindowsシステムファイルを修復することにより、WindowsPCのパフォーマンスを最適化します。
Windows 10エラー0x80d02002を修正するには、PC修復ツールを入手してください
結論
つまり、これはすべてWindowsUpdateエラー0x80d02002に関するものです。私はWindows10でエラー0x80d02002を修正するための完全な解決策をリストアップするために最善を尽くしました。
与えられた解決策を1つずつ注意深く従うようにしてください。
この記事がお役に立てば幸いです。Windows10アップデート1909またはその他のビルドバージョンを簡単にインストールできます。
WindowsUpdateエラーハブで他の更新エラーを確認することもできます。
幸運を..!
Rustに直面すると、起動時または読み込み中にクラッシュし続けます。その後、指定された修正に従って、Rushクラッシュの問題を簡単に停止します…
Intel Wireless AC 9560 コード 10 の修正方法について詳しく解説します。Wi-Fi および Bluetooth デバイスでのエラーを解決するためのステップバイステップガイドです。
Windows 10および11での不明なソフトウェア例外(0xe0434352)エラーを修正するための可能な解決策を見つけてください。
Steamのファイル権限がないエラーにお困りですか?これらの8つの簡単な方法で、Steamエラーを修正し、PCでゲームを楽しんでください。
PC での作業中に Windows 10 が自動的に最小化される問題の解決策を探しているなら、この記事ではその方法を詳しく説明します。
ブロックされることを心配せずに学生が学校で最もよくプレイするゲーム トップ 10。オンラインゲームの利点とおすすめを詳しく解説します。
Wordwallは、教師が教室のアクティビティを簡単に作成できるプラットフォームです。インタラクティブな体験で学習をサポートします。
この記事では、ntoskrnl.exeの高いCPU使用率を解決するための簡単な方法を紹介します。
VACを修正するための解決策を探していると、CSでのゲームセッションエラーを確認できませんでした:GO?次に、与えられた修正に従います
簡単に取り除くために、ソリューションを1つずつ実行し、Windows 10、8.1、8、および7のINTERNAL_POWER_ERRORブルースクリーンエラー(0x000000A0)を修正します。


![[フルガイド]Steamのファイル権限の欠落エラーを修正する方法は? [フルガイド]Steamのファイル権限の欠落エラーを修正する方法は?](https://luckytemplates.com/resources1/images2/image-1234-0408150850088.png)



![[解決済み]Ntoskrnl.Exe高CPU使用率Windows10 [解決済み]Ntoskrnl.Exe高CPU使用率Windows10](https://luckytemplates.com/resources1/images2/image-5920-0408150513635.png)

