[解決済み]錆がクラッシュし続ける問題を修正する方法は?
![[解決済み]錆がクラッシュし続ける問題を修正する方法は? [解決済み]錆がクラッシュし続ける問題を修正する方法は?](https://luckytemplates.com/resources1/images2/image-6970-0408150808350.png)
Rustに直面すると、起動時または読み込み中にクラッシュし続けます。その後、指定された修正に従って、Rushクラッシュの問題を簡単に停止します…

Windows 10の画面の点滅の問題に直面している場合は、アプリまたはディスプレイドライバーの非互換性が原因である可能性があります。
この問題を解決するには、この記事に記載されている回避策に従うことができます。
このような点滅の問題に直面したときはいつでも、アップグレードプロセスが開始されません。そうしないと、Windowsが変動したり、ブルースクリーン (BSOD)とブラックスクリーンが切り替わりたりします。
次に、記事を読み、解決策を適用し、フラッシュ画面のWindows10の問題を解決するものを確認します。
Windows 10で画面の点滅を修正するにはどうすればよいですか?
Windows 10で点滅している画面を修正するには、以下の解決策に従って、コンピューターを以前と同じように動作させます。
目次
解決策1:モニターのリフレッシュレートを変更する
画面の点滅の問題を引き起こすもう1つの理由は、モニターのリフレッシュレートが間違っている可能性があります。
したがって、モニターのマニュアルで最高のリフレッシュレートを検索してください。互換性があり、変更されます。モニターのリフレッシュレートを変更する手順は次のとおりです。
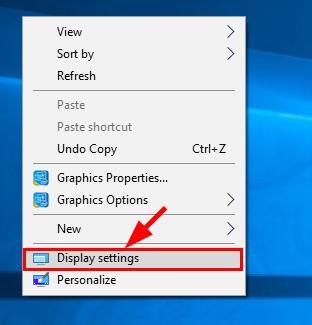
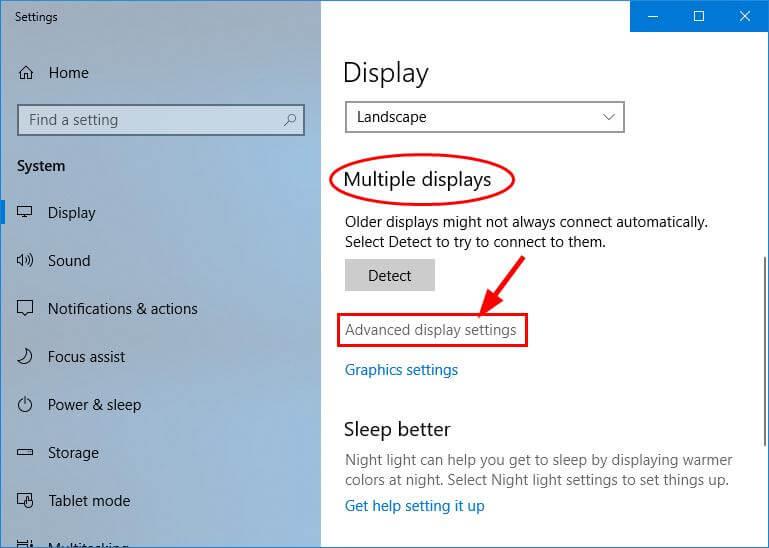
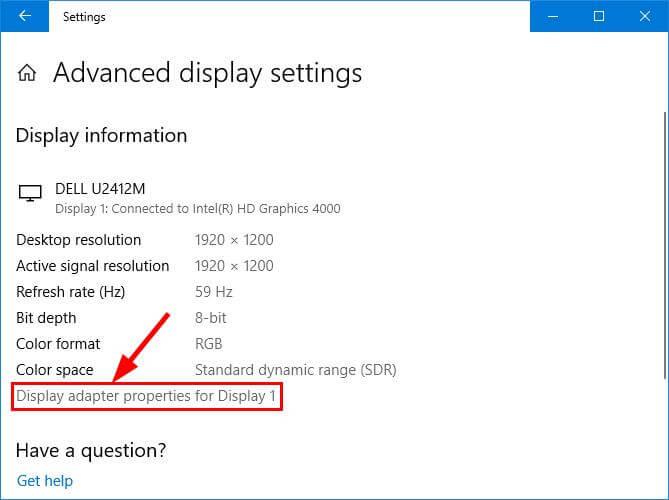
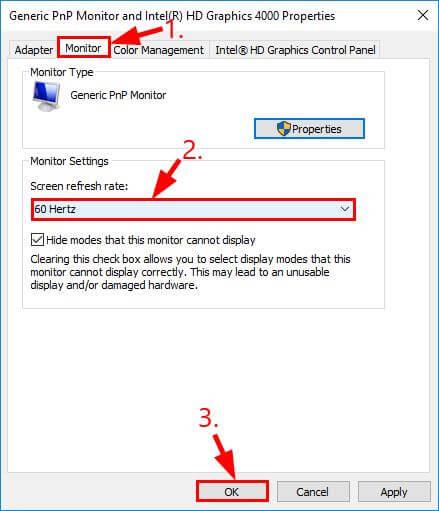
ここで、モニターのリフレッシュレートを変更する必要があるので、Windowsシステムを再起動して、Windows10の点滅画面の問題が解決したかどうかを確認します。
解決策2:ディスプレイドライバーの再インストール
Windows 10の点滅画面を修正するために、ディスプレイドライバーを再インストールできます。ディスプレイドライバを再インストールするには、最初にWindowsを安全な状態で起動する必要があります。
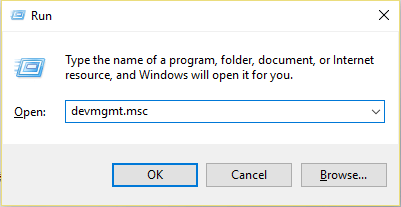

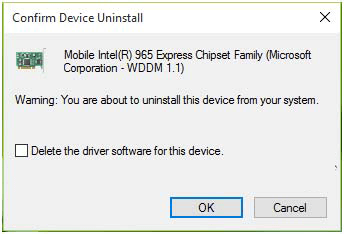
注: 「このデバイスのドライバーソフトウェアを削除する」の前にあるチェックボックスをチェックしないでください
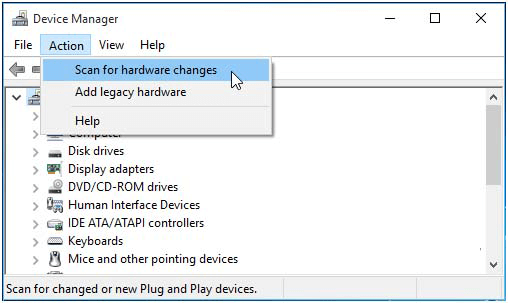
最後の手順が完了したら、デバイスマネージャーのWindowsを閉じてシステムを再起動し、Windows10の起動時に画面が点滅する問題が解決したかどうかを確認します。
解決策3:ドライバーをロールバックする
ドライバーを以前のバージョンにロールバックすると、 Windows10の点滅画面を解決するのに役立ちます。以下の手順に従って、使用可能な場合はドライバーを古いバージョンにロールバックします。
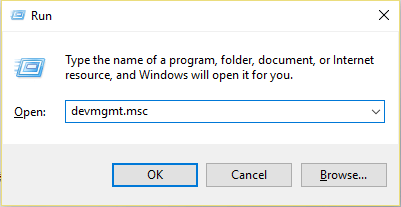
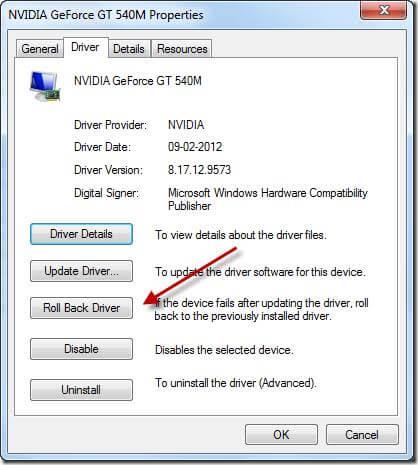
上記の手順を完了した後。既存のドライバーは、点滅している画面ウィンドウを修正する可能性のある古いドライバーに置き換えられます10 。
解決策4:Windowsサービスを無効にする
これは、Windowsの点滅画面の問題を解決するのに役立つ別の解決策です。この問題を解決するには、問題レポートとソリューションコントロールパネルであるWindowsサービスとWindowsエラー報告サービスを無効にしてみてください。
次の手順に従って、Windowsサービスを無効にします。
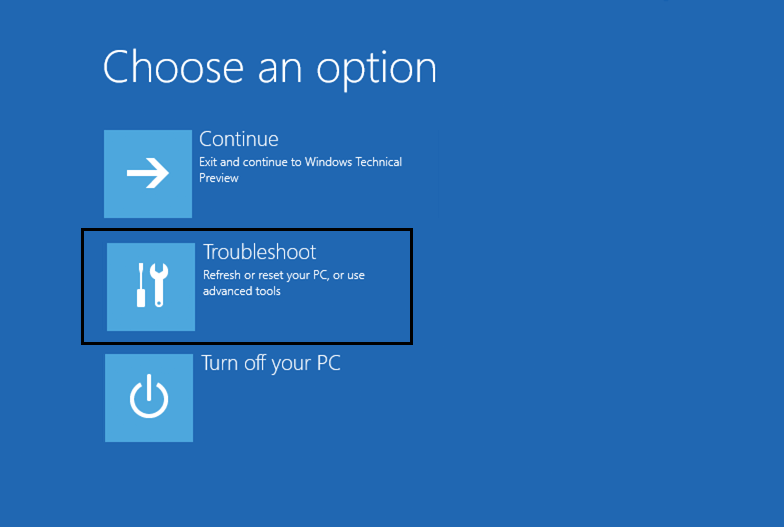
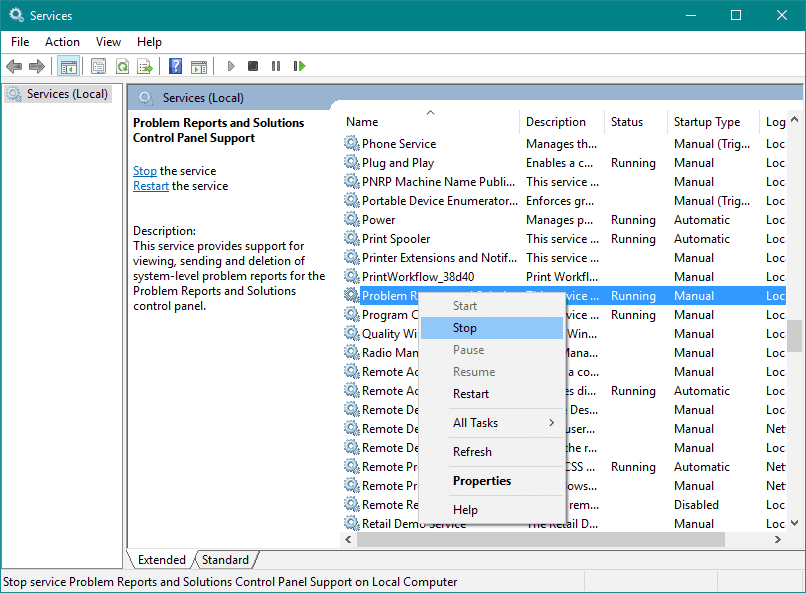
システムを再起動し、点滅する画面のWindows10の問題が修正されたかどうかを確認します。
解決策5:ウイルスのスキャンシステム
ウイルスまたはマルウェアプログラムが原因でコンピュータが感染した可能性があり、そのためにWindows10の点滅画面が表示される場合があります。
組み込みの機能であるWindowsDefenderを使用して、システムのウイルスをスキャンします。これを行うには、次の手順に従います。
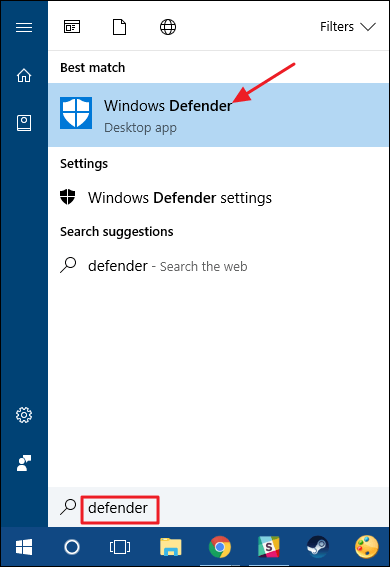
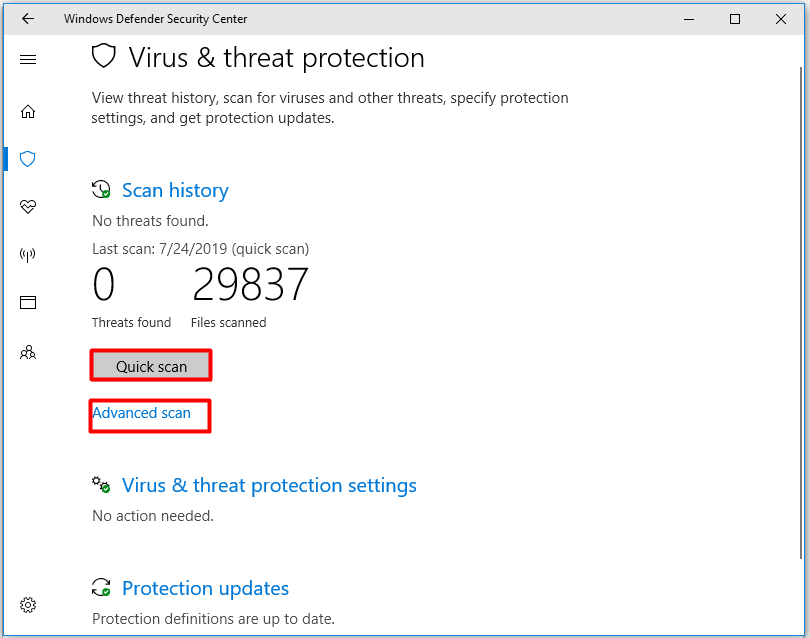
スキャンプロセスには時間がかかるため、待つ必要があります。この問題の原因となるウイルスの脅威のスキャンが完了すると、解決されます。
この手動の手順がわかりにくい場合は、 Spyhunterを試すことができます。これは、システムをスキャンしてウイルスを排除するウイルススキャンツールです。
Spyhunterを入手してWindowsからウイルスとマルウェアを削除する
解決策6:GPUドライバーを更新する
古いGPUドライバーは、Windows10の画面の点滅の問題の原因となる一般的な理由です。修正するには、それらを更新してみてください。以下の手順に従って、古いドライバーを更新してください。
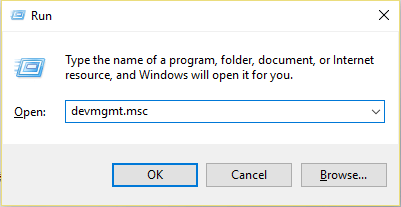
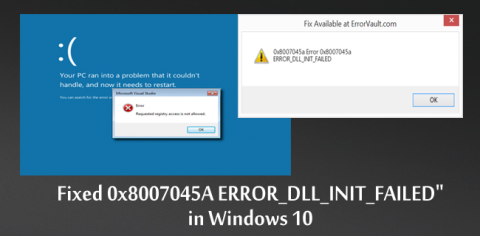
ドライバーの更新が完了したら、画面の点滅Windows10の問題が修正されたかどうかを確認します。他のデバイスもチェックして更新してみてください。
製造元のWebサイトまたはMicrosoftの公式Webサイトからドライバーを更新することもできます。これを簡単にするには、DriverEasyを試してください。これにより、ドライバーが自動的に更新され、ドライバー関連の問題が解決されます。
解決策7:FreeSyncを無効にする
FreeSyncがオンの場合、Windows10で画面の点滅の問題が発生することがわかりました。修正するには、単に無効にします。これを行うには、次の手順に従います。
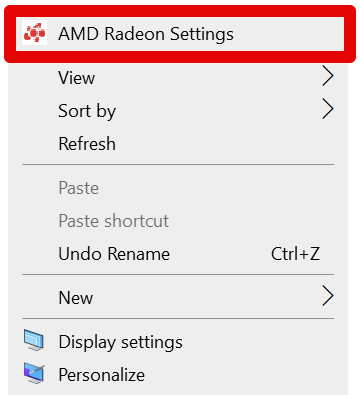
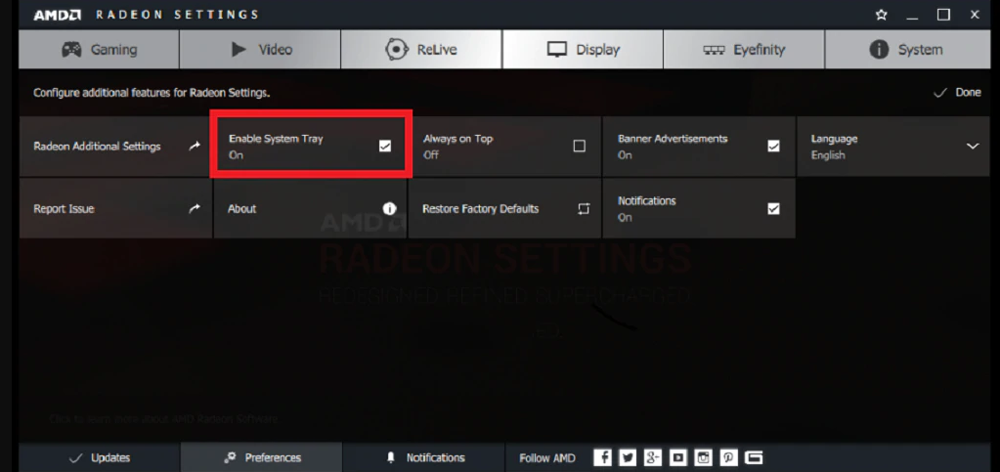
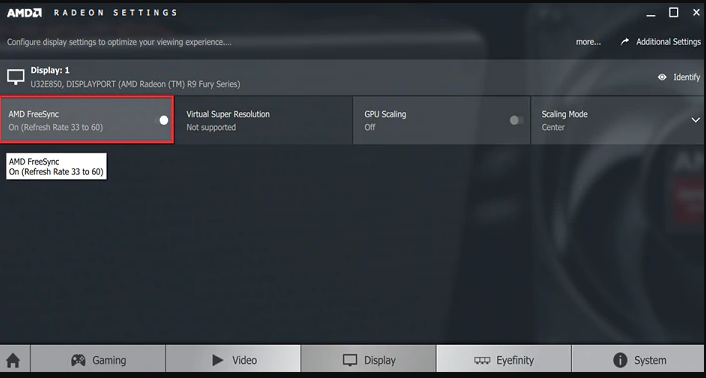
このソリューションは、Windows 10の点滅画面の問題を解決します。このような問題が発生した場合は、FreeSyncを無効にすることを忘れないでください。
WindowsPC/ラップトップの状態を確認する
Windows PC /ラップトップの健康を維持する必要があります。そうしないと、病気になると問題が発生します。
Windowsエラー、DLL、BSOD、レジストリ、ゲーム、その他の問題など、PCが病気になる理由はたくさんあります。これらのエラーをPCから遠ざけるには、PC修復ツールを試してください。
このツールはシステムをスキャンし、PCの正常性を長期間維持します。
あなたのPCをエラーのないものにするためのPC修理ツールを入手してください
結論
画面の点滅Windows10の問題は、さまざまな理由で表示される可能性があります。そのため、この問題のトラブルシューティングに役立つ完全な解決策を説明しました。
解決策を次々に実行して、画面の点滅の問題を修正した解決策を確認してください。
あなたがこの記事を気に入ってくれたこと、そして上記の解決策があなたのすべての質問を解決するのに役立ったことを期待しています。
Rustに直面すると、起動時または読み込み中にクラッシュし続けます。その後、指定された修正に従って、Rushクラッシュの問題を簡単に停止します…
Intel Wireless AC 9560 コード 10 の修正方法について詳しく解説します。Wi-Fi および Bluetooth デバイスでのエラーを解決するためのステップバイステップガイドです。
Windows 10および11での不明なソフトウェア例外(0xe0434352)エラーを修正するための可能な解決策を見つけてください。
Steamのファイル権限がないエラーにお困りですか?これらの8つの簡単な方法で、Steamエラーを修正し、PCでゲームを楽しんでください。
PC での作業中に Windows 10 が自動的に最小化される問題の解決策を探しているなら、この記事ではその方法を詳しく説明します。
ブロックされることを心配せずに学生が学校で最もよくプレイするゲーム トップ 10。オンラインゲームの利点とおすすめを詳しく解説します。
Wordwallは、教師が教室のアクティビティを簡単に作成できるプラットフォームです。インタラクティブな体験で学習をサポートします。
この記事では、ntoskrnl.exeの高いCPU使用率を解決するための簡単な方法を紹介します。
VACを修正するための解決策を探していると、CSでのゲームセッションエラーを確認できませんでした:GO?次に、与えられた修正に従います
簡単に取り除くために、ソリューションを1つずつ実行し、Windows 10、8.1、8、および7のINTERNAL_POWER_ERRORブルースクリーンエラー(0x000000A0)を修正します。


![[フルガイド]Steamのファイル権限の欠落エラーを修正する方法は? [フルガイド]Steamのファイル権限の欠落エラーを修正する方法は?](https://luckytemplates.com/resources1/images2/image-1234-0408150850088.png)



![[解決済み]Ntoskrnl.Exe高CPU使用率Windows10 [解決済み]Ntoskrnl.Exe高CPU使用率Windows10](https://luckytemplates.com/resources1/images2/image-5920-0408150513635.png)

