[解決済み]錆がクラッシュし続ける問題を修正する方法は?
![[解決済み]錆がクラッシュし続ける問題を修正する方法は? [解決済み]錆がクラッシュし続ける問題を修正する方法は?](https://luckytemplates.com/resources1/images2/image-6970-0408150808350.png)
Rustに直面すると、起動時または読み込み中にクラッシュし続けます。その後、指定された修正に従って、Rushクラッシュの問題を簡単に停止します…
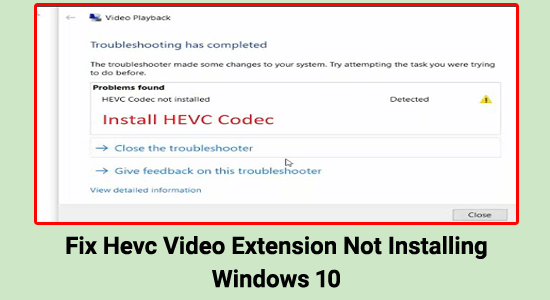
Hevc Video Extensionがインストールされない問題は、多くのWindows10ユーザーから報告されています。ユーザーによると、ビデオを再生できませんでした。ビデオを再生するには、MicrosoftストアからHEVC拡張機能をダウンロードする必要があるというポップアップが表示されます。
また、MicrosoftストアからHEVCビデオ拡張機能のインストールまたは開くボタンをクリックすると、エラーメッセージが表示されます。
“It looks like you don’t have any applicable device(s) linked to your Microsoft account. To install, sign in on a device with your Microsoft account.”
HEVCビデオ拡張機能を購入した後でもエラーが発生するため、これは非常に面倒です。多くの人がMicrosoftの公式コミュニティでエラーについて報告しました。
問題が発生する正確な理由はありませんが、調査した結果、影響を受けた複数のユーザーに有効な修正がいくつか見つかりました。
だから、以下で潜在的な解決策を見つけてください。
HEVCとは何ですか?どのように機能しますか?
HEVCは、高効率ビデオコーディングの略で、フレームシーケンスを備えたソースビデオを含むという点で以前の標準に似ています。最初に、ビデオは圧縮されたビットストリームにエンコードされ、次にエンコーダーによって保存または送信されます。次に、デコーダーはビットストリームを解凍して一連のフレームを作成します。
Blu-rayディスク、Youtubeビデオ、および一部の衛星TV放送で使用されている最も効率的な現在のエンコーディングテクノロジであるMPEG-4またはH.264と比較すると、この新しいビデオコーデックはビデオファイルを半分のサイズに縮小できます。
MPEG2コーデックで圧縮されたファイルのサイズの4分の1 。より具体的には、HEVCは、配信のために4Kビデオ(および将来的には8Kビデオ)を圧縮するために使用されます。
インストールされていないHevcビデオ拡張機能を修正する方法は?
まず、続行する前に、HEVCビデオ拡張機能がマシンにすでにインストールされているかどうかを確認してください。[スタート]を押してアプリと機能を検索し、リストでHEVCビデオ拡張機能を探します。
それでもHEVCビデオ拡張機能をインストールできない場合は、以下の解決策に進んで、HEVCビデオ拡張機能がインストールされない問題に対処してください。
目次
解決策1–Microsoftストアアカウントからサインアウトしてサインインしてみてください
ログインおよびログアウトは、MicrosoftStoreが正しく機能しないまたは誤動作する原因となる多くの不具合やバグを解決するのに役立ちます。したがって、この簡単なトリックを試して、ケースのエラーを修正できるかどうかを確認してください。
これを行うには、次の手順に従います。
ストアでHEVCビデオ拡張機能を見つけたら、[インストール]をクリックし、HEVCビデオ拡張機能の問題が解決したかどうかを確認します。
解決策2–MicrosoftStoreインストールサービスがアクティブかどうかを確認する
On the Search box, type services.msc, pick Run as Administrator, and check that Microsoft Store Install Service is checked in the Services tab; if not, restart the computer and check whether the HEVC Video Extensions Issue is resolved.
Solution 3 – Clear the Microsoft Store Cache
The cache stored in the Microsoft Store gets corrupted and start conflicting with the programs while performing any action or downloading any application. So, try running the Wsreset.exe command, this is a troubleshooting tool that allows the users to diagnose the issues with Windows Store and then reset the cache.
So, clear the cache by following the steps:
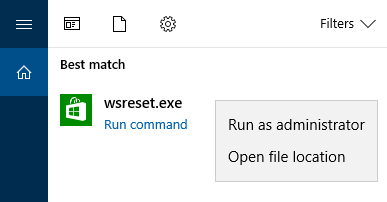
解決策4–MicrosoftStoreアプリをリセットする
ストアキャッシュのクリアが機能しない場合は、Microsoft Storeキャッシュをリセットすると、HEVCビデオ拡張機能をインストールできない場合があります。

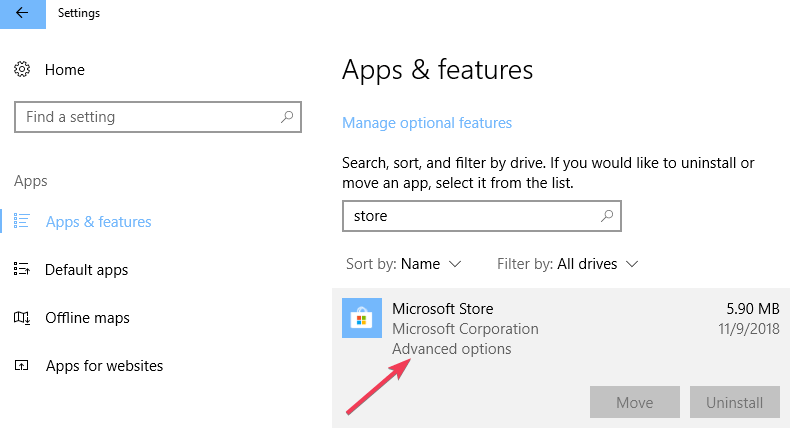
Now open the Microsoft Store search for the HEVC Video extensions and click on Get Install. Check if you are able to install it or still seeing the error.
Solution 5 – Delete Windows DataStore and Download files
Many users managed to fix the error by deleting the Windows DataStore and downloading files. So if you are still dealing with the error then follow the below-given steps and check if the error gets fixed or not.
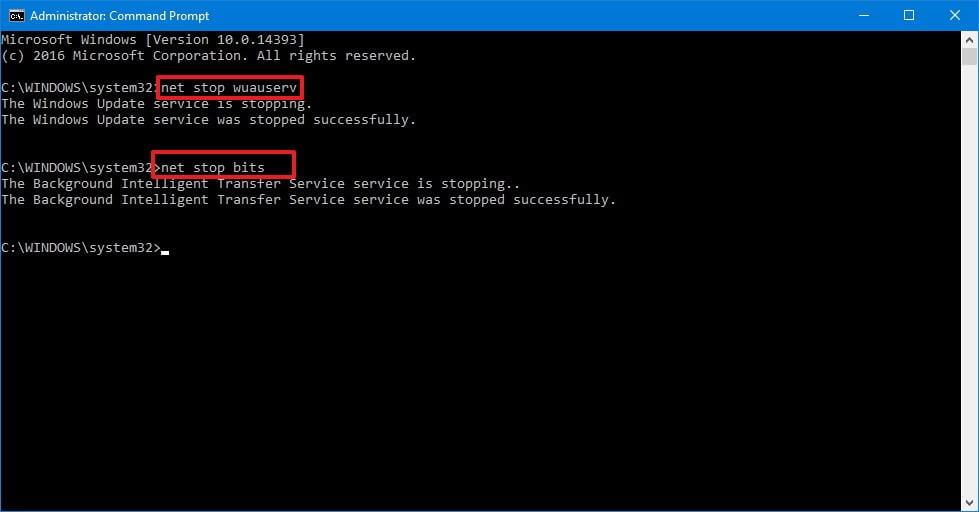
そして、削除した後、システムを再起動してサービスを再起動し、問題が解決したかどうかを確認するか、次の潜在的な解決策に進みます。
解決策6–WindowsStoreアプリのトラブルシューティングを実行する
それでもエラーが表示される場合は、組み込みのWindows Storeアプリのトラブルシューティングを実行して、エラーを修正してみてください。
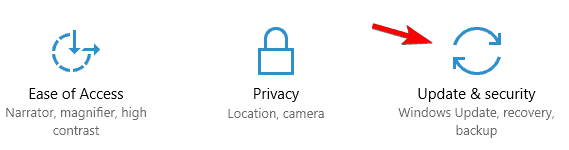
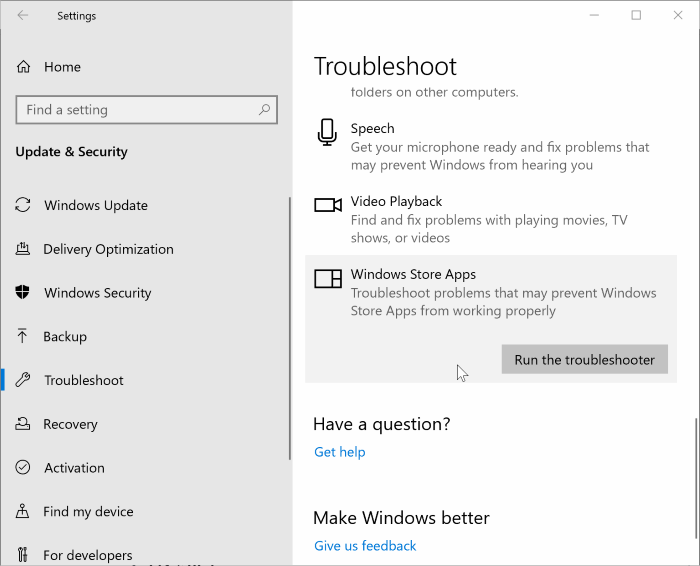
解決策7–LocalCacheフォルダーをクリアする
組み込みのWindowsStoreアプリのトラブルシューティングを実行してもエラーが解決しない場合は、LocalCacheフォルダーをクリアして、HEVCビデオ拡張機能をインストールできない問題が解決されるかどうかを確認してください。
そのために与えられた手順に従ってください:
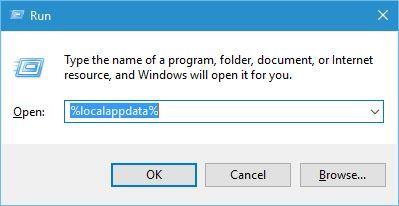
解決策8– MicrosoftStoreに再登録する
手順に従ってMicrosoftStoreに再登録し、エラーが解決されるかどうかを確認します。
powershell -ExecutionPolicy Unrestricted Add-AppxPackage -DisableDevelopmentMode -Register $Env:SystemRoot\WinStore\AppxManifest.xml
Next, restart your device and now open Windows Store to check if this solved your issue of the HEVC Video extension not installing.
Solution 9 – Perform a Repair Install by installing Media Creation Tool
If nothing worked and you cannot install HEVC Video Extension then do a Repair Install, by installing Media Creation Tool, open tool, and choosing the Upgrade Now option. This reinstalls Windows while keeping files, programs, and most settings in place, and is also the most stable method to advance to the latest version.
HEVCコーデック/拡張機能を入手できるのはWindowsストアだけではありません。コーデックは、多くの一般的なサードパーティのビデオプログラムにデフォルトで含まれています。VLCは基本的にメディアプレーヤーですが、HEVCコーデックのサポートなど、おそらく気付いていない多くの隠された機能が含まれています。
Windowsストアオプションが利用できない場合でも、VLCソフトウェアの現在のバージョンをダウンロードしてHEVCビデオ拡張機能の問題を取り除くことにより、コーデックへの無料アクセスを取得できます。
HEVCビデオ拡張機能の問題を修正するための最良の解決策
上記の解決策のいずれも機能しない場合は、高度なPC修復ツールを実行してみてください。このツールは、Windows関連の問題とエラー全体を修正することができます。
このツールは、破損したWindowsファイルを修復し、PCのファイル損失を防ぎ、ウイルスやマルウェアの感染 を除去します。
したがって、この自動ユーティリティを自由に実行して、WindowsPCにエラーをなくしてください。
PC修復ツールを入手して、HEVCビデオ拡張機能がインストールされないというエラーを修正します
最後の言葉
HevcVideoExtensionがWindows10にインストールされない問題は本当に非常に迷惑です。そこで、ここで私は、エラーを乗り越えてビデオをインストールまたは再生するための最善の解決策をリストアップするために最善を尽くしました。
与えられた解決策を1つずつ試して、どれが効果的かを確認してください。私たちのソリューションの1つがあなたのケースのエラーを修正することができたと推定されます。
また、私たちのページを高く評価し、共有し、フォローしてください。
幸運を..!
Rustに直面すると、起動時または読み込み中にクラッシュし続けます。その後、指定された修正に従って、Rushクラッシュの問題を簡単に停止します…
Intel Wireless AC 9560 コード 10 の修正方法について詳しく解説します。Wi-Fi および Bluetooth デバイスでのエラーを解決するためのステップバイステップガイドです。
Windows 10および11での不明なソフトウェア例外(0xe0434352)エラーを修正するための可能な解決策を見つけてください。
Steamのファイル権限がないエラーにお困りですか?これらの8つの簡単な方法で、Steamエラーを修正し、PCでゲームを楽しんでください。
PC での作業中に Windows 10 が自動的に最小化される問題の解決策を探しているなら、この記事ではその方法を詳しく説明します。
ブロックされることを心配せずに学生が学校で最もよくプレイするゲーム トップ 10。オンラインゲームの利点とおすすめを詳しく解説します。
Wordwallは、教師が教室のアクティビティを簡単に作成できるプラットフォームです。インタラクティブな体験で学習をサポートします。
この記事では、ntoskrnl.exeの高いCPU使用率を解決するための簡単な方法を紹介します。
VACを修正するための解決策を探していると、CSでのゲームセッションエラーを確認できませんでした:GO?次に、与えられた修正に従います
簡単に取り除くために、ソリューションを1つずつ実行し、Windows 10、8.1、8、および7のINTERNAL_POWER_ERRORブルースクリーンエラー(0x000000A0)を修正します。


![[フルガイド]Steamのファイル権限の欠落エラーを修正する方法は? [フルガイド]Steamのファイル権限の欠落エラーを修正する方法は?](https://luckytemplates.com/resources1/images2/image-1234-0408150850088.png)



![[解決済み]Ntoskrnl.Exe高CPU使用率Windows10 [解決済み]Ntoskrnl.Exe高CPU使用率Windows10](https://luckytemplates.com/resources1/images2/image-5920-0408150513635.png)

