[解決済み]錆がクラッシュし続ける問題を修正する方法は?
![[解決済み]錆がクラッシュし続ける問題を修正する方法は? [解決済み]錆がクラッシュし続ける問題を修正する方法は?](https://luckytemplates.com/resources1/images2/image-6970-0408150808350.png)
Rustに直面すると、起動時または読み込み中にクラッシュし続けます。その後、指定された修正に従って、Rushクラッシュの問題を簡単に停止します…
Windows Updateを実行しようとしているときに、コンピューターまたはラップトップにもWindows 10 Updateエラー0x8024401c が表示されていますか?
更新プログラムのインストール中にPCがスタックし、この問題を修正する考えがない場合は、以下の解決策を使用してこの問題を簡単に修正できるため、心配する必要はありません。ただし、特定の修正を適用する前に、まず、この問題について詳しく説明します。
主な質問は、なぜエラー0x8024401cが通常発生するのかということです。答えは非常に一般的です。この更新エラーは他の更新の問題と同じです。このエラーは通常、いくつかの内部および外部エラーが原因で、すべてのWindows10システムで発生します。
それでは、このエラーの主な原因を調べてみましょう。
更新エラーコード0x8024401cがWindows10コンピューターに表示されるのはなぜですか?
このWindows10アップデートエラーの一般的な原因のいくつかは次のとおりです。
今、あなたはWindows10アップデートエラー0x8024401cを修正する 方法について考えている必要があります。したがって、この記事では、いくつかのテスト済みで機能するソリューションを使用して、このエラーに対処します。このエラーを永久に取り除くために、これらの修正に従うことができます。
Windows 10で更新エラー0x8024401cを修正するにはどうすればよいですか?
目次
解決策1:インストールされているシステムドライバーを更新してみてください
不適切なシステムドライバがこのタイプの更新エラーを生成する可能性があることはすでに説明しました。したがって、その原因を克服するには、汎用ドライバーを更新する必要があります。
これを行うには、以下の手順を適用します。
その後、利用可能なアップデートをダウンロードしてシステムをアップデートし、アップデートエラー0x8024401cが修正されているかどうかを確認してください。
システムドライバを手動で更新するオプションがありますが、古いドライバをチェックして自分で更新するのは非常に時間のかかる作業です。したがって、DriverEasyの使用をお勧めします。
このツールは、コンピューターをスキャンして古いデバイスドライバーを確認し、自動的に更新します。
解決策2:GoogleDNSを使用する
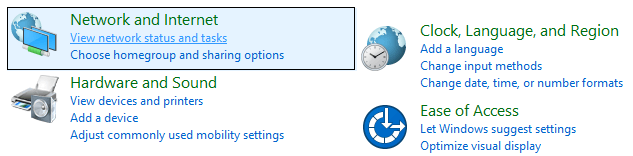
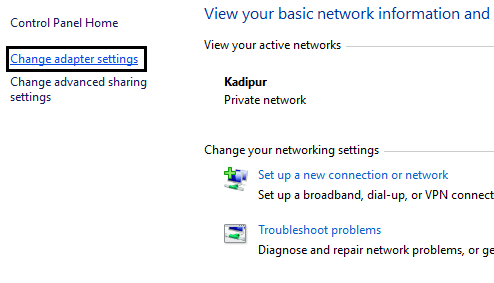
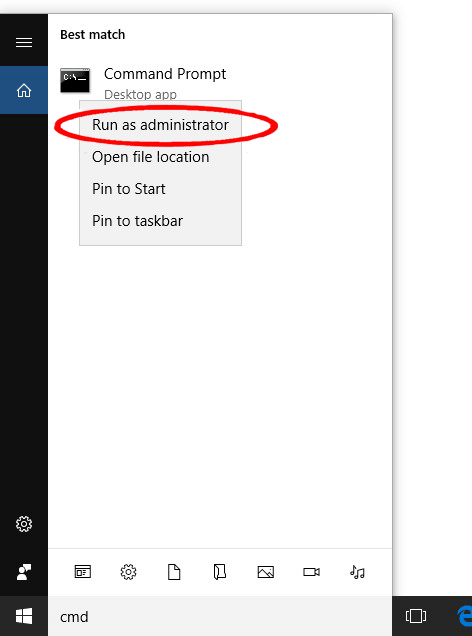
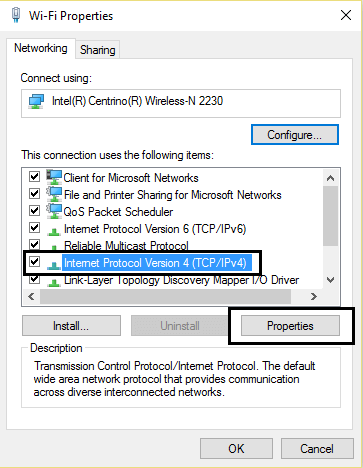
Preferred DNS server: 8.8.8.8
Alternate DNS server: 8.8.4.4
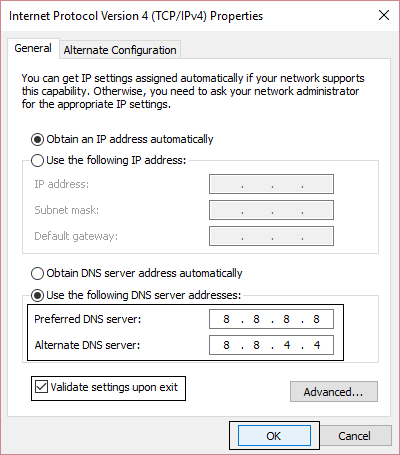
解決策3:IPv6のチェックを外し、IPv4ネットワークを使用する
一部のユーザーによると、このエラーは、サーバーとの接続に失敗し、タイムアウトが発生したために発生しているとのことです。このため、ユーザーは利用可能なアップデートをダウンロードできなくなり、エラーメッセージが表示されます。
所定の手順に従って、iPv6プロトコルを無効にし、iPv4ネットワークを使用します。
解決策4:WindowsUpdateのトラブルシューティングを実行する
Windows 10の更新エラーに対処する簡単な方法の1つは、 WindowsUpdateのトラブルシューティングを実行することです。このWindows10の組み込みのトラブルシューティングでは、更新プログラムのインストールを制限するすべての問題が解消されます。
これを行う方法がない場合は、指定された手順を1つずつ実行してください。
解決策5:SFCを実行する
次に試すことができるトラブルシューティングはSFCです。これは、破損したシステムファイルを修正するWindowsの組み込みツールでもあり、多くのユーザーがWindows 10 UpdateError0x8024401cを正常に修正するためにこれを試みました。だから、あなたの場合にもうまくいくはずです。
所定の手順に従って、SFCスキャンを実行します。
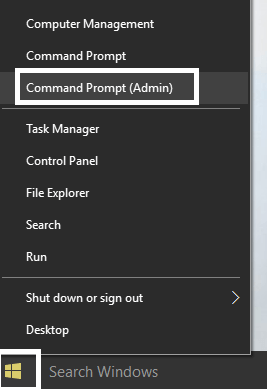
Sfc /scannow
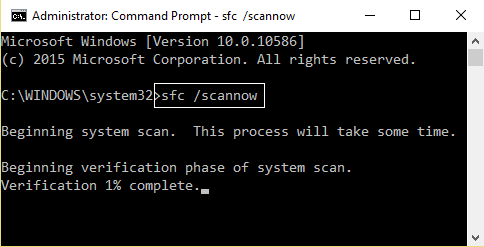
上記のコマンドの実行が終了したら、PCを再起動します。
解決策6:CHKDSKを実行する
お使いのコンピュータにハードドライブの問題がある可能性があり、これがWindows10PCでエラーコード0x8024401cを引き起こす原因です。その場合は、CHKDSK コマンドを使用して問題を確認および修正できます。
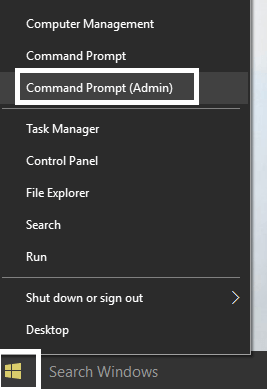
chkdsk c:/f
解決策7:DISMを実行する
DISMは、WindowsOSの高度なトラブルシューティングツールです。SFCが問題の修正に役立たなかった場合は、DISMを使用できます。このコマンドラインツールは、SFCでさえ解決できない問題を修正することができます。
したがって、これを行うには、指定された指示に従います。
Dism /Online /Cleanup-Image /CheckHealth
Dism /Online /Cleanup-Image /ScanHealth
Dism /Online /Cleanup-Image /RestoreHealth
エラーコードが原因でWindows10システムを更新できない場合は、以下のコマンドを試してください。
Dism /Image:C:\offline /Cleanup-Image /RestoreHealth /Source:c:\test\mount\windows
Dism /Online /Cleanup-Image /RestoreHealth /Source:c:\test\mount\windows /LimitAccess
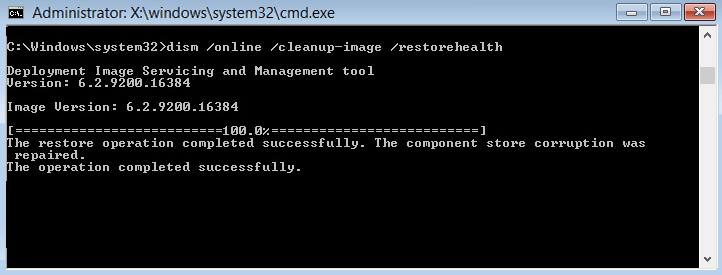
注: ここでは、C:\ RepairSource \ Windowsを、修復ソース(Windowsインストールまたはリカバリディスク)があるパスに変更する必要があります。
最後に、コンピュータを再起動し、PCがアップデートをダウンロードしてインストールできるかどうかを確認する必要があります。
解決策8:レジストリエディタを使用して設定を変更する
レジストリエディタの設定を変更するために、レジストリエディタの設定を簡単に変更し、0x8024401cエラーを修正することができます。これを行うには、以下の手順に従います。
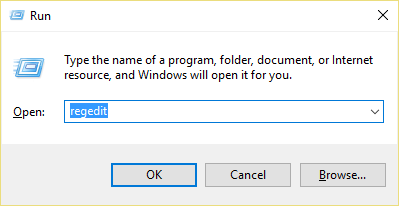
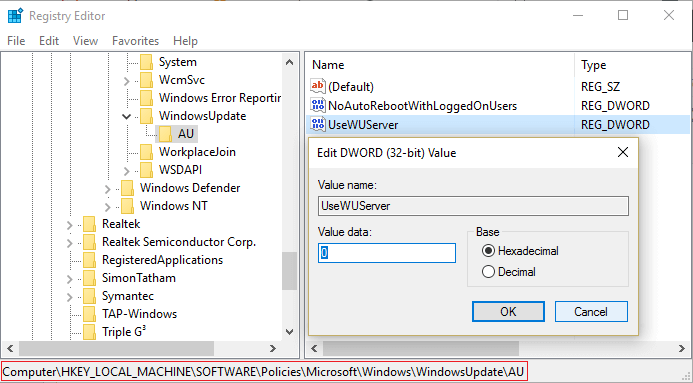
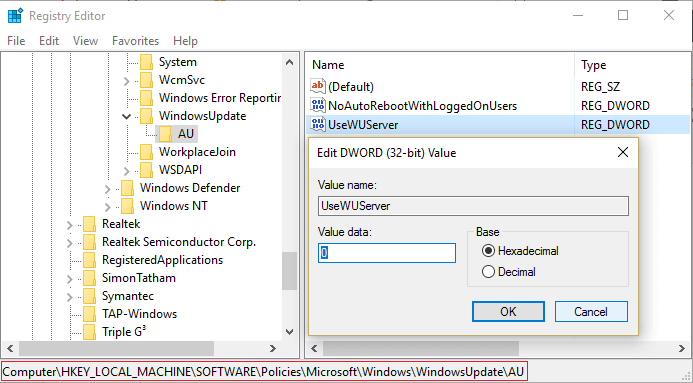
解決策9:クリーンブートを実行してエラーコード0x8024401cを修正する
更新エラーコード 0x8024401cを解決するために、システムでクリーンブートを実行できます。これを行うには、以下の手順に従います。
解決策10:システムの復元を実行する
どの解決策もうまくいかなかった場合、残っている最後のオプションはシステムの復元です。この方法で、WindowsUpdateエラー0x8024401cが修正されることを願っています。これを行うには、次の手順に従います。
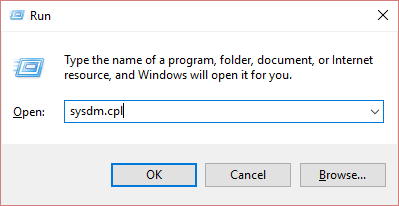
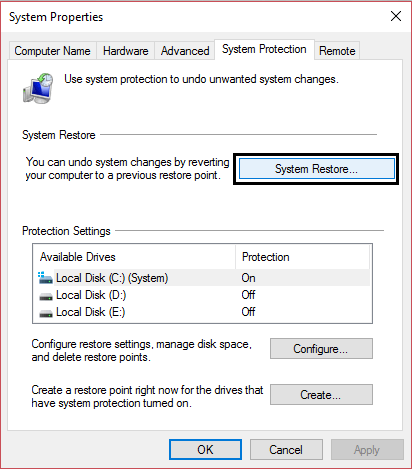
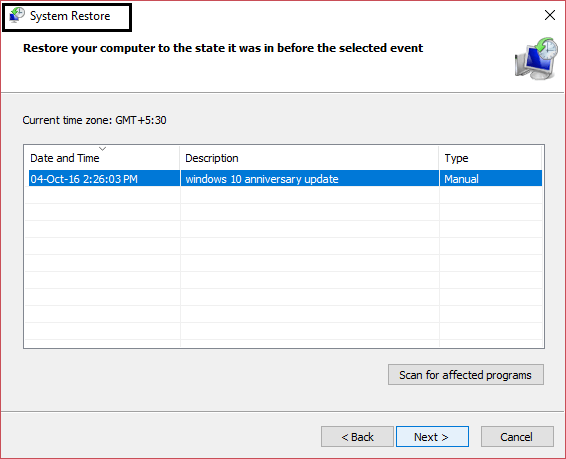
Windows Updateの問題関連するFAQ:
Windows Updateがスタックした場合はどうすればよいですか?
Windows Updateがスタックしている場合は、次のいずれかの方法を適用してWindowsUpdateを再開できます。
Windows10でWindowsUpdateサービスを再起動するにはどうすればよいですか?
Windows Updateサービスを再起動するには、最初に[実行]ダイアログボックスを開き(Windows + Rキーを押します)> services.mscと入力し、[サービス]ウィンドウで[OK]ボタンをクリックし、Windows Updateを検索して、右クリックします。 >そしてリストから[再起動]オプションを選択します。
Windows Updateコンポーネントを修復する必要があるエラーとは何ですか?どうすれば修正できますか?
これは一種のWindowsUpdateサービス関連のエラーです。Windows10コンピューターでWindowsUpdateコンポーネントを修復する必要があるというエラーメッセージが表示される場合は、Windows Updateコンポーネントが壊れているか破損しているか、WindowsOSのインストールバージョンの確認中に問題が発生していることを意味します。このエラーは、SFC スキャン、DISM、Windows Updateのトラブルシューティングツールをクリーンブートモードで実行することで簡単に修正できます。また、 WindowsUpdateコンポーネントをリセットすることもできます。
検出された潜在的なWindowsUpdateデータベースエラーを修正するにはどうすればよいですか?
Windows10コンピューターでWindowsUpdateデータベースエラーが検出された可能性のあるメッセージを修正するための実証済みのソリューションを次に示します。
Windows10のエラーコード0x8024401cを修正するための最良かつ簡単な方法
上記の解決策のいずれもうまくいかなかった場合は、別の解決策であるPC修復ツールを使用できます。
これは、DLLエラー、BSODエラー、ゲームエラー、破損したレジストリの問題など、WindowsPCのエラーや問題を修正する高度な修復ツールです。
また、PCを最適化してパフォーマンスを向上させ、ユーザーに最高のコンピューティングエクスペリエンスを提供します。
更新エラー0x8024401cを解決するためのPC修復ツールを入手してください
結論
したがって、これらは、 Windows10の更新エラー0x8024401cを解決するために使用できる最も効果的なソリューションの一部でした。
上記の方法を適用した後、システムにエラーがなくなり、更新されることが望まれます。
Rustに直面すると、起動時または読み込み中にクラッシュし続けます。その後、指定された修正に従って、Rushクラッシュの問題を簡単に停止します…
Intel Wireless AC 9560 コード 10 の修正方法について詳しく解説します。Wi-Fi および Bluetooth デバイスでのエラーを解決するためのステップバイステップガイドです。
Windows 10および11での不明なソフトウェア例外(0xe0434352)エラーを修正するための可能な解決策を見つけてください。
Steamのファイル権限がないエラーにお困りですか?これらの8つの簡単な方法で、Steamエラーを修正し、PCでゲームを楽しんでください。
PC での作業中に Windows 10 が自動的に最小化される問題の解決策を探しているなら、この記事ではその方法を詳しく説明します。
ブロックされることを心配せずに学生が学校で最もよくプレイするゲーム トップ 10。オンラインゲームの利点とおすすめを詳しく解説します。
Wordwallは、教師が教室のアクティビティを簡単に作成できるプラットフォームです。インタラクティブな体験で学習をサポートします。
この記事では、ntoskrnl.exeの高いCPU使用率を解決するための簡単な方法を紹介します。
VACを修正するための解決策を探していると、CSでのゲームセッションエラーを確認できませんでした:GO?次に、与えられた修正に従います
簡単に取り除くために、ソリューションを1つずつ実行し、Windows 10、8.1、8、および7のINTERNAL_POWER_ERRORブルースクリーンエラー(0x000000A0)を修正します。


![[フルガイド]Steamのファイル権限の欠落エラーを修正する方法は? [フルガイド]Steamのファイル権限の欠落エラーを修正する方法は?](https://luckytemplates.com/resources1/images2/image-1234-0408150850088.png)



![[解決済み]Ntoskrnl.Exe高CPU使用率Windows10 [解決済み]Ntoskrnl.Exe高CPU使用率Windows10](https://luckytemplates.com/resources1/images2/image-5920-0408150513635.png)

