[解決済み]錆がクラッシュし続ける問題を修正する方法は?
![[解決済み]錆がクラッシュし続ける問題を修正する方法は? [解決済み]錆がクラッシュし続ける問題を修正する方法は?](https://luckytemplates.com/resources1/images2/image-6970-0408150808350.png)
Rustに直面すると、起動時または読み込み中にクラッシュし続けます。その後、指定された修正に従って、Rushクラッシュの問題を簡単に停止します…
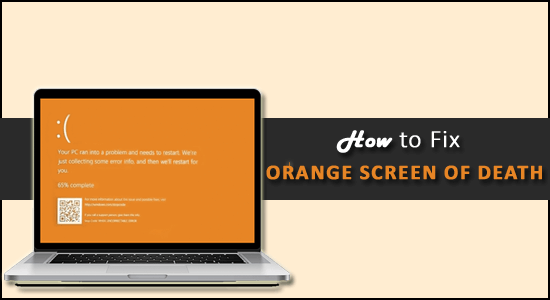
最近のブログで、Windows 10のピンクの死の画面について書いていましたが、今日は別の死の画面、オレンジの死の画面が表示されます。
さて、死のオレンジ色の画面はまれなエラーですが、システムのクラッシュとハングを引き起こすため、一般的な死のブルースクリーンのエラーと同様に刺激的です。
とにかく、Orange Screen of Death(OSOD )を修正することは、それほど難しい作業ではありません。一部のユーザーは、PCを再起動するか、グラフィックカードドライバーを更新することでエラーを修正できました。
Orange Screen of Deathエラーを修正するには、高度なシステム修復ツールをお勧めします。
このソフトウェアは、Windowsエラーを修正し、マルウェアから保護し、ジャンクをクリーンアップし、PCを最適化して3つの簡単なステップで最大のパフォーマンスを実現するワンストップソリューションです。
オレンジスクリーンエラーを修正するには、技術に精通している必要はありません。与えられた修正に従って、エラーを永続的に解決してください。
Windows 10の画面がオレンジ色になるのはなぜですか?
Orange Screen of Deathエラーの主な原因は、古いドライバーか、ソフトウェアまたはハードウェアの誤動作が原因です。
エラーの原因は関係ありません。幸い、多くのユーザーに有効な修正があります。自分に合ったものが見つかるまで、それに応じて与えられた修正に従ってください。
死のウィンドウズ10/11のオレンジ色の画面を修正する方法は?
目次
解決策1-予備的な修正
多くの場合、Windowsシステムに存在する一般的な不具合やバグがエラーの原因になり始めます。そ��ため、最初にPCを数回再起動することをお勧めします。
そして、システムの再起動がWindows10のオレンジスクリーンエラーを修正するために機能するかどうかを確認します。それでもエラーが続く場合は、ここでシステムをセーフモードで起動し、指定された修正を試すことをお勧めします。
解決策2–グラフィックカードドライバーを更新する
上記のように、古いドライバがPCでオレンジ色の画面に遭遇する理由である可能性があるため、ここではグラフィックカードドライバを更新することをお勧めします。
さて、ドライバーを更新するには、自動ドライバー更新ツールを使用します。これは、一度スキャンするだけで、システムドライバ全体が自動的に検出および更新されます。
ドライバーを簡単にグラフィックカードドライバーを自動的に更新する
さらに、ドライバーを手動で更新することもできますが、これはかなり時間のかかるプロセスです。次の手順に従って、ドライバーを手動で更新します。
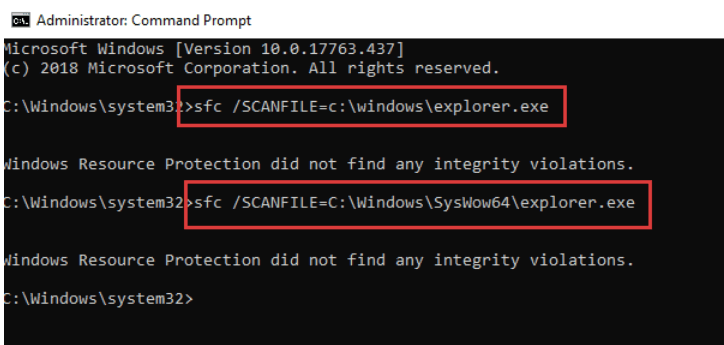
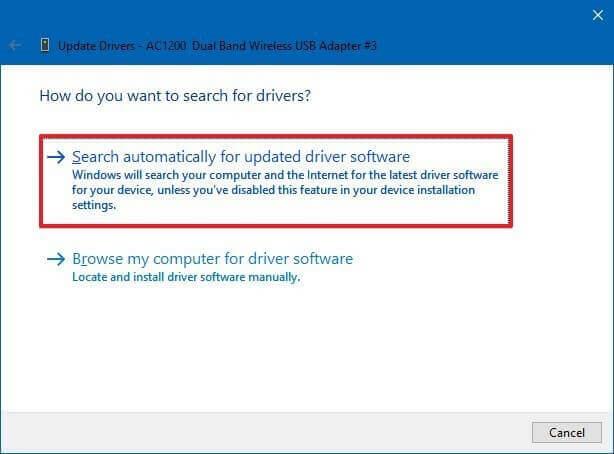
Windowsが最新のドライバーを見つけられない場合は、ここで製造元のWebサイトにアクセスして、システムと互換性のある最新のドライバーを検索することをお勧めします。
解決策3–周辺機器のプラグを抜きます
互換性のないハードウェアコンポーネントもエラーの原因となる可能性があります。したがって、新しいハードウェアデバイスを購入してコンピュータで使用しているかどうかを確認すると、これが原因である可能性があります。
したがって、ここでは、ヘッドフォン、ペンドライブ、Wi-Fiアダプターなどのハードウェアコンポーネント全体をWindows 10 PCから取り外して、PCを再起動することをお勧めします。
これがWindows10Orange ScreenofDeathエラーを修正するのに役立つことを願っています。 それでもエラーが発生する場合は、USBポートを確認してください。損傷した、または誤動作しているUSBポートは、オレンジ色の画面の問題を引き起こす可能性があります。
解決策4–Chromeでハードウェアアクセラレーションを無効にする
Netflixやその他のストリーミングサービスを視聴するためにGoogleChromeを使用している場合、これがWindows10のオレンジ色の画面の原因である可能性があります。
多くのユーザーは、Chromeでハードウェアアクセラレーションを無効にすることで、エラーを修正できることを確認しました。
これを行うには、次の手順に従います。
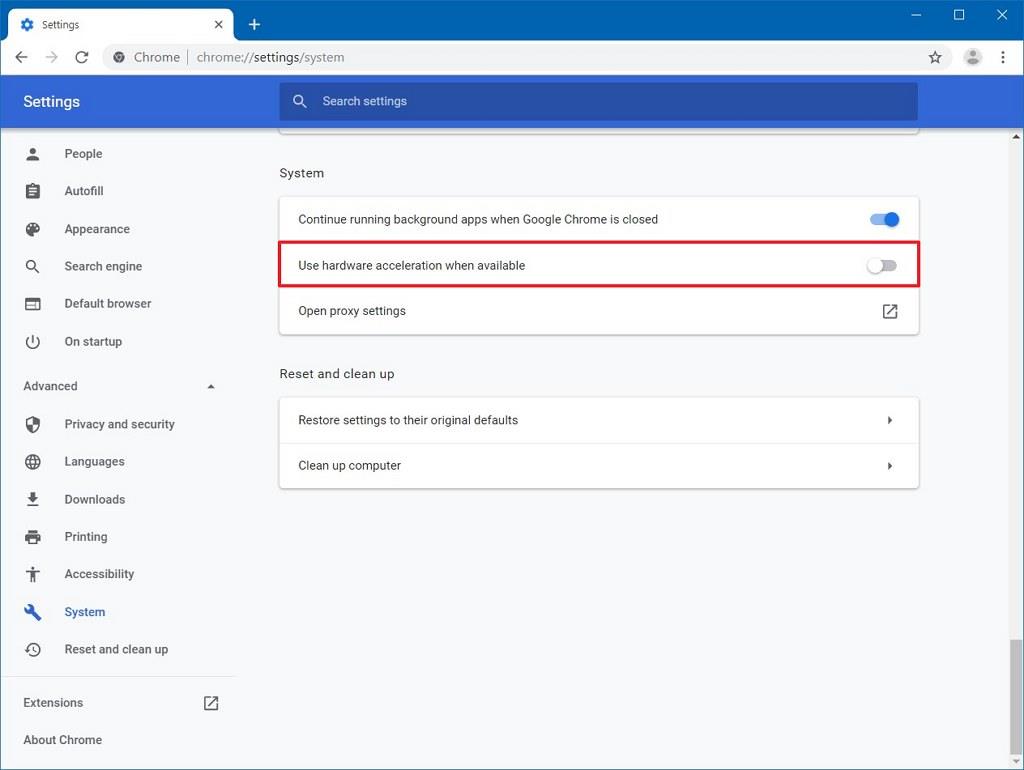
解決策5–softOSDソフトウェアをアンインストールする
レポートによると、softOSD.exeは、Windows 10で死亡エラーのオレンジ色の画面も引き起こします。したがって、 Windows 10コンピューターでsoftOSDソフトウェアも実行しているかどうかを確認してから、アンインストールしてください。
これを行うには、次の手順に従います。
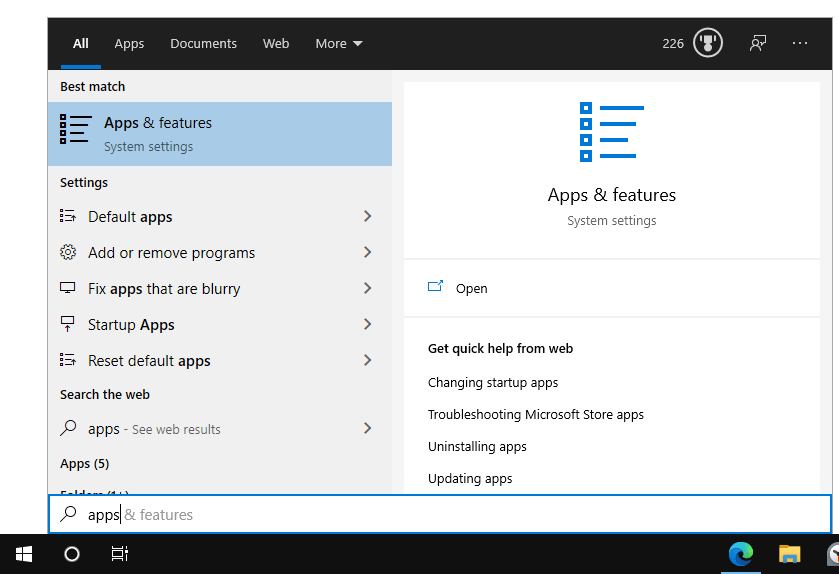
さらに、これが機能しない場合は、サードパーティのアンインストーラーを使用してソフトウェアをアンインストールします。これにより、トレース、レジストリエントリ、ジャンクファイルを残さずにソフトウェアが完全に削除されます。
RevoUninstallerを入手してsoftOSDソフトウェアを完全にアンインストールします
また、新しいソフトウェアをインストールした後にエラーが発生するかどうかを確認してからアンインストールしてください。これは悪意のあるソフトウェアであるか、マルウェアにバンドルされている可能性があります。したがって、最新のプログラムをアンインストールするとうまくいく場合があります。
解決策6–インテルグラフィックスコマンドセンターをアンインストールする
Microsoftの専門家の1人が、 Intel GraphicsCommandCenterがエラーの原因であると報告しました。したがって、ここでは、MicrosoftStoreから更新してみることをお勧めします。
それでも、上記の手順に従ってアプリをアンインストールし、更新されたバージョンをMicrosoftStoreからダウンロードして再インストールしてみてください。
解決策7–ゲーム構成設定をデフォルトに設定する
一部のユーザーは、Windows 10 PCでゲームをプレイしているときに、オレンジ色の画面のデスエラーが発生します。
したがって、同じ問題を抱えている場合は、ゲーム構成ファイルの設定をデフォルトに設定する必要があります。
さらに、グラフィックカードを更新したり、グラフィックを微調整したりすると、うまくいく場合があります。
解決策8–オーバークロックを無効にする
多くのゲーマーは、より良いゲームパフォーマンスを得るためにPCをオーバークロックする傾向があります。これにより、乗数、電圧、ハードウェアクロックレートが変化し、高温が発生します。
これにより過熱が発生し、その結果、システムがクラッシュし始め、オレンジ色の画面が表示される場合があります。したがって、ここではオーバークロック設定を無効にすることをお勧めします。
さらに、サードパーティのソフトウェアを使用している場合は、それをアンインストールして、これが機能するかどうかを確認します。
解決策9–システムの復元を使用する
以前にシステムの復元ポイントを作成したかどうかを確認してから、Windows10を以前のバージョンに復元するとうまくいく場合があります。
ただし、システムを以前のバージョンに復元すると、PC上の最近のアプリケーションが削除されることを忘れないでください。
与えられた手順に従ってください:
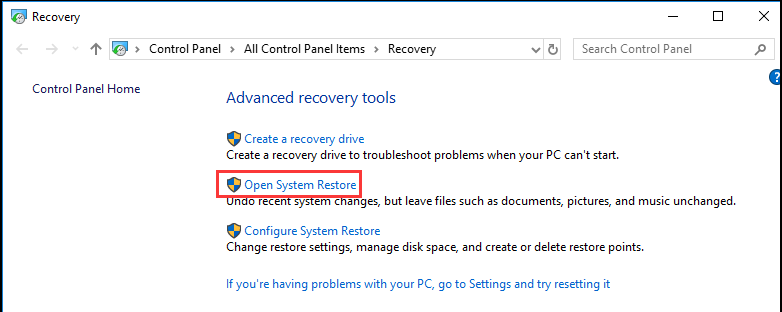
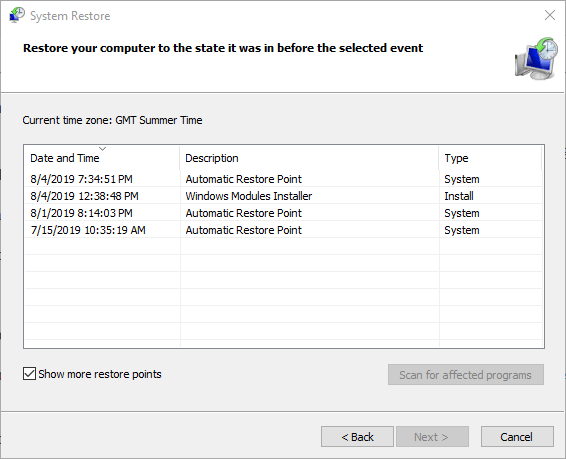
これがあなたがWindows10PCの死のエラーのオレンジ色の画面を取り除くために働くことを願っています。
解決策10–クリーンブートを実行する
上記の修正のいずれも機能しない場合、残っている唯一のオプションは、Windows10のクリーンブートを実行することです。これは、システム、サービス、またはドライバーの誤動作や破損を解決するのに役立ちます。
手順に従って、Windows10のクリーンブートを実行します。
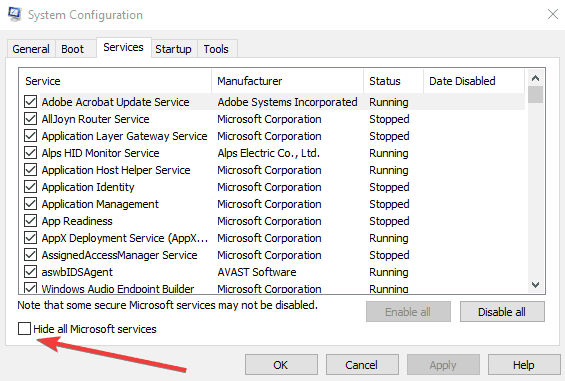
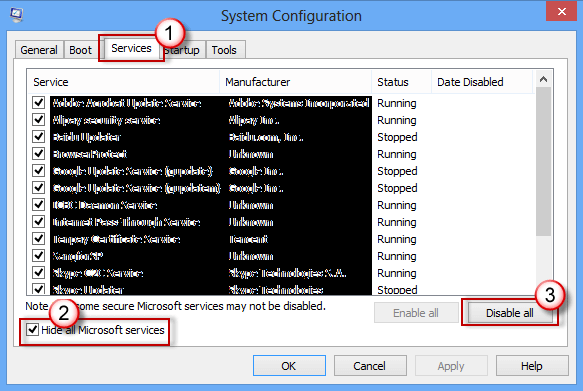
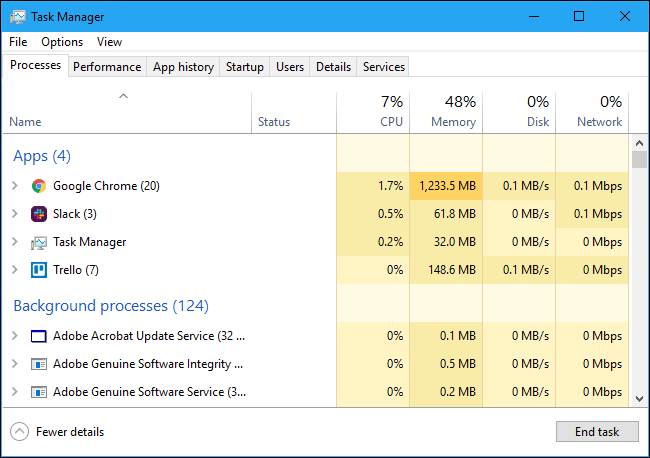
だから、これはそれであり、うまくいけば、死のエラーのオレンジ色の画面が修正されました。
FAQ:オレンジスクリーンエラーの詳細
1-オレンジスクリーンオブデスエラーとは何ですか?
オレンジ色の死の画面は、もう1つのまれな死のエラーコードの画面であり、システム画面にオレンジ色の背景が表示されます。重大なシステムエラーが原因でOSoDが表示され、その結果、PCがオレンジ色の画面でクラッシュし始めます。
エラーはすべてのWindowsバージョンで表示されますが、特定の可能な修正に従うことで修正できます。
2-死のオレンジスクリーンと死のブルースクリーン?
オレンジ色の死の画面は、Windowsで重大な問題が発生したときに発生するまれなエラーです。これにより、システムがクラッシュし、CPUとGPUが不安定になるために発生します。
ブルースクリーンの死は、有名で非常に一般的な死のスクリーンです。BSoDは、致命的なシステムエラーが原因でWindowsシステムに表示される画面エラーです。これはシステムのクラッシュを示し、古いドライバー、RAMの問題、ハードウェアの誤動作、ウイルスやマルウェアなど、さまざまな理由で表示されます。
死のエラーのオレンジ色の画面を修正する簡単な解決策
指定された手動ソリューションを実行する時間がない場合は、この専門家が推奨するPC修復ツールを実行してください。
これは、スキャンするだけでさまざまなWindowsの問題や頑固なコンピューターエラーを検出して修正する高度な修復ツールです。
これにより、 さまざまな更新エラーを修正し、破損したWindowsシステムファイル、DLLエラー、レジストリエラーを修復し、ウイルスやマルウェアの感染を防ぎます。
これにより、エラーが修正され、新しいもののようにWindows PCのパフォーマンスが最適化されて、ゲームのパフォーマンスが最適化されます。
死のエラーのオレンジ色の画面を修正するためにPC修復ツールを入手してください
結論:
オレンジ色の死の画面はまれでまれなエラーですが、Windows 10 PCがクラッシュし始めると、それでも非常に苛立たしいものになります。
ただし、専門家が共有する実証済みのソリューションを実行することで、オレンジスクリーンエラーを停止できます。
与えられた解決策がWindows10のオレンジ色の画面を回避することに成功したことを願っています。自分に合った解決策が見つかるまで、それに応じて慎重に解決策を実行してください。
幸運を..!
Nếu bạn nhận được thông báo lỗi này với Màn hình màu cam, đó là do địa chỉ không chính xác được cấp cho trình điều khiể n. Nó cũng có thể chỉ ra rằng trình điều khiển chế độ hạt nhân đã cố gắng truy cập bộ nhớ có thể truy cập vào bộ nhớ có phân trang tại một quy trình IRQL qua cao。
コンピューター上で BitLocker またはその他の暗号化サービスを有効にしている場合にも、オレンジ スクリーン オブ デス エラーが発生することがあります。そのようなものを有効にした覚えがある場合は、それらを無効にして、この OSOD の問題が解決するかどうかを確認した方がよいでしょう。Windows でこのタスクを実行する方法は次のとおりです。
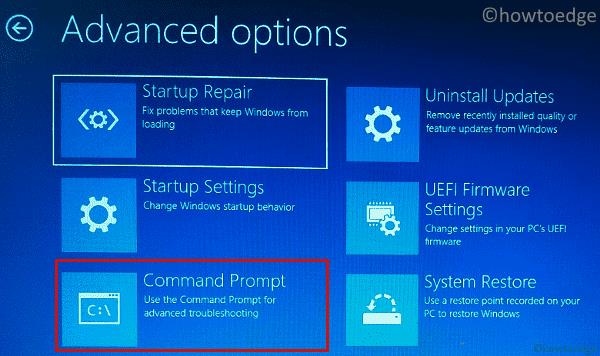
BCDEDIT /Set {default} bootmenupolicy legacy
bdcedit
通常どおりデバイスにサインインし直し、OSOD エラーがこの方法で解決されるかどうかを確認します。
Rustに直面すると、起動時または読み込み中にクラッシュし続けます。その後、指定された修正に従って、Rushクラッシュの問題を簡単に停止します…
Intel Wireless AC 9560 コード 10 の修正方法について詳しく解説します。Wi-Fi および Bluetooth デバイスでのエラーを解決するためのステップバイステップガイドです。
Windows 10および11での不明なソフトウェア例外(0xe0434352)エラーを修正するための可能な解決策を見つけてください。
Steamのファイル権限がないエラーにお困りですか?これらの8つの簡単な方法で、Steamエラーを修正し、PCでゲームを楽しんでください。
PC での作業中に Windows 10 が自動的に最小化される問題の解決策を探しているなら、この記事ではその方法を詳しく説明します。
ブロックされることを心配せずに学生が学校で最もよくプレイするゲーム トップ 10。オンラインゲームの利点とおすすめを詳しく解説します。
Wordwallは、教師が教室のアクティビティを簡単に作成できるプラットフォームです。インタラクティブな体験で学習をサポートします。
この記事では、ntoskrnl.exeの高いCPU使用率を解決するための簡単な方法を紹介します。
VACを修正するための解決策を探していると、CSでのゲームセッションエラーを確認できませんでした:GO?次に、与えられた修正に従います
簡単に取り除くために、ソリューションを1つずつ実行し、Windows 10、8.1、8、および7のINTERNAL_POWER_ERRORブルースクリーンエラー(0x000000A0)を修正します。


![[フルガイド]Steamのファイル権限の欠落エラーを修正する方法は? [フルガイド]Steamのファイル権限の欠落エラーを修正する方法は?](https://luckytemplates.com/resources1/images2/image-1234-0408150850088.png)



![[解決済み]Ntoskrnl.Exe高CPU使用率Windows10 [解決済み]Ntoskrnl.Exe高CPU使用率Windows10](https://luckytemplates.com/resources1/images2/image-5920-0408150513635.png)

