[解決済み]錆がクラッシュし続ける問題を修正する方法は?
![[解決済み]錆がクラッシュし続ける問題を修正する方法は? [解決済み]錆がクラッシュし続ける問題を修正する方法は?](https://luckytemplates.com/resources1/images2/image-6970-0408150808350.png)
Rustに直面すると、起動時または読み込み中にクラッシュし続けます。その後、指定された修正に従って、Rushクラッシュの問題を簡単に停止します…
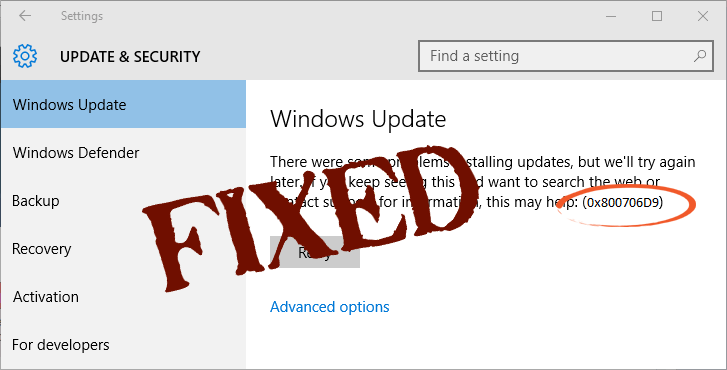
エラーメッセージは「(32または64ビット)ベースのシステム用のWindows 10バージョン1511の累積的な更新–エラー0x800706D9」のような形式で表示されます。これが発生する理由とその解決策について詳しく見ていきましょう。
このエラーが発生する一般的な理由は以下の通りです。
以下は、一連の解決策です。これらを実行することで、エラーを修正できる可能性があります。
| 解決策 | 手順 |
|---|---|
| 解決策1:Windowsファイアウォールをオン/再有効化する |
注意: このソリューションを適用するには、管理者としてログインする必要があります。 コントロールパネルを開き、[管理ツール] > [サービス] に移動し、Windowsファイアウォールを右クリックしてプロパティを開きます。 |
| 解決策2:Windowsファイアウォールサービスが実行中であることを確認 |
実行ボックスにservices.mscと入力し、リストからWindows UpdateとWindows Firewallが両方とも実行中かを確認します。 |
| 解決策3:Windows Updateフォルダーの名前を変更 |
コマンドプロンプトを管理者として開き、以下のコマンドを入力して
|
| 解決策4:ウイルス対策プログラムを無効に |
サードパーティのウイルス対策を無効にするか、完全にアンインストールします。コントロールパネルから操作できます。 |
| 解決策5:Windows Updateトラブルシューティング |
検索バーにトラブルシューティングと入力し、表示されたオプションを選択。画面の指示に従ってトラブルシューティングを実行します。 |
上記の解決策を適用した後、Windows 10 Updateエラーコード0x800706D9が修正され、すべての更新プログラムが正常にダウンロードできることを期待しています。もしまだ問題が解決しない場合や質問があれば、ぜひお知らせください。
Rustに直面すると、起動時または読み込み中にクラッシュし続けます。その後、指定された修正に従って、Rushクラッシュの問題を簡単に停止します…
Intel Wireless AC 9560 コード 10 の修正方法について詳しく解説します。Wi-Fi および Bluetooth デバイスでのエラーを解決するためのステップバイステップガイドです。
Windows 10および11での不明なソフトウェア例外(0xe0434352)エラーを修正するための可能な解決策を見つけてください。
Steamのファイル権限がないエラーにお困りですか?これらの8つの簡単な方法で、Steamエラーを修正し、PCでゲームを楽しんでください。
PC での作業中に Windows 10 が自動的に最小化される問題の解決策を探しているなら、この記事ではその方法を詳しく説明します。
ブロックされることを心配せずに学生が学校で最もよくプレイするゲーム トップ 10。オンラインゲームの利点とおすすめを詳しく解説します。
Wordwallは、教師が教室のアクティビティを簡単に作成できるプラットフォームです。インタラクティブな体験で学習をサポートします。
この記事では、ntoskrnl.exeの高いCPU使用率を解決するための簡単な方法を紹介します。
VACを修正するための解決策を探していると、CSでのゲームセッションエラーを確認できませんでした:GO?次に、与えられた修正に従います
簡単に取り除くために、ソリューションを1つずつ実行し、Windows 10、8.1、8、および7のINTERNAL_POWER_ERRORブルースクリーンエラー(0x000000A0)を修正します。


![[フルガイド]Steamのファイル権限の欠落エラーを修正する方法は? [フルガイド]Steamのファイル権限の欠落エラーを修正する方法は?](https://luckytemplates.com/resources1/images2/image-1234-0408150850088.png)



![[解決済み]Ntoskrnl.Exe高CPU使用率Windows10 [解決済み]Ntoskrnl.Exe高CPU使用率Windows10](https://luckytemplates.com/resources1/images2/image-5920-0408150513635.png)


ナナ -
私も今、このエラーコードを解決しなければならなくなりました。みんな、頑張りましょう
明日香 -
解決策のいくつかは知っていたけど、この記事を読んで新しい方法に出会えました!
あおい -
エラーが出た時にすぐにこの記事を見つけて、本当にラッキーでした!一発解決
美里 -
この記事を見つけたのが運命だと思った。あのエラーでイライラしていたので、感謝しています
まつやま -
最初は不安だったけど、具体的な手順があったおかげでスムーズに解決できました。ありがとう!
大輔 -
これさえあれば、もうエラーコードには悩まされないかも。追加情報があればまた教えてください!
レイナ -
このエラーの原因って何なんでしょう?常に発生するわけじゃないので気になります
ゆうり -
蛇足ですが、エラーが出るたびにこの記事を読み返しています。何回でも役立ちます
りんご -
このエラーに苦労していたんですけど、解決したときは思わずニヤリとしてしまいました
周平 -
同じようなエラーが出た方、この記事の情報を試してみてください!本当に助かるはずです
信一 -
ありがとう!これでやっとWindowsが快適に使えます。これからも参考にします!
はるか -
この方法、本当に効果ありました!最初は半信半疑だったけど、すぐに解決しました。
マイケル -
この記事を読むまで、どうやってこのエラーを直したらいいか分かりませんでした。とても助かりました
智子 -
何回も試しても成功しなかったのに、この記事を参考にしたら一発で直りました!驚きです
さくら -
自分もこのエラーに悩まされていたので、助かりました!また何かあったら教えてください。
アヤカ -
これで友達のPCも助けられそうです!みんな、この情報を読んでみて
ゆうた -
本当に助かりました!これでWindowsがまたスムーズに動くようになりました!
フミ -
記事をシェアします!同じ問題を抱えている友達に伝えたいです。
智恵美 -
記事を読んでから、自分も試したいと思っていたので、本当に助かりました。一度目で解決しました
渚 -
エラーが発生するたびにこの投稿に戻ってきます。本当に頼りにしている
たけし -
なぜこのエラーが発生するのか、もっと深く知りたいです。何か情報があれば教えてください
翔太 -
このエラーが発生したとき、どうすればいいか分からなくて悩んでたんですが、この記事を見て解決できました
Kiki -
The solutions here are pretty straightforward. Glad I stumbled upon this article!
ジョン -
Thanks for the article! I was really struggling with this error code and your solutions helped me a lot
亮 -
他にもエラーコードで困ってることがあるので、今後も役立つ情報をシェアしてください!
ゆきな -
このエラーの解決策、もっと詳しく知りたくてサポートページも見ています。何か他におすすめの情報があれば教えてください。
ヒロシ -
アップデートができなかった原因が分かって、本当にスッキリしました。皆さんもぜひ試してみて
サトシ -
ちょっと古いPCでも、これらのソリューションは有効でした!本当にありがたい。
あかりちゃん -
実際にこの方法を試したんだけど、Windowsアップデートの問題がすぐに解決しました。感謝です
Mimi 猫 -
またエラーコード出てきたけど、この5つのソリューション、一つずつ試してみます
ゆかり -
このエラーってたまに出るので、対処法を常に覚えておこうと思います。ありがとうございます!
Kenta -
I faced the same error code last week. Tried these methods, and it worked perfectly! Thanks so much
Taiga -
I was so frustrated until I found this article. Now everything works smoothly again!
田中 美紀 -
この記事は本当に役立ちました!エラーコード0x800706D9を解決する方法が詳しく説明されていて助かります。
マサシ -
この記事を見て、同じ問題に悩んでる人が多いと分かりました。皆さん一緒に頑張りましょう