[解決済み]錆がクラッシュし続ける問題を修正する方法は?
![[解決済み]錆がクラッシュし続ける問題を修正する方法は? [解決済み]錆がクラッシュし続ける問題を修正する方法は?](https://luckytemplates.com/resources1/images2/image-6970-0408150808350.png)
Rustに直面すると、起動時または読み込み中にクラッシュし続けます。その後、指定された修正に従って、Rushクラッシュの問題を簡単に停止します…
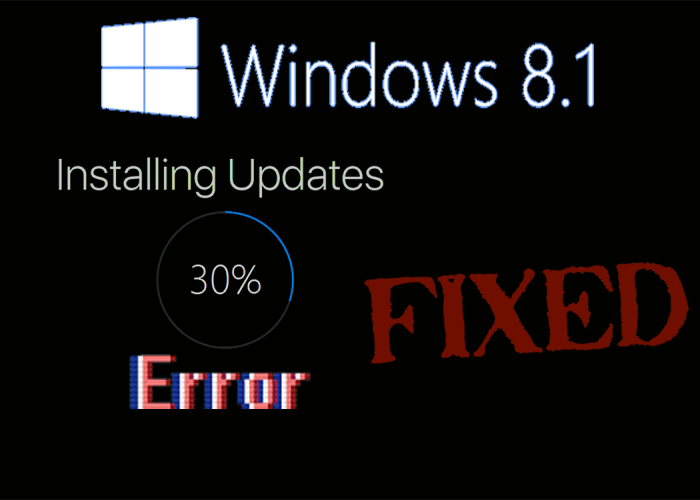
Windows 8.1アップデートのダウンロードとインストール中に問題が発生しましたか?
はいの場合、あなたは正しい場所にいます。この記事では、Windows8.1の更新中に発生するエラーに関する完全な情報を提供します。
Windows 8.1の更新は、OSでアクティビティを実行するための新機能とパフォーマンスの向上を提供するため、重要なタスクです。しかし、多くのユーザーは、自分たちが知らないWindows 8.1の更新プログラムをインストールしているときに、さまざまなエラーや問題に直面しています。
したがって、この記事を読んで、Windows 8.1の更新プログラムをダウンロードおよびインストールするときに表示されるエラーと、それを修正するための解決策について学習してください。
目次
Windows 8.1アップデートの問題を修正する方法は?
多くのユーザーは、Windows8.1の更新の問題を修正するためにさまざまな解決策を試しました。一部のユーザーは、Deployment Image Servicing and Management診断アプリケーションを使用してこの問題を修正しています。この問題は、管理者権限でコマンドラインから実行する必要があります。
他の人がまだ他の解決策のために働いている間。以下に、Windows8.1アップデートの問題の解決策を示します。
一般的な解決策:
dism /online /remove-package /packagename:Package_for_KB2919355~31bf3856ad364e35~amd64~~6.3.1.14
問題1:エラーメッセージ「Windows8.1のインストールを完了できませんでした。何かが発生しました」
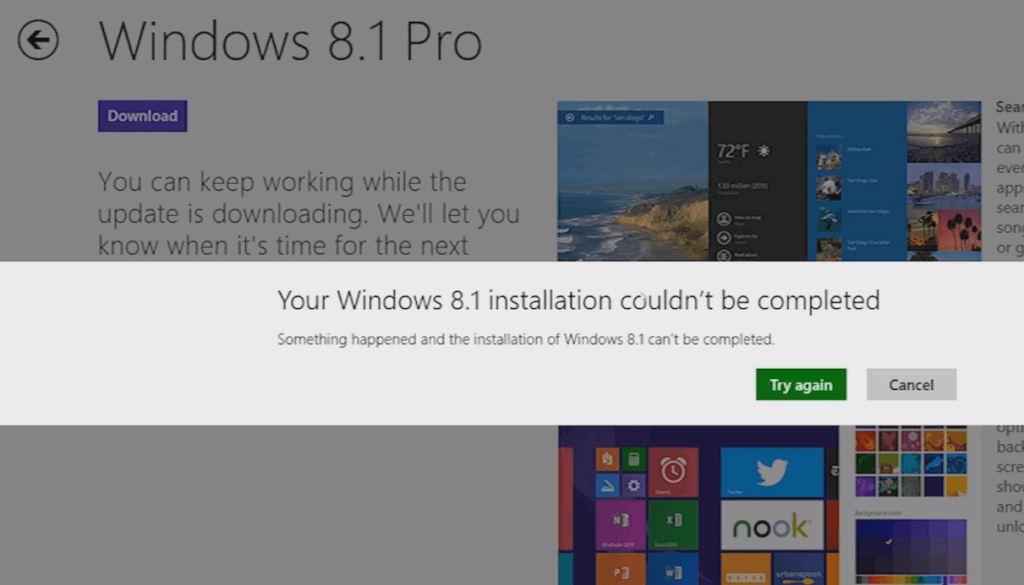
このエラーメッセージは、いくつかの更新のインストールが保留されている場合に表示されます。また、エラーコード0x80240031が表示される場合があります。
解決:
この問題を修正するには、[Windows Update]セクションに移動して、更新を確認します。非表示の更新も確認し、[非表示の更新を復元]をクリックする必要があります。
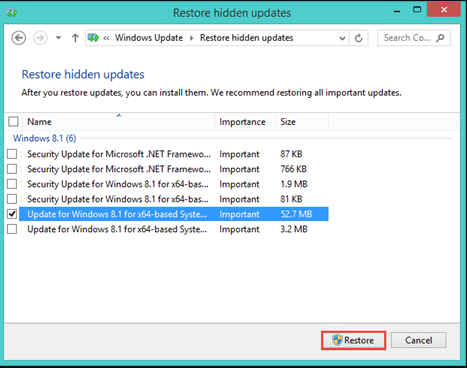
非表示になっている更新プログラムが表示された場合は、それらを更新し、PCを再起動して、Windows8.1の更新プログラムをインストールしてみてください。今回は、インストールプロセスを中断するエラーメッセージは表示されません。
問題2:「アクセスが拒否されました」というエラーメッセージWindows8.1のダウンロードに失敗しました

ダウンロードが途中で失敗し、Windows 8.1をインストールできない場合は、アップグレードアシスタントを使用してWindows8.1を再ダウンロードできます。
Windows 8.1を購入した後でもアップグレードアシスタントを再度実行している場合は、「アクセスが拒否され ました」というエラーメッセージが表示される場合があります。
解決:
この問題を解決するには、アップグレードアシスタントを使用してWindows8を再ダウンロードできます。Windows注文の概要ページを使用してWindows8をダウンロードします。
[ Windowsをダウンロードする必要がある場合は、新しいプロダクトキーを書き留めて、そのリンクを入力します]をクリックします。これによりダウンロードが開始され、Windows8を再度セットアップできます。
このセットアップでも問題が発生している場合は、アシスタントプログラムの一時ファイルを以下のディレクトリからアップグレードできます。
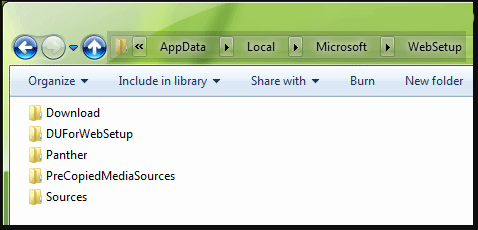
Windows 8がインストールされ、正常に動作した後、コンピューターにWindows8.1をインストールしてみることができます。
問題3:別のエラーメッセージ「このアップグレードパスはサポートされていません。セットアップを閉じて再起動してください」
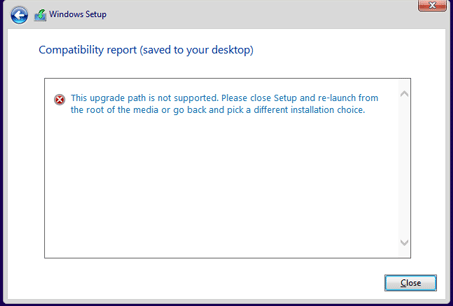
WindowsをWindows8.1にアップグレードしていて、次のエラーメッセージが表示された場合:
このアップグレードパスはサポートされていません。セットアップを閉じてメディアのルートから再起動するか、戻って別のインストール方法を選択してください。
解決:
まず、互換モードでsetup.exeファイルを実行してみてください。これが機能しなかった場合は 、Windowsセットアップのソースフォルダーにあるcversion.iniファイルを確認できます。
古いバージョンのWindowsが新しいバージョンのWindowsへのアップグレードをサポートしている場合にのみ、このエラーメッセージを解決するのに役立ついくつかの手順を次に示します。
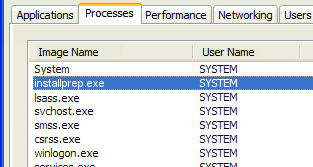
これは、WindowsバージョンをWindows 8.1にアップグレードするのに役立ち、エラーメッセージを解決します。
問題4:Windows 8.1のインストール後、@またはその他の記号を入力できない
多くのユーザーは、コンピューターシステムにWindows 8.1をインストールした後、記号を入力できないという問題に直面しています。
記号を入力しようとすると、間違った記号が表示されます。
解決:
Windows 8.1でこのシンボル関連の問題を解決するには、以下の手順に従います。

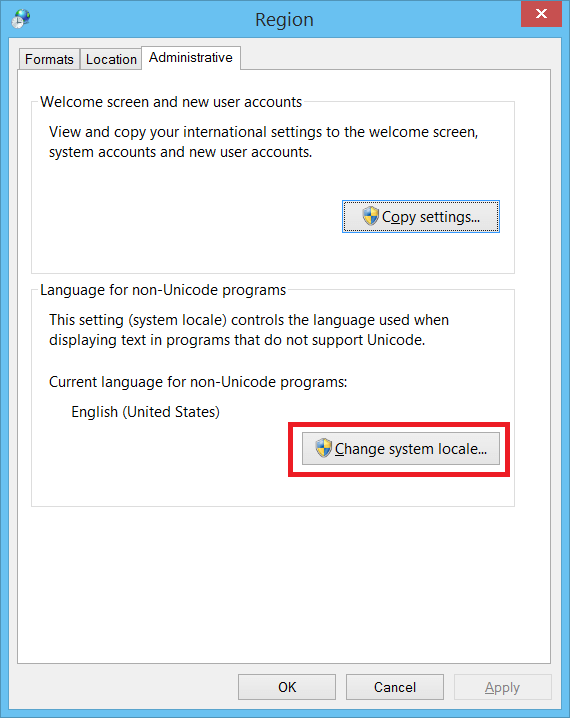
これにより問題が修正され、問題なく記号を入力できるようになります。
問題5:アップデートがコンピュータのエラーメッセージに適用されない
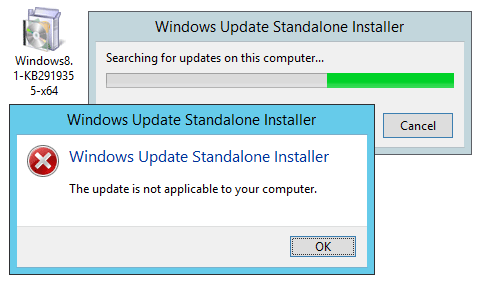
ストアからWindows8.1プレビューをインストールしているときに、「更新プログラムはコンピューターに適用できません」というエラーメッセージが表示される場合があります。
Windows 8.1の更新に関するこれらの問題は、Windows8.1プレビューで許可されている言語に存在しないさまざまな言語とロケールを使用している場合に発生します。
解決:
この問題を修正するには、ロケールの設定を変更する必要があります。そのための手順に従ってください。

Windowsシステムに従ってフォーマットと言語設定を変更できるRegionという名前のウィンドウが表示されます。[追加設定]をクリックして、追加の変更を加えることもできます。
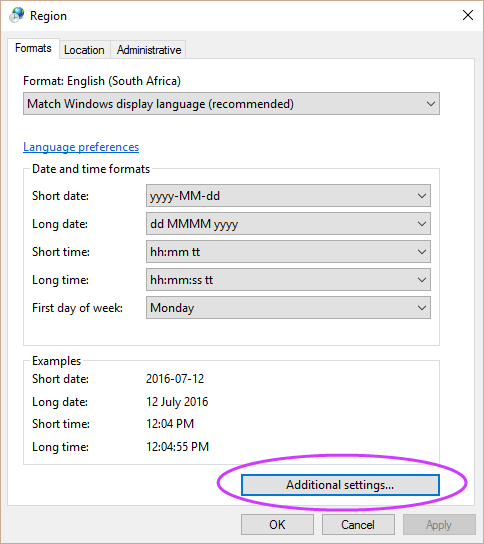
次に、Windows8.1プレビューをインストールします。これは機能し、問題を解決します。
Windows8.1アップデートの問題を修正するための最良かつ簡単なソリューション
Windows 8.1の問題に応じた上記の解決策は注意が必要で時間がかかりますが、ここでは簡単な解決策を紹介します。Windows修復ツールを試してください。
このWindowsツールは、オペレーティングシステムに害を与えることなく、Windowsのあらゆる種類の更新エラーを修正することができます。
この高度なツールは、コンピューターを1回スキャンし、問題を検出して、更新エラー、アプリケーションエラーなどのすべての問題とエラーを修正することにより、Windows関連のすべての問題を解決するのに役立ちます。アップグレードエラー、BSODエラー、ゲームエラーなど。
また、Windowsシステムファイルを修復し、PCのパフォーマンスを最適化して、エラーが発生しないようにします。
Windows8.1アップデートの問題を修正するためのWindows修復ツールを入手する
結論
まあ、それだけです。私は、Windows8.1ユーザーが直面している問題とその解決策をリストアップするために最善を尽くしました。
直面しているエラーの解決策を1つずつ慎重に実行し、Windows8.1アップデートの問題を修正します。上記以外の問題に直面している場合は、簡単な解決策を試すことができます。
それにもかかわらず、 Windows 8.1の更新の問題に関連する質問やクエリがある場合は、以下のコメントセクションにご連絡ください。
この記事がWindows8.1アップデートの問題の解決に役立つことを願っています。
Rustに直面すると、起動時または読み込み中にクラッシュし続けます。その後、指定された修正に従って、Rushクラッシュの問題を簡単に停止します…
Intel Wireless AC 9560 コード 10 の修正方法について詳しく解説します。Wi-Fi および Bluetooth デバイスでのエラーを解決するためのステップバイステップガイドです。
Windows 10および11での不明なソフトウェア例外(0xe0434352)エラーを修正するための可能な解決策を見つけてください。
Steamのファイル権限がないエラーにお困りですか?これらの8つの簡単な方法で、Steamエラーを修正し、PCでゲームを楽しんでください。
PC での作業中に Windows 10 が自動的に最小化される問題の解決策を探しているなら、この記事ではその方法を詳しく説明します。
ブロックされることを心配せずに学生が学校で最もよくプレイするゲーム トップ 10。オンラインゲームの利点とおすすめを詳しく解説します。
Wordwallは、教師が教室のアクティビティを簡単に作成できるプラットフォームです。インタラクティブな体験で学習をサポートします。
この記事では、ntoskrnl.exeの高いCPU使用率を解決するための簡単な方法を紹介します。
VACを修正するための解決策を探していると、CSでのゲームセッションエラーを確認できませんでした:GO?次に、与えられた修正に従います
簡単に取り除くために、ソリューションを1つずつ実行し、Windows 10、8.1、8、および7のINTERNAL_POWER_ERRORブルースクリーンエラー(0x000000A0)を修正します。


![[フルガイド]Steamのファイル権限の欠落エラーを修正する方法は? [フルガイド]Steamのファイル権限の欠落エラーを修正する方法は?](https://luckytemplates.com/resources1/images2/image-1234-0408150850088.png)



![[解決済み]Ntoskrnl.Exe高CPU使用率Windows10 [解決済み]Ntoskrnl.Exe高CPU使用率Windows10](https://luckytemplates.com/resources1/images2/image-5920-0408150513635.png)

