[解決済み]錆がクラッシュし続ける問題を修正する方法は?
![[解決済み]錆がクラッシュし続ける問題を修正する方法は? [解決済み]錆がクラッシュし続ける問題を修正する方法は?](https://luckytemplates.com/resources1/images2/image-6970-0408150808350.png)
Rustに直面すると、起動時または読み込み中にクラッシュし続けます。その後、指定された修正に従って、Rushクラッシュの問題を簡単に停止します…
Word 文書のレイアウトは、見慣れないものであってはなりません。つまり、白いページにテキストが表示されます。冒険したい場合は、いくつかの写真を組み合わせたり、別のテキスト形式オプションを使用したりできます。
ただし、レイアウトはほとんど同じままですが、テキストは左マージンから右マージンまでページをカバーしています。Word 文書を半分に分割する場合は、列を追加するか表を挿入して、Word 文書のレイアウトを変更する必要があります。
このガイドでは、その方法について説明します。
Word 文書に列を追加する方法
Word 文書を半分に分割する最も簡単な方法は、列を追加することです。コラムを使用すると、テキストを 2 つに分割できるため、ニュースレター、小冊子、および同様のドキュメントを簡単に作成できます。
これらの手順は、Word 2016 以降 (Microsoft 365 サブスクライバーを含む) で機能するように設計されています。古いバージョンの Word を使用している場合は、手順が若干異なる場合があります。
Word文書に列を追加するには:
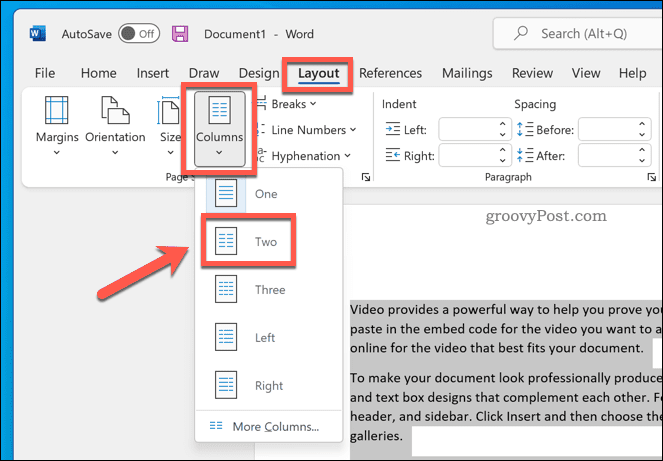
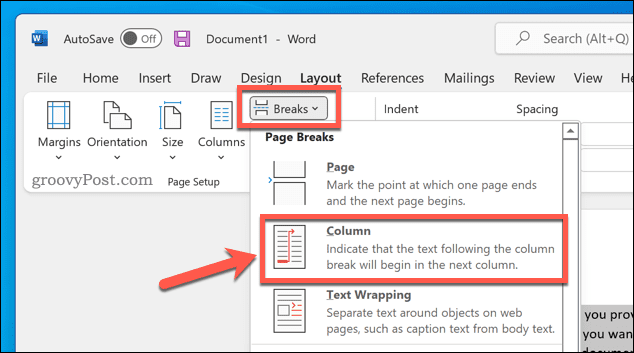
変更を適用すると、Word 文書が自動的に適用されます。次に、ドキュメントの余白を調整して、各列のスペースを増やす (または減らす) ことができます。
表を使用して Word 文書を半分に分割する
表を使用して、Word 文書を半分に分割することもできます。これは、左余白から右余白に広がる 2 列のテーブルを作成することで可能になります。テーブルはページと同じ幅なので、テーブルを使用して 2 つのセクションを分けておくことができます。
表を使用して Word ドキュメントを分割するには:
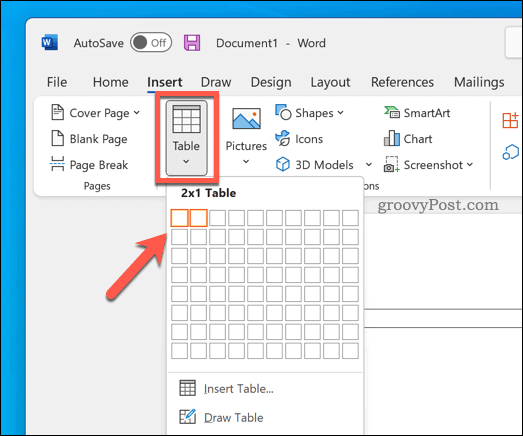
表が作成されたら、各列に書き込みを開始します。表のサイズを調整して、一方の列を他方よりも大きくすることができます。
テーブルの境界線を完全に非表示にしたい場合は、テーブルをカスタマイズすることもできます。
さまざまな Word 文書の作成
上記の手順を使用すると、Word 文書を簡単に半分に分割できます。これを使用して、さまざまな種類の Word 文書を作成できます。小冊子や長編小説の作成にも使用できます。
創造力を発揮したいですか?最初に、クリエイティブ ライター向けの基本的な Word のヒントをいくつか覚えておく必要があります。文書を完成させるのにどれくらいの時間がかかるか知りたい場合は、いつでもWord の編集時間を追跡できます。
Rustに直面すると、起動時または読み込み中にクラッシュし続けます。その後、指定された修正に従って、Rushクラッシュの問題を簡単に停止します…
Intel Wireless AC 9560 コード 10 の修正方法について詳しく解説します。Wi-Fi および Bluetooth デバイスでのエラーを解決するためのステップバイステップガイドです。
Windows 10および11での不明なソフトウェア例外(0xe0434352)エラーを修正するための可能な解決策を見つけてください。
Steamのファイル権限がないエラーにお困りですか?これらの8つの簡単な方法で、Steamエラーを修正し、PCでゲームを楽しんでください。
PC での作業中に Windows 10 が自動的に最小化される問題の解決策を探しているなら、この記事ではその方法を詳しく説明します。
ブロックされることを心配せずに学生が学校で最もよくプレイするゲーム トップ 10。オンラインゲームの利点とおすすめを詳しく解説します。
Wordwallは、教師が教室のアクティビティを簡単に作成できるプラットフォームです。インタラクティブな体験で学習をサポートします。
この記事では、ntoskrnl.exeの高いCPU使用率を解決するための簡単な方法を紹介します。
VACを修正するための解決策を探していると、CSでのゲームセッションエラーを確認できませんでした:GO?次に、与えられた修正に従います
簡単に取り除くために、ソリューションを1つずつ実行し、Windows 10、8.1、8、および7のINTERNAL_POWER_ERRORブルースクリーンエラー(0x000000A0)を修正します。


![[フルガイド]Steamのファイル権限の欠落エラーを修正する方法は? [フルガイド]Steamのファイル権限の欠落エラーを修正する方法は?](https://luckytemplates.com/resources1/images2/image-1234-0408150850088.png)



![[解決済み]Ntoskrnl.Exe高CPU使用率Windows10 [解決済み]Ntoskrnl.Exe高CPU使用率Windows10](https://luckytemplates.com/resources1/images2/image-5920-0408150513635.png)

