[解決済み]錆がクラッシュし続ける問題を修正する方法は?
![[解決済み]錆がクラッシュし続ける問題を修正する方法は? [解決済み]錆がクラッシュし続ける問題を修正する方法は?](https://luckytemplates.com/resources1/images2/image-6970-0408150808350.png)
Rustに直面すると、起動時または読み込み中にクラッシュし続けます。その後、指定された修正に従って、Rushクラッシュの問題を簡単に停止します…
蛍光ペンを使用して、テキストの特定のセクションをページ上で飛び出させたことがありますか? メモを作成するのには最適ですが、問題があります。紙を強調表示するのは最終的なことです。終わったら、紙から色を消すことはできません。
Microsoft Word では、状況が少し異なります。Word で蛍光ペンの効果を再現できますが、実際の蛍光ペンとは異なり、蛍光ペンを見つけて削除することができます。
これにより、Word の検索機能を使用して強調表示されたポイントを調べて確認できますが、後でテキストの強調表示を削除することもできます。Word で強調表示されたテキストを適用、削除、および検索する方法を学ぶのは簡単です。ここで行う必要があることを次に示します。
Word で選択したテキストを強調表示する方法
単一の色を使用してテキストの一部のみを強調表示する場合は、Word で数秒でこれを行うことができます。
Word でテキストのセクションを強調表示するには:

ドロップダウン メニューから色を選択すると、選択したテキストがすぐに更新され、その色で強調表示された背景が表示されます。
複数選択したテキストを強調表示する方法
ハイライトしたいテキストの部分が複数ある場合 でも、ハイライター ツールを使用してテキストを目立たせることができます。
ただし、テキストの複数のセクションを選択する簡単な方法があるため、上記の方法を使用する必要はありません。ハイライターを有効にすると、オフにするまでオンのままで、追加の領域をハイライトできます。
Word でテキストの複数のセクションを強調表示するには:


色を変更したい場合は、蛍光ペン ツールがアクティブなときにこれを行うことができます。[テキストの強調表示の色] ボタンをクリックし、別の色を選択してから、引き続きテキスト部分をドラッグして強調表示します。
テキストからハイライトを削除する方法
Word でテキストからハイライトを削除する場合は、テキスト ハイライト カラー ツールを使用してこれを行うことができます。これにより、特定のテキストまたはドキュメント全体からハイライトを削除できます。
Word で選択したテキストからハイライトを削除するには:

Wordで強調表示されたテキストを見つける方法
強調表示したテキストの部分を見つけるために、ドキュメントを手動でスクロールする必要はありません。Wordの検索機能のおかげで、強調表示されたテキストをすぐに見つけることができます。
特定の強調表示されたテキストを検索
探している強調表示されたテキストに、特定の単語が含まれている可能性があります。その場合は、次の手順を使用して見つけます。

検索を実行すると、検索語に一致する強調表示されたテキストが表示されます。この時点で、[次を検索] をクリックして検索結果を循環するか 、[キャンセル] をクリックしてウィンドウを閉じます。
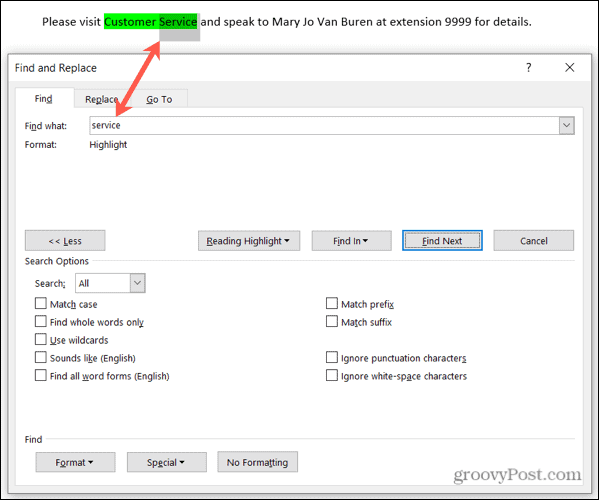
ハイライトされたすべてのテキストを検索
Word 文書で強調表示したすべてのテキストを検索するには、上記の手順を繰り返しますが、手順 2 は省略します。ここでは高度な検索を使用する必要はありません。[検索対象]ボックスは空のままにしてください。
[次を検索] をクリックすると、強調表示されたテキストの最初の部分が表示されます。[次を検索] をクリックし続けて循環し、ドキュメント内の強調表示されたテキストの追加セクションをそれぞれ確認します。

それ以上インスタンスが見つからない場合は、それを知らせるメッセージが表示されます。

蛍光ペンを片付ける
15 色の気の利いた色、ハイライトされたテキストを見つけるための便利な方法、および後でそれを簡単に削除する方法。
詳細については、Word で書式設定を検索して置き換える方法、または Word 文書のすべての書式設定をクリアする方法をご覧ください。
Microsoft Word の今後のチュートリアルに興味がありますか? TwitterまたはFacebookで最新情報を入手してください。
Rustに直面すると、起動時または読み込み中にクラッシュし続けます。その後、指定された修正に従って、Rushクラッシュの問題を簡単に停止します…
Intel Wireless AC 9560 コード 10 の修正方法について詳しく解説します。Wi-Fi および Bluetooth デバイスでのエラーを解決するためのステップバイステップガイドです。
Windows 10および11での不明なソフトウェア例外(0xe0434352)エラーを修正するための可能な解決策を見つけてください。
Steamのファイル権限がないエラーにお困りですか?これらの8つの簡単な方法で、Steamエラーを修正し、PCでゲームを楽しんでください。
PC での作業中に Windows 10 が自動的に最小化される問題の解決策を探しているなら、この記事ではその方法を詳しく説明します。
ブロックされることを心配せずに学生が学校で最もよくプレイするゲーム トップ 10。オンラインゲームの利点とおすすめを詳しく解説します。
Wordwallは、教師が教室のアクティビティを簡単に作成できるプラットフォームです。インタラクティブな体験で学習をサポートします。
この記事では、ntoskrnl.exeの高いCPU使用率を解決するための簡単な方法を紹介します。
VACを修正するための解決策を探していると、CSでのゲームセッションエラーを確認できませんでした:GO?次に、与えられた修正に従います
簡単に取り除くために、ソリューションを1つずつ実行し、Windows 10、8.1、8、および7のINTERNAL_POWER_ERRORブルースクリーンエラー(0x000000A0)を修正します。


![[フルガイド]Steamのファイル権限の欠落エラーを修正する方法は? [フルガイド]Steamのファイル権限の欠落エラーを修正する方法は?](https://luckytemplates.com/resources1/images2/image-1234-0408150850088.png)



![[解決済み]Ntoskrnl.Exe高CPU使用率Windows10 [解決済み]Ntoskrnl.Exe高CPU使用率Windows10](https://luckytemplates.com/resources1/images2/image-5920-0408150513635.png)

