[解決済み]錆がクラッシュし続ける問題を修正する方法は?
![[解決済み]錆がクラッシュし続ける問題を修正する方法は? [解決済み]錆がクラッシュし続ける問題を修正する方法は?](https://luckytemplates.com/resources1/images2/image-6970-0408150808350.png)
Rustに直面すると、起動時または読み込み中にクラッシュし続けます。その後、指定された修正に従って、Rushクラッシュの問題を簡単に停止します…
Word 文書を作成しているときは、ポイントを説明するために 1 つか 2 つの表を含めることができます。
Word での表の作成とカスタマイズは簡単です。表をテキストの外側ではなく、テキストの一部として表示する場合は、Word でテキストを表の周りに折り返す方法を知る必要があります。
Word で表の周囲でテキストを折り返す場合は、次の手順に従います。
Word で表の周りにテキストを折り返す方法
既定では、Word の表は独自の行に配置されます。
Word で表の周囲でテキストを折り返すには:

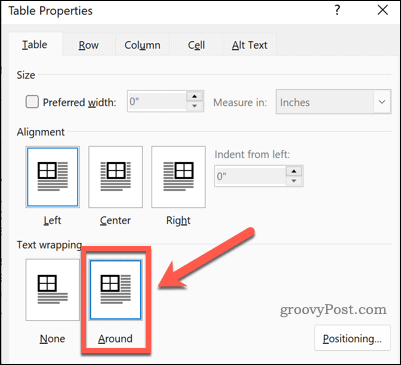
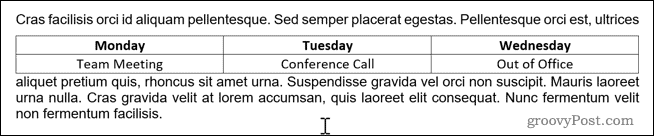
Wordでテーブルのサイズを変更する方法
テキストがテーブルの周りに折り返されたので、テーブルを必要な場所に再配置できます。ただし、その前に、サイズが適切であることを確認する必要があります。
Word で表のサイズを変更するには:

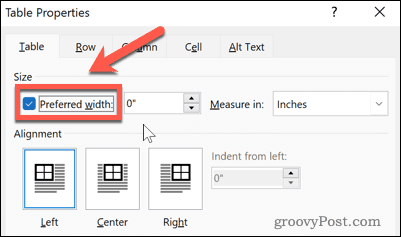
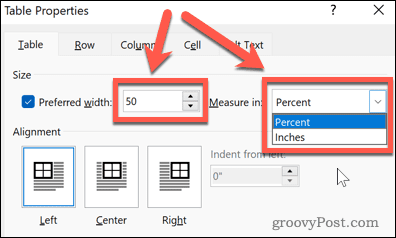

Word で表の位置を変更する方法
テーブルが必要なサイズになったので、必要な位置にテーブルを移動するだけです。これには 2 つの方法があります。1 つ目は、テーブルを所定の位置にドラッグすることです。
Word で表をドラッグして配置するには:
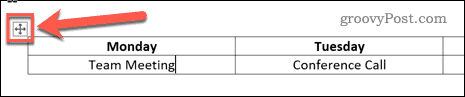
表の配置オプションを使用して Word で表を配置する
上記の方法では、常にテーブルが必要な場所に正確に配置されるとは限りません。改行の影響を受けているか、正しく配置されていない可能性があります。テーブルの配置オプションを使用すると、テーブルをより正確に移動できます。
方法は次のとおりです。

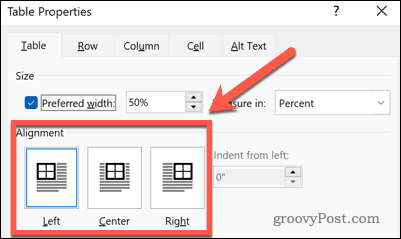
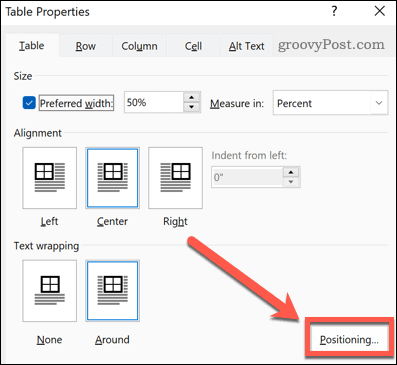
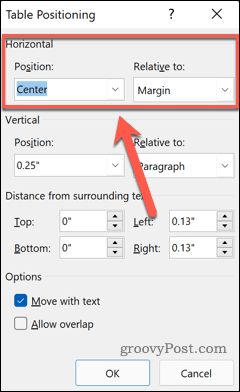
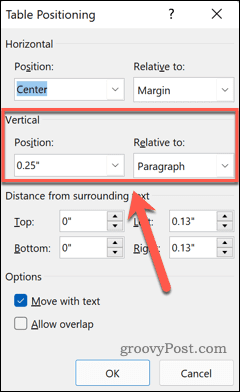
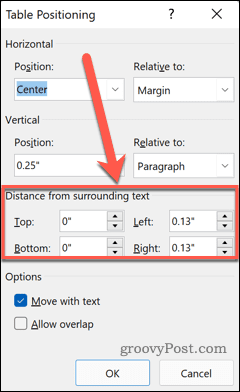
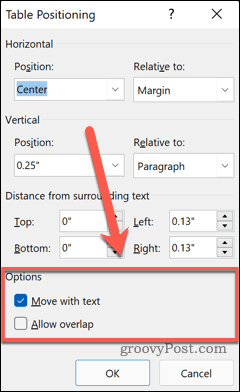
Word で表を使用する
Word で表の周りにテキストを折り返す方法を知っていると、イメージどおりの文書を作成するのに役立ちます。テーブルはスプレッドシートだけのものではありません。Word 文書で情報を伝えるのにも役立ちます。
Word での表の操作は、自分が何をしているのかを理解すれば、かなり簡単です。表を作成したら、表に行と列を追加する方法を理解する必要があります。
表を結合する場合は、Word で表を分割および結合する方法を知っておくと役立ちます。Word で表のセルを分割および結合して、サイズの異なるセルを含む表を作成することもできます。
Rustに直面すると、起動時または読み込み中にクラッシュし続けます。その後、指定された修正に従って、Rushクラッシュの問題を簡単に停止します…
Intel Wireless AC 9560 コード 10 の修正方法について詳しく解説します。Wi-Fi および Bluetooth デバイスでのエラーを解決するためのステップバイステップガイドです。
Windows 10および11での不明なソフトウェア例外(0xe0434352)エラーを修正するための可能な解決策を見つけてください。
Steamのファイル権限がないエラーにお困りですか?これらの8つの簡単な方法で、Steamエラーを修正し、PCでゲームを楽しんでください。
PC での作業中に Windows 10 が自動的に最小化される問題の解決策を探しているなら、この記事ではその方法を詳しく説明します。
ブロックされることを心配せずに学生が学校で最もよくプレイするゲーム トップ 10。オンラインゲームの利点とおすすめを詳しく解説します。
Wordwallは、教師が教室のアクティビティを簡単に作成できるプラットフォームです。インタラクティブな体験で学習をサポートします。
この記事では、ntoskrnl.exeの高いCPU使用率を解決するための簡単な方法を紹介します。
VACを修正するための解決策を探していると、CSでのゲームセッションエラーを確認できませんでした:GO?次に、与えられた修正に従います
簡単に取り除くために、ソリューションを1つずつ実行し、Windows 10、8.1、8、および7のINTERNAL_POWER_ERRORブルースクリーンエラー(0x000000A0)を修正します。


![[フルガイド]Steamのファイル権限の欠落エラーを修正する方法は? [フルガイド]Steamのファイル権限の欠落エラーを修正する方法は?](https://luckytemplates.com/resources1/images2/image-1234-0408150850088.png)



![[解決済み]Ntoskrnl.Exe高CPU使用率Windows10 [解決済み]Ntoskrnl.Exe高CPU使用率Windows10](https://luckytemplates.com/resources1/images2/image-5920-0408150513635.png)

