[解決済み]錆がクラッシュし続ける問題を修正する方法は?
![[解決済み]錆がクラッシュし続ける問題を修正する方法は? [解決済み]錆がクラッシュし続ける問題を修正する方法は?](https://luckytemplates.com/resources1/images2/image-6970-0408150808350.png)
Rustに直面すると、起動時または読み込み中にクラッシュし続けます。その後、指定された修正に従って、Rushクラッシュの問題を簡単に停止します…
Microsoft Word文書に背景色または画像を追加することは、読者の注意を引く良い方法です。やりたい理由はいくつかあります。チラシやパンフレットを作成していて、背景色を微調整したり、写真を追加したりすることもあるでしょう。Word 文書で文書の背景色または画像を設定する方法は次のとおりです。
Word 文書の背景色を変更する
背景色を追加するドキュメントを開きます。次に、上部の [デザイン] タブをクリックします。
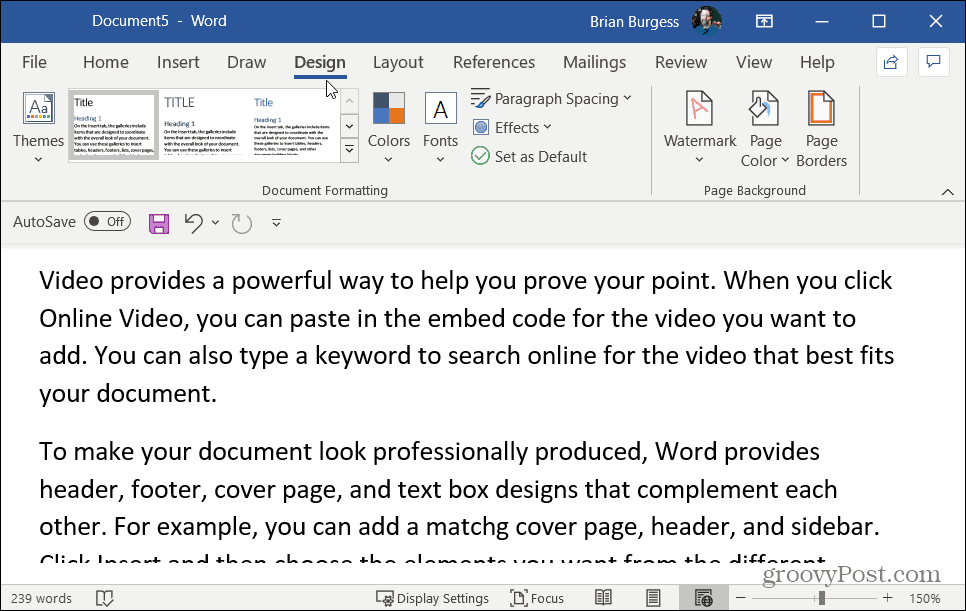
次に、リボンの右側にある [ページの背景] セクションに移動し、[ページの色] をクリックします。
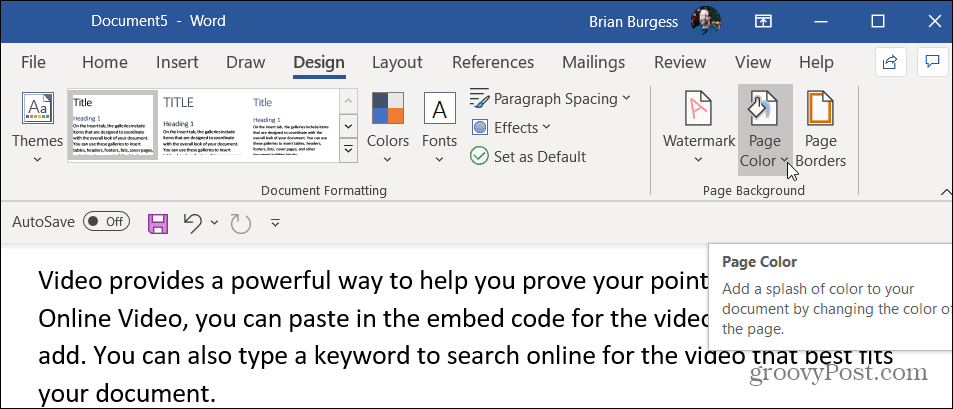
関連: Microsoft Office リボン設定をインポートおよびエクスポートする方法
これにより、選択できるさまざまな色のドロップダウン メニューが開きます。ドロップダウン メニューから使用する色を選択します。各色の上にマウスを置くだけで、どのように見えるかをプレビューできます。実際に選択した場合にのみ、色が永続的に変更されます。
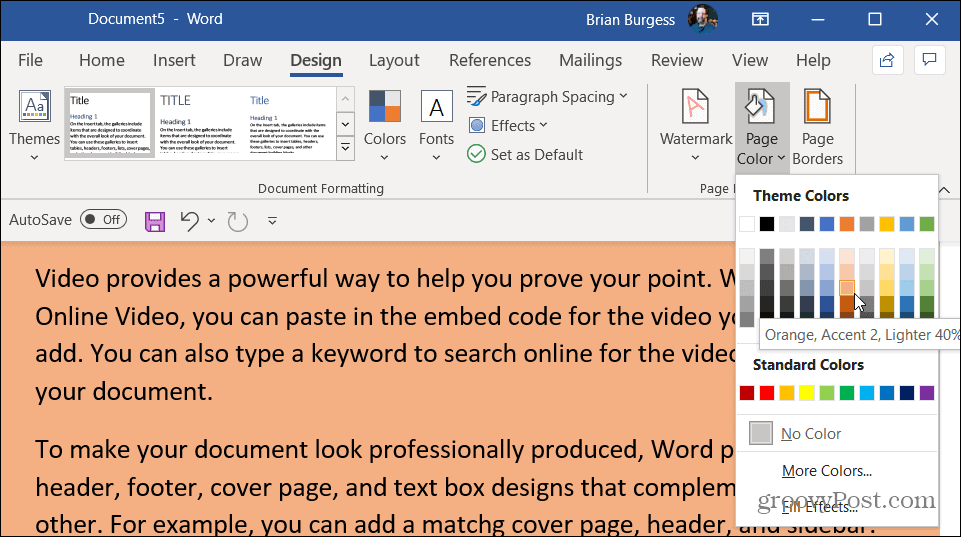
さらに選択肢が必要な場合は、メニューから [その他の色] をクリックします。これにより、探している特定の色を実際に突き止めることができるグラフが開きます.
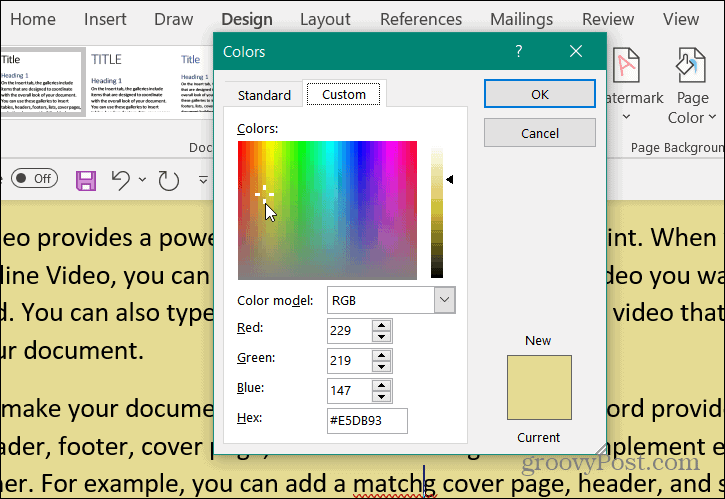
必要に応じて、グラデーション、テクスチャ、パターン、またはコンピューターからの画像など、さまざまな効果を背景色に追加することもできます. [ページの色] ボタンをクリックし、下部にある[塗りつぶし効果] をクリックするだけです。
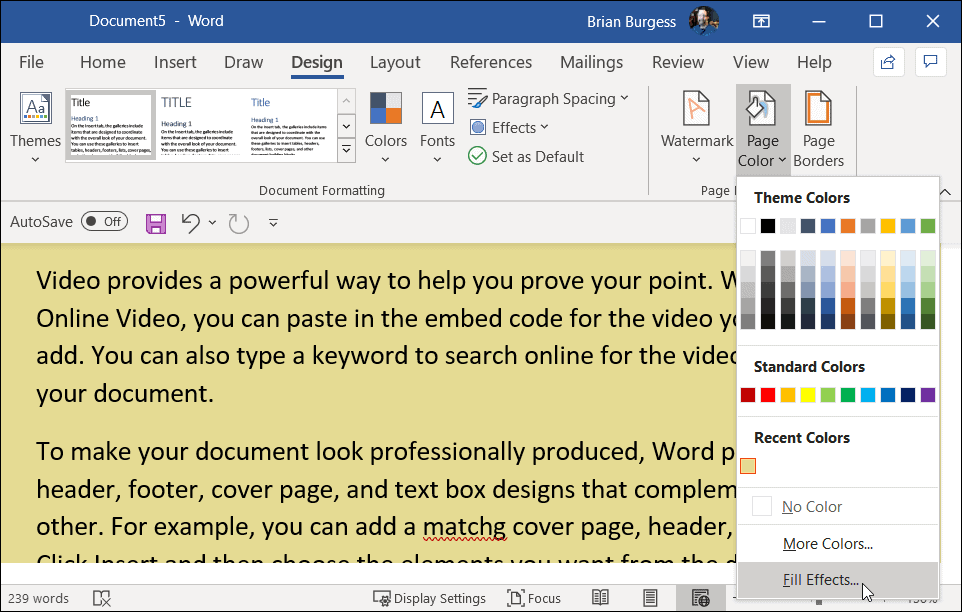
これにより、グラデーション、テクスチャ、パターン、および画像タブを含むいくつかのオプションがある別の画面が開きます. 追加するエフェクトのタイプを選択し、[ OK ] をクリックします。
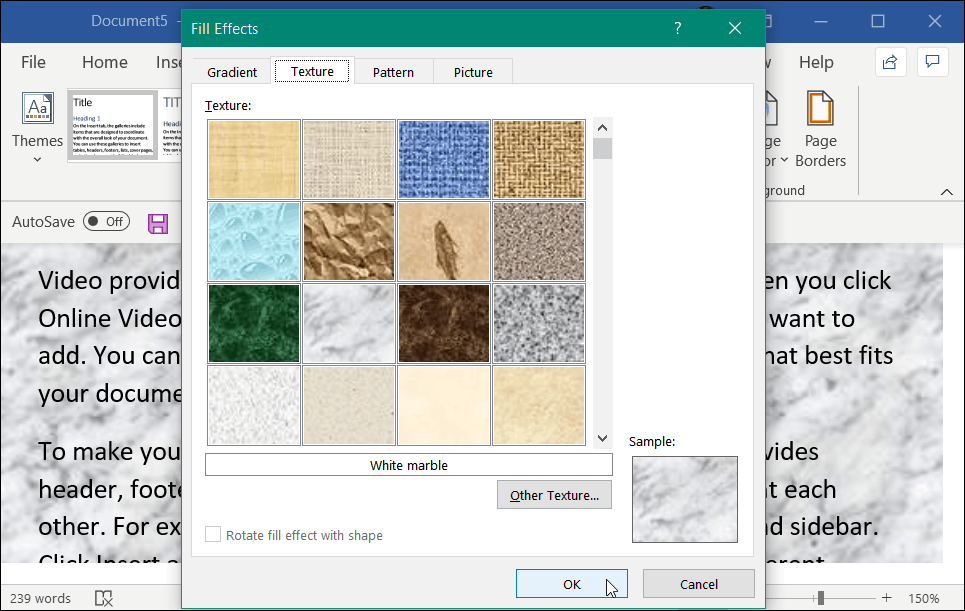
背景色と塗りつぶし効果を追加することでできることの基本的な例を次に示します。ここから選択できるオプションがいくつかあります。試してみて、探している適切なドキュメントの背景を見つけてください。
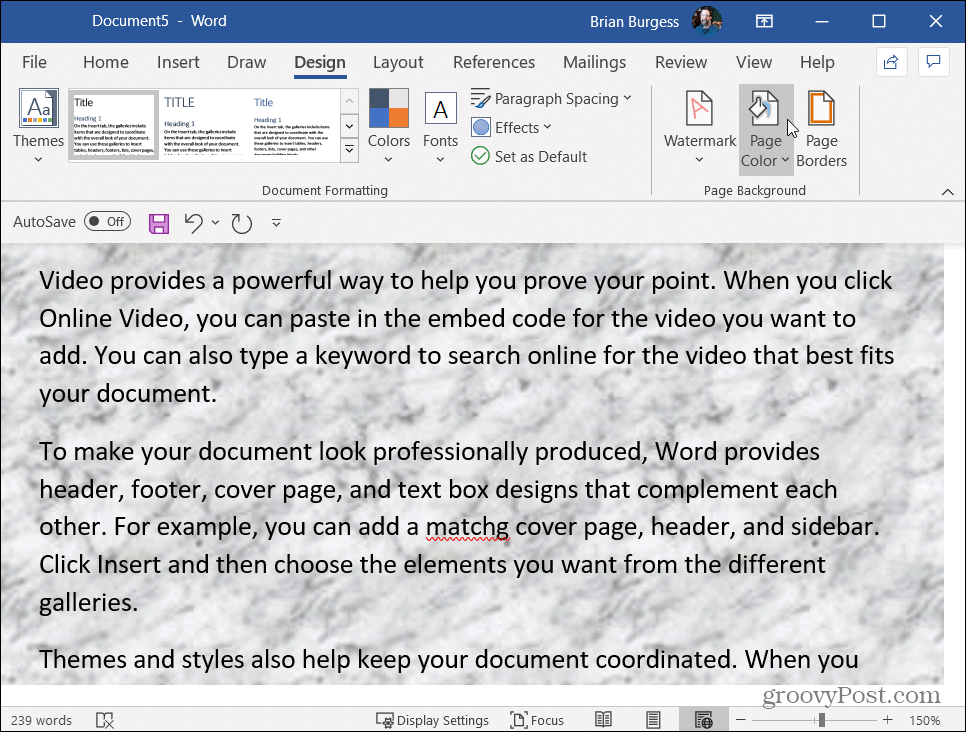
Word で画像を背景として追加する
画像を追加する場合は、[画像] タブをクリックして開始し、 [画像の選択] ボタンをクリックします。
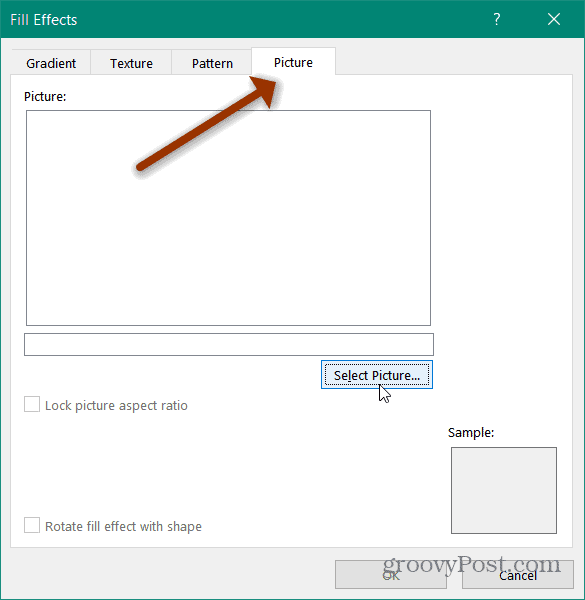
Word では、PC やOneDriveから画像を選択したり、Bing で画像を検索したりすることもできます。
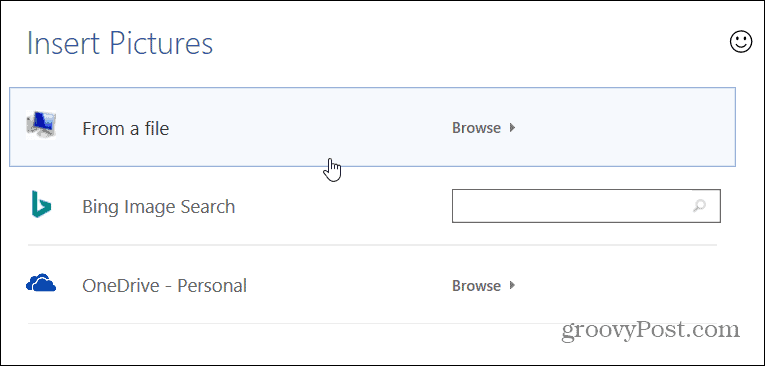
Bing で画像を検索する
ドキュメントの背景用の画像がない場合は、Bing で画像を検索する優れた機能があります。Bing Image Search フィールドに探しているものを入力して、Enter キーを押します。これにより、画像の結果が開き、デフォルトで、クリエイティブ コモンズの下でライセンスされている画像が選択されます。
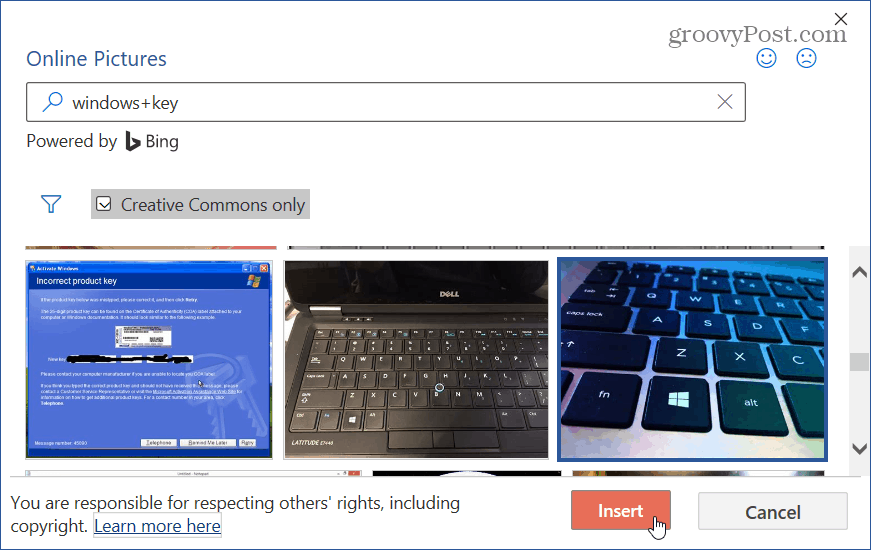
次に、写真を挿入して、ドキュメントで探している外観に合うかどうかを確認します。これは、Bing 検索で見つけた花の写真を追加する例です。
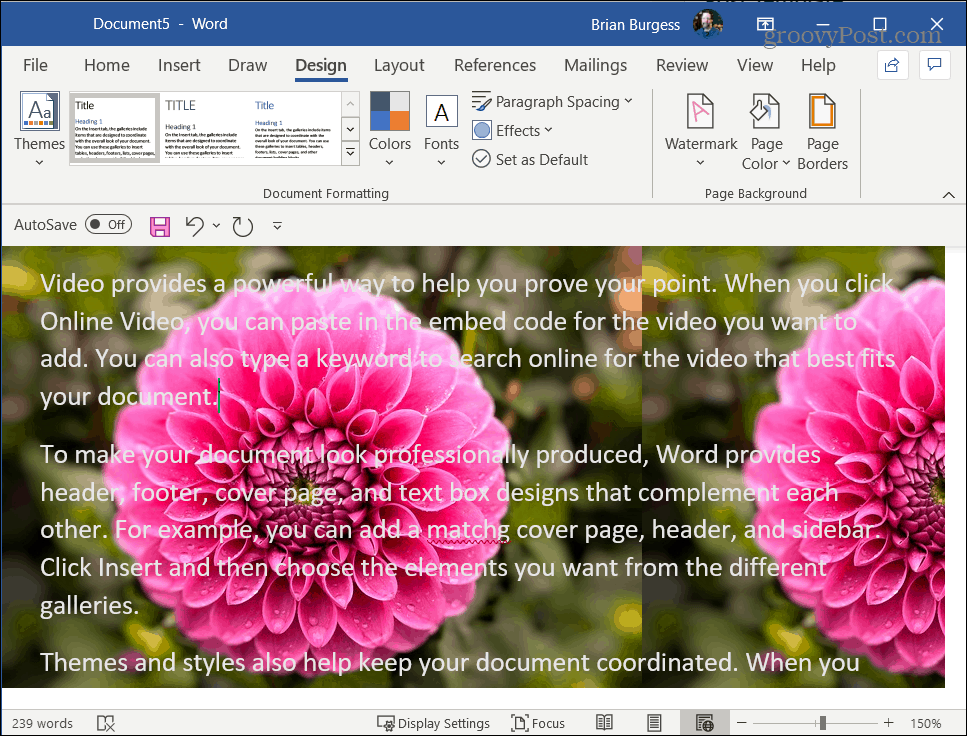
関連: クリエイティブ コモンズとは何ですか?
古いバージョンの Office を使用している場合も、プロセスは同様であることに注意してください。Word でできることの詳細については、封筒を作成して印刷する方法、または W0rd で表のセルを分割または結合する方法を確認してください。
Rustに直面すると、起動時または読み込み中にクラッシュし続けます。その後、指定された修正に従って、Rushクラッシュの問題を簡単に停止します…
Intel Wireless AC 9560 コード 10 の修正方法について詳しく解説します。Wi-Fi および Bluetooth デバイスでのエラーを解決するためのステップバイステップガイドです。
Windows 10および11での不明なソフトウェア例外(0xe0434352)エラーを修正するための可能な解決策を見つけてください。
Steamのファイル権限がないエラーにお困りですか?これらの8つの簡単な方法で、Steamエラーを修正し、PCでゲームを楽しんでください。
PC での作業中に Windows 10 が自動的に最小化される問題の解決策を探しているなら、この記事ではその方法を詳しく説明します。
ブロックされることを心配せずに学生が学校で最もよくプレイするゲーム トップ 10。オンラインゲームの利点とおすすめを詳しく解説します。
Wordwallは、教師が教室のアクティビティを簡単に作成できるプラットフォームです。インタラクティブな体験で学習をサポートします。
この記事では、ntoskrnl.exeの高いCPU使用率を解決するための簡単な方法を紹介します。
VACを修正するための解決策を探していると、CSでのゲームセッションエラーを確認できませんでした:GO?次に、与えられた修正に従います
簡単に取り除くために、ソリューションを1つずつ実行し、Windows 10、8.1、8、および7のINTERNAL_POWER_ERRORブルースクリーンエラー(0x000000A0)を修正します。


![[フルガイド]Steamのファイル権限の欠落エラーを修正する方法は? [フルガイド]Steamのファイル権限の欠落エラーを修正する方法は?](https://luckytemplates.com/resources1/images2/image-1234-0408150850088.png)



![[解決済み]Ntoskrnl.Exe高CPU使用率Windows10 [解決済み]Ntoskrnl.Exe高CPU使用率Windows10](https://luckytemplates.com/resources1/images2/image-5920-0408150513635.png)

