[解決済み]錆がクラッシュし続ける問題を修正する方法は?
![[解決済み]錆がクラッシュし続ける問題を修正する方法は? [解決済み]錆がクラッシュし続ける問題を修正する方法は?](https://luckytemplates.com/resources1/images2/image-6970-0408150808350.png)
Rustに直面すると、起動時または読み込み中にクラッシュし続けます。その後、指定された修正に従って、Rushクラッシュの問題を簡単に停止します…
概要– Xbox One アプリで視聴中に予期せず YouTube アカウントからサインアウトされると多くのユーザーが報告しました。Xbox の YouTube がサインアウトし続ける理由はさまざまです。この記事では、Xbox One が YouTube からサインアウトし続ける問題を解決する方法を説明します。
Xbox One ユーザーで YouTube アプリをお持ちの場合は、最近のアップデート後に YouTube アカウントがサインアウトされる可能性が高くなります。数え切れないほどのユーザーがこの問題について苦情を述べ、その結果、目的に合ったビデオの提案が見つからないことに不満を表明しています。
Trustpilot でExcellentと評価された
無料ゲーム ブースター
システム リソースを最適化することでゲームをブーストし、低 FPS、遅延の問題を修正し、より良いゲームプレイを提供します。
Xbox が YouTube からサインアウトし続けるのにはさまざまな原因があるため 、まず問題の根本原因を学びましょう。そして、考えられる最善の解決策に従うことで、多くのユーザーがすぐにエラーを乗り越えることができました。
Xbox One が YouTube からサインアウトし続けるのはなぜですか?
Xbox One アプリからユーザーをログアウトさせる YouTube は時間の経過とともに恐ろしいほど増えており、その多くはアップデートと関係しています。これは Xbox One 本体の YouTube アプリにも適用され、これが更新されると、多くのユーザーが自動サインアウトの窮状に直面します。
他にも次のような犯人がいるにもかかわらず、
Xbox で YouTube がサインアウトし続ける問題を解決する手順を確認してみましょう。
「Xbox One が YouTube からサインアウトし続ける」問題を解決する方法?
目次
トグル
解決策 1 – 保留中のファームウェア アップデートをインストールする
まず最初に、最新のコンソール ファームウェア アップデートをインストールすることをお勧めします。Microsoft は、アプリの安定性を高め、多くの不具合を修正するために、さまざまなアップデートを継続的にリリースしています。
それにもかかわらず、Google は YouTube コンソール バージョンのアップデートもリリースします。そのため、YouTube に接続されているファームウェアとアプリのアップデートで保留中のアップデートをすべてインストールするようにしてください。
Xbox 本体を更新するには、次の 2 つの方法があります。
Xbox 本体とファームウェア アプリを更新した後、問題が解決されるかどうかを確認してください。
解決策 2 – 本体情報と更新メニューを使用して Xbox を更新する
ファームウェアは最新のアップデートを提供し、すべてのアプリケーションが完璧に動作することを保証します。ただし、必要なシステム アップデートがない場合は、整合性の問題が発生する可能性があります。コンソールから更新する最も簡単な方法は次のとおりです。
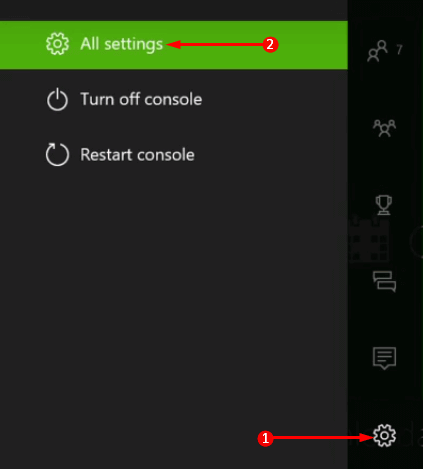
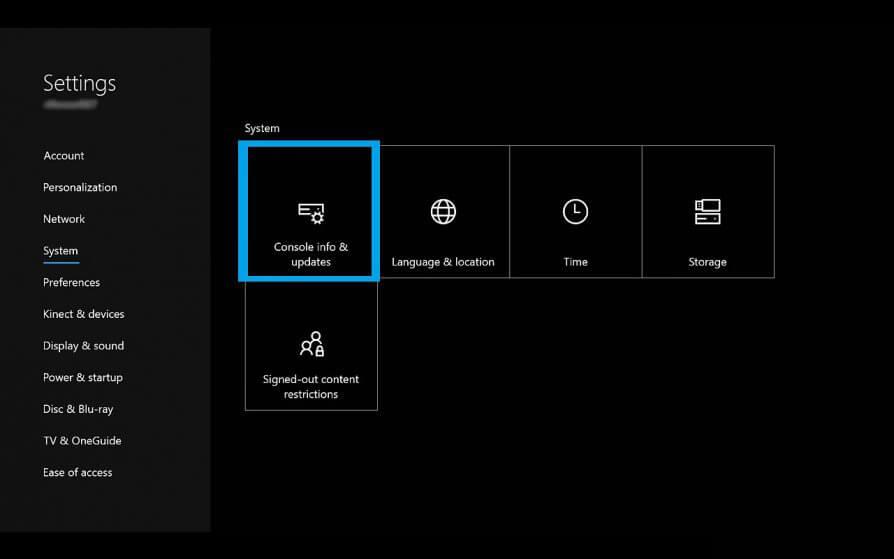
解決策 3 – 既存のプロファイルを削除して追加する
この手順の背後にある考え方には、YouTube と Xbox のプロファイルをクリアして追加し、キャッシュをクリアして再アクティブ化することで、単純にデバイスを回復することが含まれます。これにより、保存されたゲームの進行状況や報酬が削除されるのではなく、単にログインした認証情報が削除されるだけであることに注意してください。手順には次のものが含まれます。
解決策 4 – キャッシュと Cookie をクリアする
このプロセスでは、これらの手順を実行するとキャッシュが自動的にクリアされます。
解決策 5 – Xbox One プロファイルを再起動する
Xbox One プロファイルを再起動すると、破損した Xbox One プロファイルが解決され、問題が解決されます。
解決策 6 – YouTube に再署名する
ログインすると、Xbox One がサインアウトし続けるという問題は発生しなくなります。
解決策 7 – Microsoft パスワードのリセット
Microsoft アカウントには Google アカウントと比べて問題がある、または問題がある可能性があり、これがXbox 上の YouTube がサインアウトし続ける本当の理由である可能性もあります。簡単に言えば、Microsoft アカウントのパスワードをリセットすると、手間をかけずに解決できる場合があります。このプロセスでは次のことを行う必要があります。
解決策 8 – 二要素認証と併用する
セキュリティ対策は時間の経過とともに厳格になっているようですが、セキュリティを保護する最善の方法は 2 段階認証です。
これにより、セキュリティが 2 層になり、たとえハッカーが第 1 レベルを突破したとしても、その時点までに警告メッセージによって違反と安全策について確実に知ることができます。
2 番目のレベルには、アカウント所有者がログインするたびに受け取るセキュリティ コードを使用してのみアクセスできます。
解決策 9 – 永続ストレージの削除
コンソールのソフトウェアとファームウェアの不一致は、ストレージ キャッシュでより大きな役割を果たします。ここでの問題は、この手順を実行するには最初にBlu-Ray アプリを削除する必要があることです。
アプリはシステムに付属しているため、Xbox ストアからアプリをダウンロードするように求めるプロンプトが本体から表示されることを忘れないでください。すべてが問題なく完了したら、Blu-Ray アプリを再インストールします。手順には次のものが含まれます。
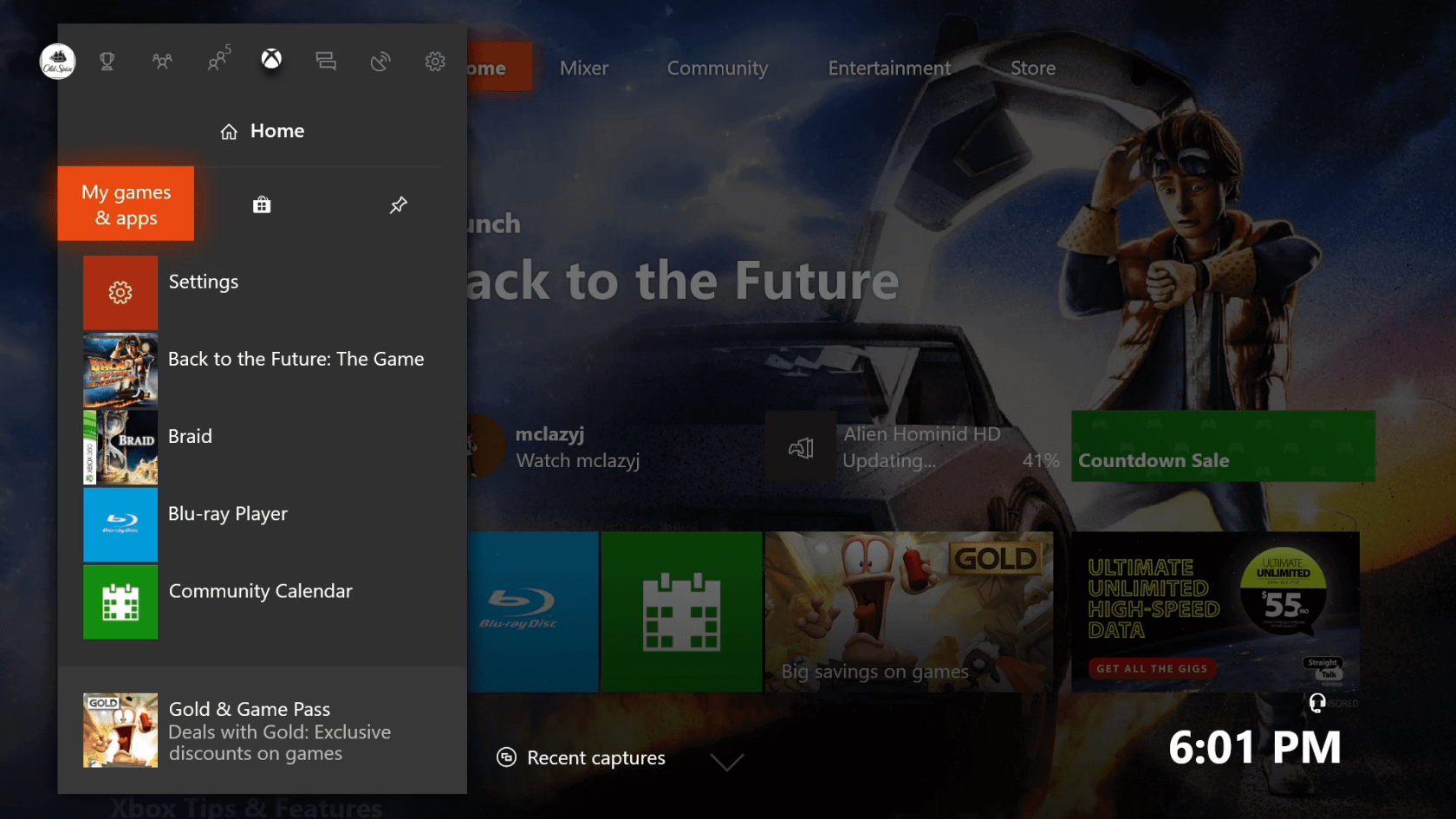
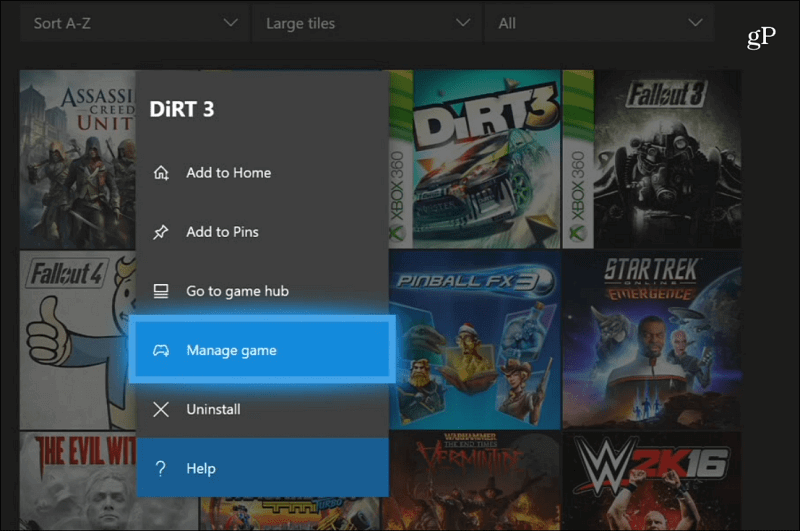
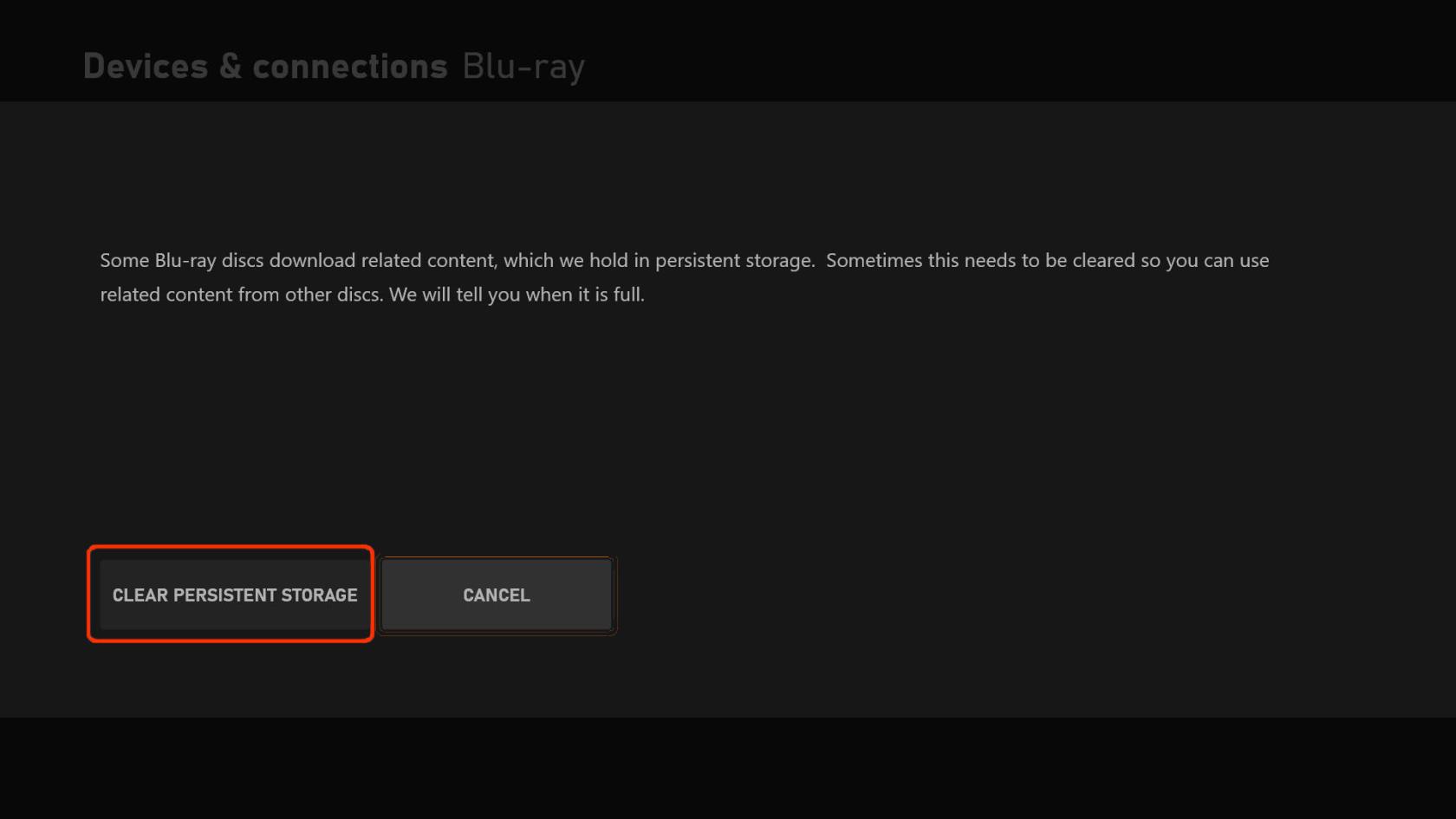
Windows PCの問題を解決するための最良の解決策
これは、手動で苦労することなく PC エラーを修正できる高度な多機能ツールです。このツールを使用すると 、 BSOD エラー、ドライバーの問題、システム ファイルの破損、 ゲーム エラー、アップデートの問題 など、Windows PC 上のさまざまなエラーを解決できます。
それだけでなく、このツールは PC をマルウェア/ウイルス攻撃から保護し、システムのパフォーマンスを向上させるために PC 設定を最適化します。
最終的な考え
単純なソフトウェアの不具合の背後にある考えは、キャッシュが過負荷になり、ユーザーがアカウントからサインアウトするケースであると考えられます。
ありがたいことに、この修正には基本的なメカニズムが含まれており、すべてのデバイスで問題なく動作するはずです。これらの簡単な手順を実行すれば、Xbox が YouTube から永久にサインアウトし続ける問題に別れを告げるまでに数分もかかりません。
次はあなたの番です。与えられた解決策を 1 つずつ実行してください。
Rustに直面すると、起動時または読み込み中にクラッシュし続けます。その後、指定された修正に従って、Rushクラッシュの問題を簡単に停止します…
Intel Wireless AC 9560 コード 10 の修正方法について詳しく解説します。Wi-Fi および Bluetooth デバイスでのエラーを解決するためのステップバイステップガイドです。
Windows 10および11での不明なソフトウェア例外(0xe0434352)エラーを修正するための可能な解決策を見つけてください。
Steamのファイル権限がないエラーにお困りですか?これらの8つの簡単な方法で、Steamエラーを修正し、PCでゲームを楽しんでください。
PC での作業中に Windows 10 が自動的に最小化される問題の解決策を探しているなら、この記事ではその方法を詳しく説明します。
ブロックされることを心配せずに学生が学校で最もよくプレイするゲーム トップ 10。オンラインゲームの利点とおすすめを詳しく解説します。
Wordwallは、教師が教室のアクティビティを簡単に作成できるプラットフォームです。インタラクティブな体験で学習をサポートします。
この記事では、ntoskrnl.exeの高いCPU使用率を解決するための簡単な方法を紹介します。
VACを修正するための解決策を探していると、CSでのゲームセッションエラーを確認できませんでした:GO?次に、与えられた修正に従います
簡単に取り除くために、ソリューションを1つずつ実行し、Windows 10、8.1、8、および7のINTERNAL_POWER_ERRORブルースクリーンエラー(0x000000A0)を修正します。


![[フルガイド]Steamのファイル権限の欠落エラーを修正する方法は? [フルガイド]Steamのファイル権限の欠落エラーを修正する方法は?](https://luckytemplates.com/resources1/images2/image-1234-0408150850088.png)



![[解決済み]Ntoskrnl.Exe高CPU使用率Windows10 [解決済み]Ntoskrnl.Exe高CPU使用率Windows10](https://luckytemplates.com/resources1/images2/image-5920-0408150513635.png)

